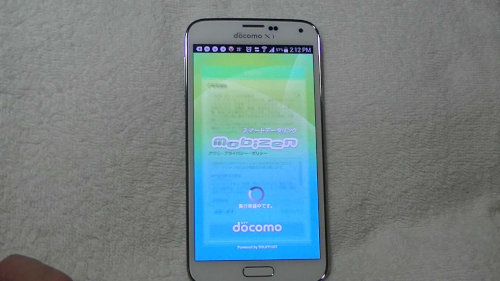
こちらのアプリ、使用方法は2016年3月31日で
終了し内容となっております。
最新版の使用方法やアプリのインストールはこちらから
↓↓↓
スマホのおすすめアプリ「Mobizen」でパソコンに画面を表示(Android)
スマホに映し出される画面を、
パソコンの大きな画面で見ることができるアプリです。
スマホ専用のアプリも、パソコンで確認したり、
その内容をパソコンで録画することもできます。
「Mobizen」はAndroidの画面キャプチャ―アプリです。
詳しい動画解説
↓↓↓
Mobizenをインストール
1、
まずはこちらから、スマホにアプリをインストール
↓↓↓
※こちらのサイトはスマホでもご覧になれます。
![]()
2、
パソコンからもこちらから、ダウンロードできます。
3、
![00406.MTS_20150520_153204.215[1]](http://pjoy.net/wp-content/uploads/2015/05/00406.MTS_20150520_153204.2151.jpg)
「Playストア」から開いたら、「インストール」をタップ
4、
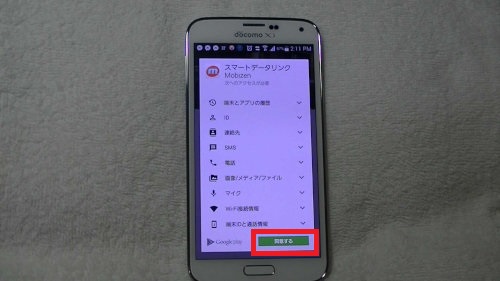
「同意する」をタップ
5、
こちらのように「開く」の表示になったらインストール完了です!
6、
続いてこちらからパソコン専用ソフトをインストールします。
↓↓↓
7、
こちらの画面の「Step2」をクリックします。
8、
ダウンロードが始まります。
9、
ダウンロードが完了したら、こちらをクリック
10、
セットアップウィザードが開きます。
11、
「使用許諾契約の条項に同意します」にチェックを入れて
「次へ」をクリック
12、
特に変更はせずこのまま「次へ」をクリック
13、
「インストール」をクリックして、しばらくすると完了です!
Mobizenを使う
1、
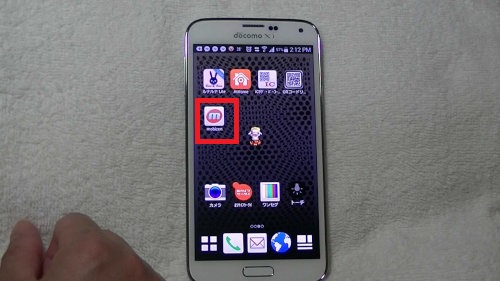
まずはスマホの設定をします。
こちらのアイコンから起動します。
2、
最初にこちらの画面が開きます。
「ご利用規約」と「プライバシーポリシー」につきまして、
それぞれ「同意する」をチェックを入れて、「次へ」をタップ
3、
スマホに複数のGoogleアカウントが登録してある場合は、
対象のアカウントを選択してタップ。
4、
続いてパスワードの設定です。
6文字以上のアルファベットと数字の組み合わせで入力。
5、
入力後、「Mobizenを始める」でアプリが起動。
「チュートリアルへ」で簡単な使い方の説明を確認できます。
6、
通常、Mobizenを開始するとこちらの画面が開きます。
こちらのMobizen IDを控えておいてください。
7、
パソコン側を起動していきます。
こちらのアイコンをWクリック。
8、
チュートリアルが開きます。
「次回からは起動しない」にチェックを入れると次からこちらは開きません。
「次へ」をクリック
9、
こちらの画面が開くので、「6、」で控えておいたアカウントと
「5、」で登録したパスワードを入力して「ログイン」をクリック。
10、
![mobi2.mp4_20150520_172656.087[1]](http://pjoy.net/wp-content/uploads/2015/05/mobi2.mp4_20150520_172656.0871.jpg)
スマホと同じ画面がパソコンの画面に表示されました!
※「接続終了」をクリック、またはタップすると切断されます。
11、
まずはマウスで画面上部の白い「▼」をクリックすると
メニューが表示されます。
この中の一番右側、歯車のマークをクリック。
12、
設定画面が開きます。
A:一般設定
言語の設定や、表示の設定(常に手前に表示)等変更ができます。
B:ツール設定
A:スクリーンキャプチャ―設定
キャプチャ―オプションでスキン非表示にすると、保存した画像に
スマホの枠がつかなくなります。
保存ファイルの形式では「PNG」「JPG」それぞれ選択できます。
B:録画設定
同じくキャプチャ―オプションでスキン非表示にすると、
保存した動画にスマホの枠がつかなくなります。
保存ファイルの形式では「WMV」「AVI」それぞれ選択できます。
13、
Youtubeをスマホで起動してパソコンの画面で見れます。
スマホを横にして全画面表示にすると、パソコン側の表示も
自動で横向きになります。
14、
画面上部の白い「▼」をクリックしてメニューを開く。
A:静止画の保存
こちらをクリックすると静止画で保存できます。
画面左下の四角い枠内の虫眼鏡マークで保存した画像を確認。
右側の↓のついたマークでスマホにも保存されます。
B:動画の保存
こちらをクリックすると動画での録画が開始されます。
下にカウントが表示され、もう1回クリックすると録画が終了します
画面左下の四角い枠内の▶マークで保存した動画を確認。
右側の↓のついたマークでスマホにも保存されます。
★尚、こちらの録画では音声の録音はされません。
画面のみの録画となります。
15、
パソコンのキーボードを使って文字を入力することができます。
例えばLINEのトークも…
メールも…
Facebookの記事を入力する時も、
キーボードを使って文字入力ができます。
16、
画面上部の「▼」からメニューを開き、鉛筆マークをクリックすると
マウスを使って画面に直接フリーハンドで書き込むことができます。
この書き込みはスマホ側にも反映されます。
17、
![mobi3.mp4_20150520_171444.917[1]](http://pjoy.net/wp-content/uploads/2015/05/mobi3.mp4_20150520_171444.9171.jpg)
画面下の白い「▼」をクリックすると、こちらからもアプリを
開くことができます。
ある程度決められたアプリのみになります。

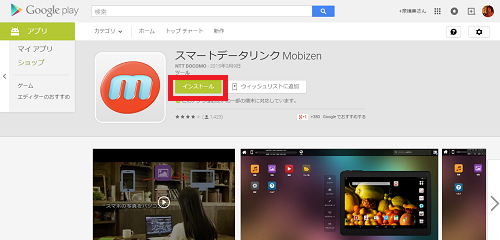

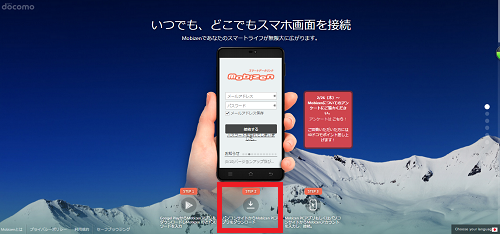
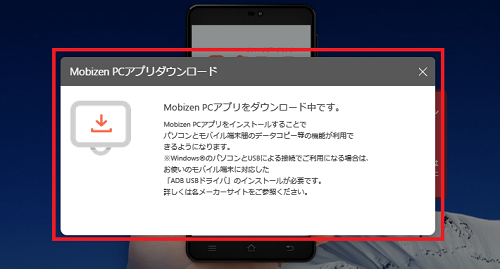


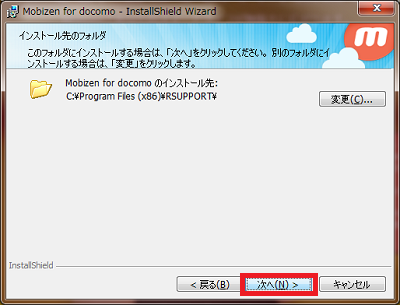

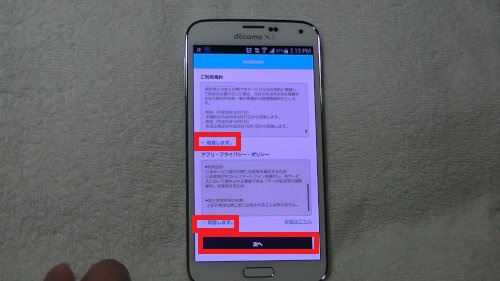

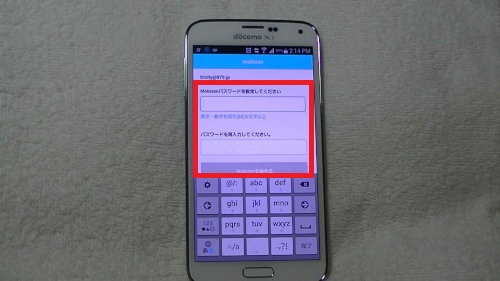
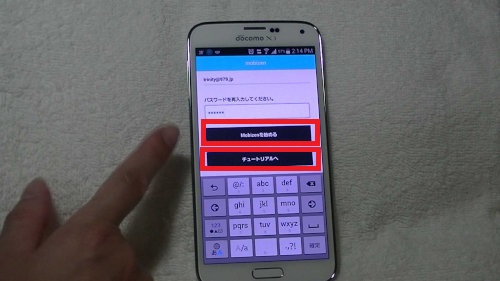
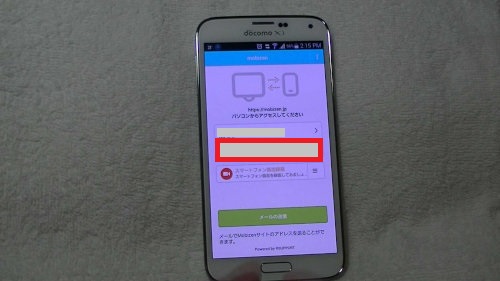

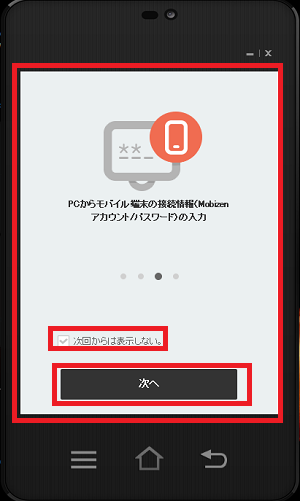

![mobi3.mp4_20150520_170931.655[1]](http://pjoy.net/wp-content/uploads/2015/05/mobi3.mp4_20150520_170931.6551.jpg)
![mobi3.mp4_20150520_170937.870[1]](http://pjoy.net/wp-content/uploads/2015/05/mobi3.mp4_20150520_170937.8701.jpg)
![mobi3.mp4_20150520_170941.230[1]](http://pjoy.net/wp-content/uploads/2015/05/mobi3.mp4_20150520_170941.2301.jpg)
![mobi3.mp4_20150520_170951.766[1]](http://pjoy.net/wp-content/uploads/2015/05/mobi3.mp4_20150520_170951.7661.jpg)
![mobi3.mp4_20150520_171016.582[1]](http://pjoy.net/wp-content/uploads/2015/05/mobi3.mp4_20150520_171016.5821.jpg)
![mobi3.mp4_20150520_171026.230[1]](http://pjoy.net/wp-content/uploads/2015/05/mobi3.mp4_20150520_171026.2301.jpg)
![mobi3.mp4_20150520_171035.725[1]](http://pjoy.net/wp-content/uploads/2015/05/mobi3.mp4_20150520_171035.7251.jpg)
![mobi3.mp4_20150520_171042.535[1]](http://pjoy.net/wp-content/uploads/2015/05/mobi3.mp4_20150520_171042.5351.jpg)
![mobi3.mp4_20150520_171045.990[1]](http://pjoy.net/wp-content/uploads/2015/05/mobi3.mp4_20150520_171045.9901.jpg)
![mobi3.mp4_20150520_171109.159[1]](http://pjoy.net/wp-content/uploads/2015/05/mobi3.mp4_20150520_171109.1591.jpg)
![mobi3.mp4_20150520_171323.133[1]](http://pjoy.net/wp-content/uploads/2015/05/mobi3.mp4_20150520_171323.1331.jpg)
![mobi3.mp4_20150520_171352.955[1]](http://pjoy.net/wp-content/uploads/2015/05/mobi3.mp4_20150520_171352.9551.jpg)
![mobi3.mp4_20150520_171413.285[1]](http://pjoy.net/wp-content/uploads/2015/05/mobi3.mp4_20150520_171413.2851.jpg)
![mobi3.mp4_20150520_171428.173[1]](http://pjoy.net/wp-content/uploads/2015/05/mobi3.mp4_20150520_171428.1731.jpg)
![mobi3.mp4_20150520_171431.301[1]](http://pjoy.net/wp-content/uploads/2015/05/mobi3.mp4_20150520_171431.3011.jpg)
![mobi3.mp4_20150520_171436.413[1]](http://pjoy.net/wp-content/uploads/2015/05/mobi3.mp4_20150520_171436.4131.jpg)
![mobi3.mp4_20150520_171439.140[1]](http://pjoy.net/wp-content/uploads/2015/05/mobi3.mp4_20150520_171439.1401.jpg)








