ワードプレス(WordPress)はプロからアマチュアまで
幅広い人がサイト作成やブログ作成に使える便利なサービス
そのワードプレス(WordPress)に書いた記事を
また、facebookやTwitterなどのSNSへ投稿するのは面倒です。
「Jetpack」というプラグインを使うと、
さまざまなSNSにワードプレス(WordPress)の記事を
共有できるので、手間も省けて便利です。
注目の商品がたくさんさん!
詳しい動画解説
↓↓↓
プラグイン「Jetpack」の導入から設定まで。
1、
こちらのプラグインを使用します。
Jetpack
2、
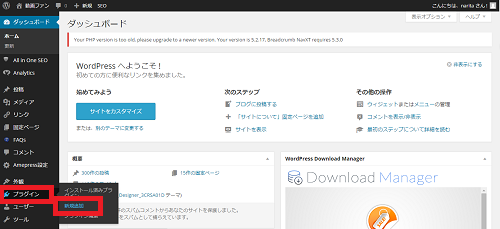
WordPressの画面左側のメニューから
プラグイン→新規追加をクリック
3、
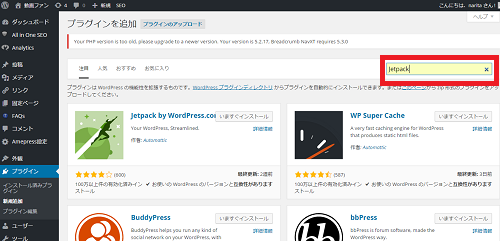
画面右側の検索窓に「jetpack」と入力してEnterを押します。
4、
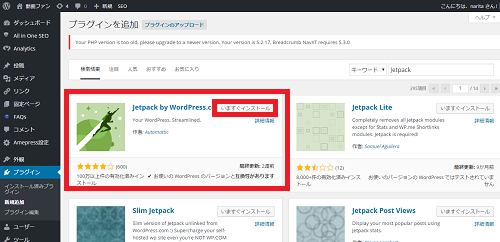
こちらのページが表示されますので、
一番上のJetpack欄の「今すぐインストール」をクリック。
5、
こちらの画面が開くので「プラグインを有効化」をクリックします。
プラグインが追加されました。
7、
プラグイン一覧画面にこのような表示が出てきます。
「WordPress.comと連携」をクリックします。
8、
このような画面が表示されるので再度「WordPress.comと連携」を
クリックします。
9、
WordPress.comのIDとパスワードが必要になります。
現在使用しているサイトやブログのIDとパスワードではありません。
「Jetpackの認証」をクリック。
WordPress.comのIDとパスワードを持っていいない場合は、
こちらから登録をしてください。
10、
こちらの表示が出て、完了です。
このまま画面を下にスクロールします。
10、
すると真ん中あたりに「共有」とい項目があります。
こちらの「設定」をクリック
11、
すると、FacebookやTwitter等、連携できるSNSが表示されます。
ワードプレス(WordPress)と連携したいサービスの
「連携」ボタンをクリック
12、
例:Google+の場合、このような表示が出るので、
よろしければ「承認する」をクリック。
13、
連携が完了すると、このような画面が表示されます。
「このブログの他のユーザー~」にチェックを入れると、
自分以外のユーザーの投稿も連携されるようになります。
「OK」をクリックして終了です。
14、
例としてこちらの投稿を公開してみます。
投稿ページの右側「公開」の欄に「パブリサイズ共有」とあり、
その下の詳細設定をクリックすると、
連携しているサービスが確認できます。
「設定」をクリックすると「11、」の画面になり変更ができます。
15、
自分のサイトに投稿した記事
Google+にも連携されて投稿されています。
16、
画面左のメニュー一「設定」から「共有」をクリックすると
こちらの画面が開いて、変更ができます。
注目の商品がたくさんさん!

![bandicam 2015-05-19 02-18-30-209.avi_20150519_033244.729[1]](http://pjoy.net/wp-content/uploads/2015/05/bandicam-2015-05-19-02-18-30-209.avi_20150519_033244.7291.jpg)

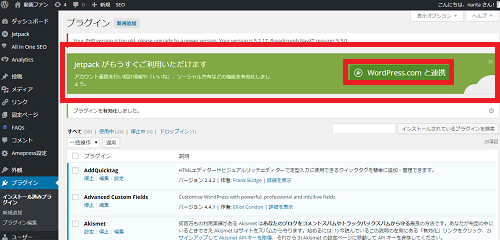
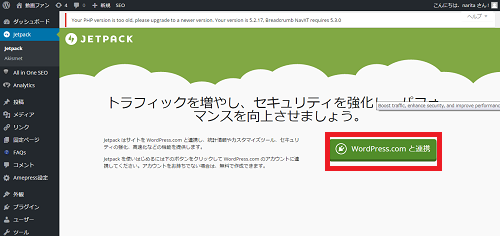
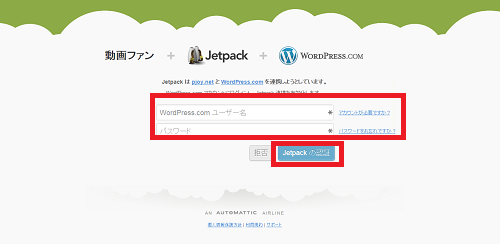
![bandicam 2015-05-19 02-18-30-209.avi_20150519_032140.774[1]](http://pjoy.net/wp-content/uploads/2015/05/bandicam-2015-05-19-02-18-30-209.avi_20150519_032140.7741.jpg)
![bandicam 2015-05-19 02-18-30-209.avi_20150519_032147.559[1]](http://pjoy.net/wp-content/uploads/2015/05/bandicam-2015-05-19-02-18-30-209.avi_20150519_032147.5591.jpg)
![bandicam 2015-05-19 02-18-30-209.avi_20150519_032151.670[1]](http://pjoy.net/wp-content/uploads/2015/05/bandicam-2015-05-19-02-18-30-209.avi_20150519_032151.6701.jpg)
![bandicam 2015-05-19 02-18-30-209.avi_20150519_032155.382[1]](http://pjoy.net/wp-content/uploads/2015/05/bandicam-2015-05-19-02-18-30-209.avi_20150519_032155.3821.jpg)
![bandicam 2015-05-19 02-18-30-209.avi_20150519_032158.526[1]](http://pjoy.net/wp-content/uploads/2015/05/bandicam-2015-05-19-02-18-30-209.avi_20150519_032158.5261.jpg)
![bandicam 2015-05-19 02-18-30-209.avi_20150519_032208.398[1]](http://pjoy.net/wp-content/uploads/2015/05/bandicam-2015-05-19-02-18-30-209.avi_20150519_032208.3981.jpg)
![bandicam 2015-05-19 02-18-30-209.avi_20150519_032212.438[1]](http://pjoy.net/wp-content/uploads/2015/05/bandicam-2015-05-19-02-18-30-209.avi_20150519_032212.4381.jpg)
![bandicam 2015-05-19 02-18-30-209.avi_20150519_032222.646[1]](http://pjoy.net/wp-content/uploads/2015/05/bandicam-2015-05-19-02-18-30-209.avi_20150519_032222.6461.jpg)
![bandicam 2015-05-19 02-32-37-929.avi_20150519_032318.239[1]](http://pjoy.net/wp-content/uploads/2015/05/bandicam-2015-05-19-02-32-37-929.avi_20150519_032318.23911.jpg)
![bandicam 2015-05-19 02-32-37-929.avi_20150519_032321.294[1]](http://pjoy.net/wp-content/uploads/2015/05/bandicam-2015-05-19-02-32-37-929.avi_20150519_032321.29411.jpg)








