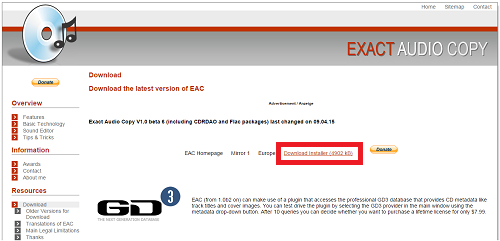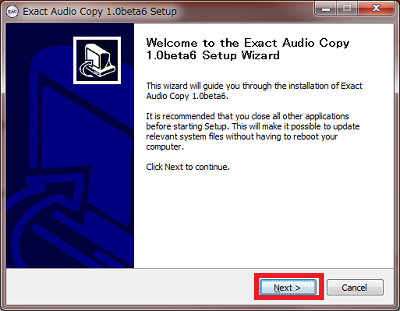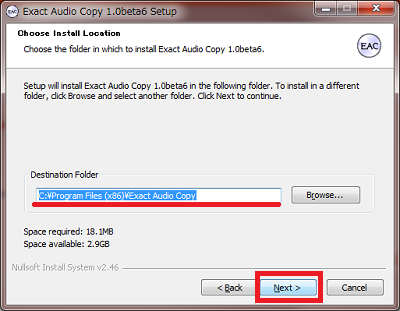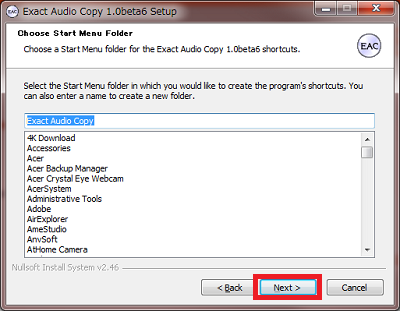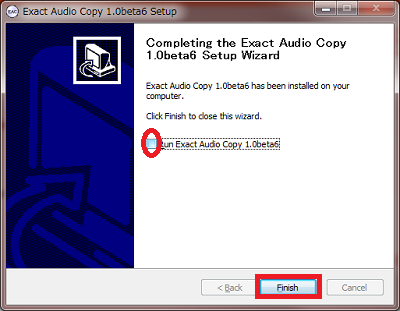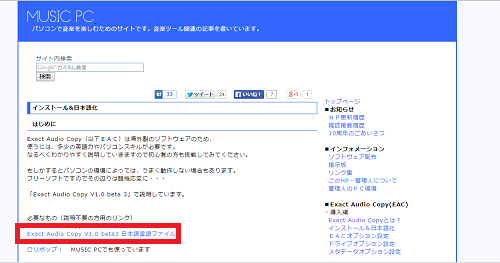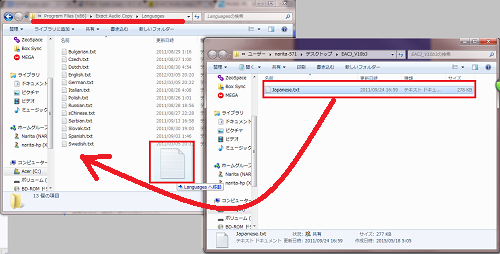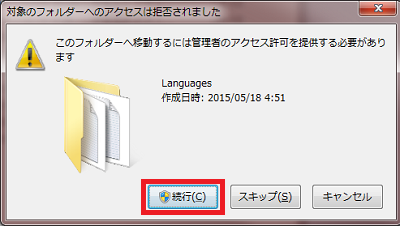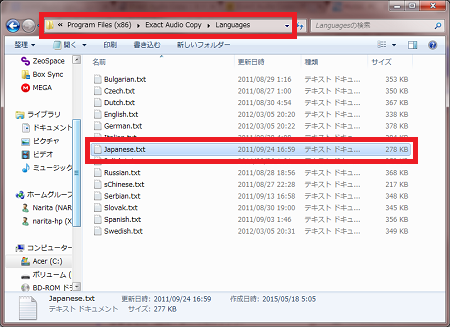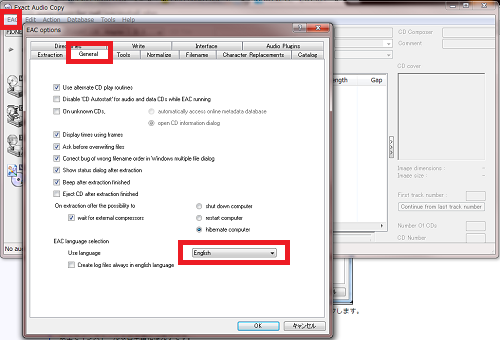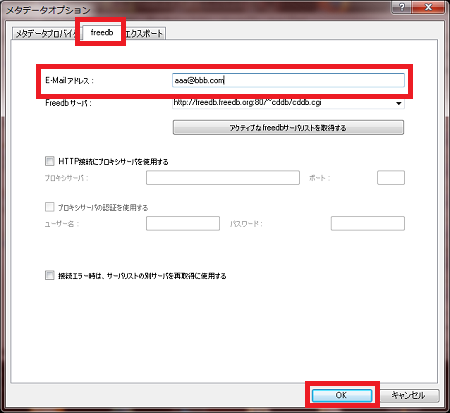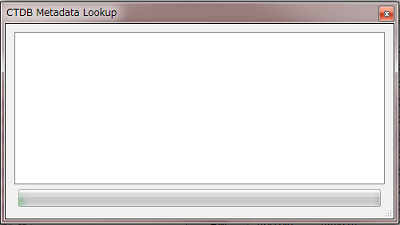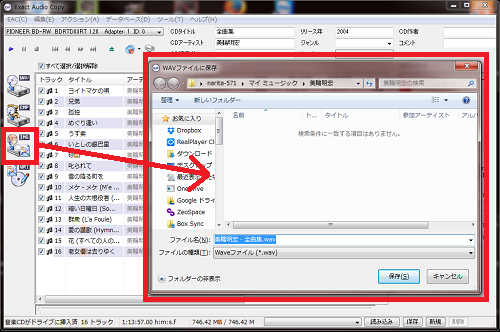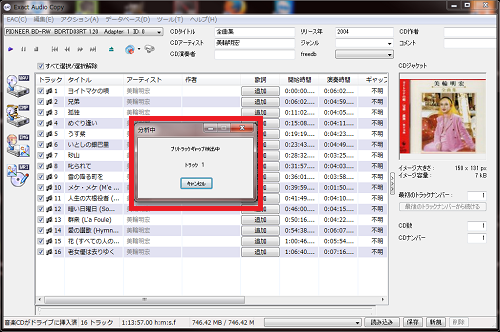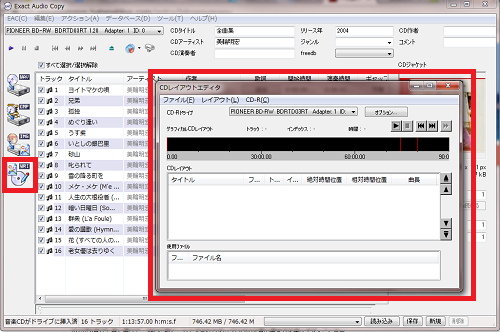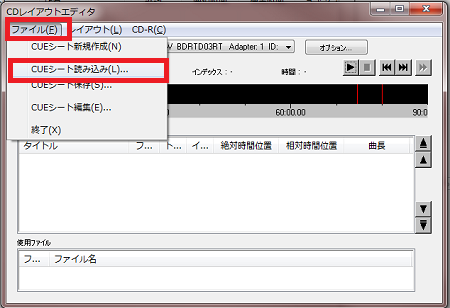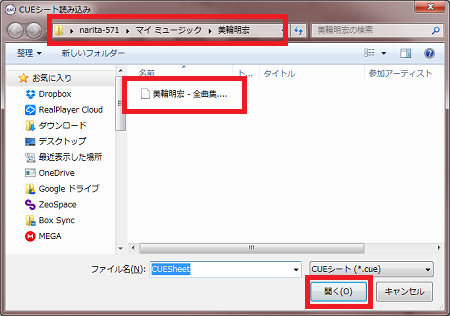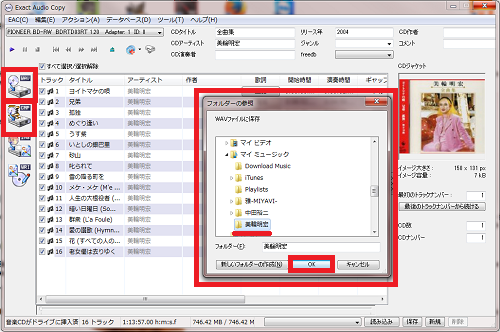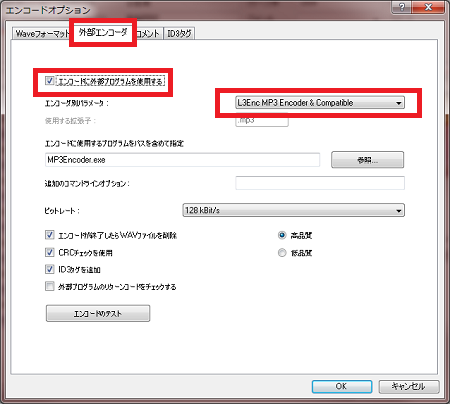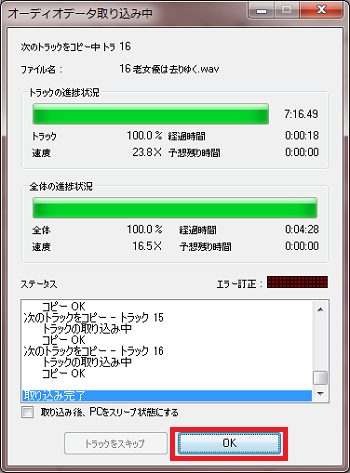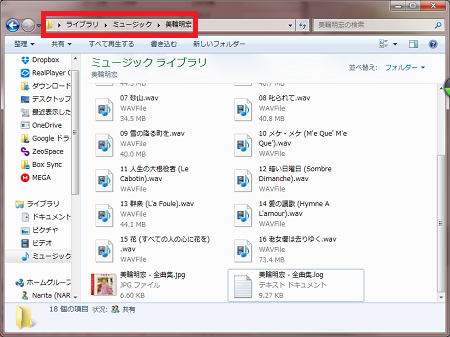2015年10月8日現在、
ダウンロードページからのダウンロードができないようです。
こちらのソフトをおすすめしておりません。
大好きな音楽CDは、いつまでも大切に取っておきたいもの。
でも、何回か聴くうちに盤面に傷がついてしまったりすると、
音飛びの原因にもなったりしてガッカリということも。
大切な音楽CDは、丸ごとコピーを取って
オリジナルの原盤は大切に保管。
音質も変わらずに丸ごとコピーが取れたら、
聴いて楽しむときだって、コピー盤でも大満足です。
DVD・CDのコピーと解析には…![]()
詳しい動画解説
↓↓↓
Exact Audio Copyのインストール
1、
こちらからフリーソフトをインストール
↓↓↓
2、
こちらのサイトから、画面左下の「Download Installer 」を
クリック
3、
ダウンロードが完了したらこちらをクリック
4、
セットアップウィザードが開くので「次へ」をクリック
5、
使用許諾契約書の同意になります。「I Agree」をクリック
6、
インストール先の設定です。
特に変更はせず、このまま「Next>」をクリック
7、
こちらも 特に変更はせず、このまま「Next>」をクリック
8、
こちらもすべてにチェックが入っています。
特に変更はせず、このまま「Install」をクリック
9、
インストール完了です。
「Run Exact Audio Copy~」のチェックは外しておいてOK
★★★Exact Audio Copyの日本語化★★★
1、
日本語化ファイルをこちらから入手します。
↓↓↓
Exact Audio Copy V1.0 beta3 日本語言語ファイル
2、
こちらの画面が開くので「Exact Audio Copyの日本語化ファイル」
という表示があるので、そちらをクリック。
3、
ダウンロードしたファイル
4、
Windowsスタートボタン→すべてのプログラム→
Exact Audio Copyフォルダ→Exact Audio Copyを右クリックして
ファイルの場所を開く
先程のダウンロードしたフォルダと並べて開き、
「japanese.txt」というファイルをドラッグ&ドロップで
Exact Audio Copy内にコピーする。
5、
このような表示が出たら「続行」をクリック
6、
コピー完了で日本語化も完了です。
※
Exact Audio Copyを起動しても英語表記のままの場合
画面左上の「EAC」から「EAC Options…」を開き、
「General」タブの中の「Engish」と書かれている部分の「b」から
「Japanese」をクリックすると日本語表示になります。
Exact Audio CopyでCDのコピーと保存
1、
こちらのアイコンから起動しておきます。
また、コピーを取りたい元のCDをパソコンのドライブへ
挿入しておきます。
2、
曲情報を入手します。
画面左上の「EAC」から「メタデータオプション」をクリック
3、
Freedbタブを開き、E-Mailアドレス欄にメールアドレスを入力します。
ここでのメールアドレスは、「aaa@bbb.ccc」のように
適当なものでOK。「OK」をクリック
4、
続いて「データベース」から「CD情報を取得」→
「Remote Metadata Provider」をクリック。
5、
曲情報を検索…
6、
このような画面になり、曲情報が取得できました。
複数ある場合は上記画面で選択してください。
7、
丸ごとコピーしてCDを作成する。
画面左側の「IMG」ボタンをクリックすると、
このようなデータの保存先の指定画面が開きます。
あらかじめ、指定の場所にわかりやすく
フォルダを作成しておくと便利です。
対象のフォルダを選択して「保存」をクリック
8、
CDの分析中…時間がかかります…
9、
楽曲の読み込み中…
こちらは自動で開始しますので、このまま終了するまで
お待ちください…
10、
読み取りが完了したら「OK」ボタンが表示されるので
こちらをクリック。
11、
作業内容が表示されます。
「OK」をクリックして閉じます。
12、
続いて、パソコンからオリジナルCDを取りだし、
空のCDを挿入します。
画面左側の「WRI」をクリックすると、
CDレイアウトエディタ画面が開きます。
13、
画面上部の「ファイル」から「CUEシート読み込み」をクリック
14、
このように、先程「7、」で保存したフォルダが開くので、
対象のデータをクリックして、「開く」をクリック
15、
続いて、画面上部の「CD-R」から「CD書き込み」をクリック
16、
こちらの画面が開くので、「開始」をクリック
17、
CDの書き込みが始まります。
18、
「書き込み正常終了」と出たら、コピー終了です!
19、
パソコンへ音楽ファイルを保存する。
画面左側「WAV」をクリックすると音楽データを圧縮等しないで
そのまま保存します。
「CMP」をクリックすると、ファイル形式を変更して保存します。
あらかじめ保存先にわかりやすくフォルダを作成しておくと便利。
対象のフォルダを選択して「OK」をクリック
ファイル形式を変更して保存する時は画面上部「EAC」から
「エンコードオプション」を開き「外部エンコーダ」タブを開いて、
「エンコードに外部プログラムを使用する」にチェックを入れて
外部プログラムを使ってMP3等の形式に変更して保存できます。
外部プログラムにあるようなソフトを持っていない場合は、
使用できません。
20、
楽曲データの読み込みが始まります。
21、
読み込みが完了すると「OK」ボタンが表示されるので
こちらをクリック
22、
作業内容が表示されます。
「OK」をクリックして終了です!
尚「ログ作成」でこちらの内容をテキストファイルで保存できます。
23、
このようにパソコン内に音楽ファイルが保存されました。
DVDもCDも丸ごと簡単バックアップ!
データ解析ソフトも。