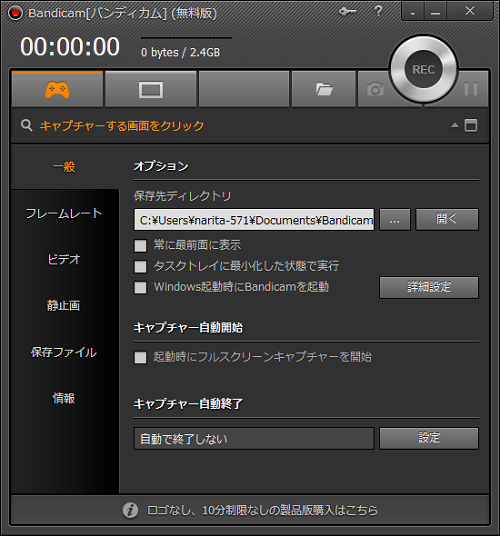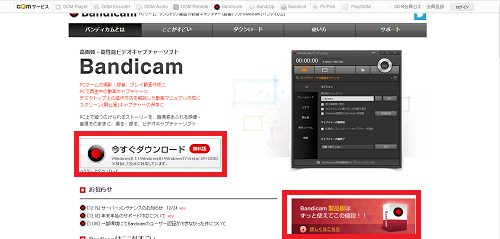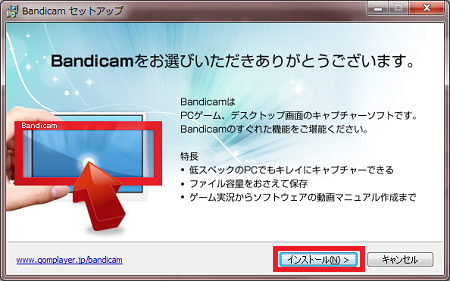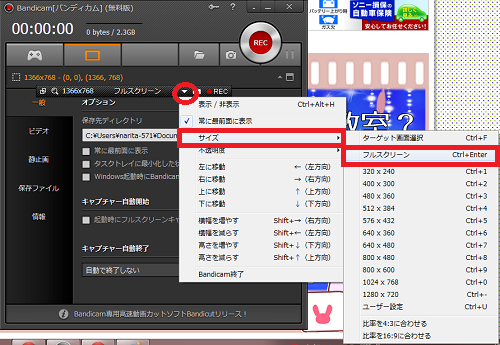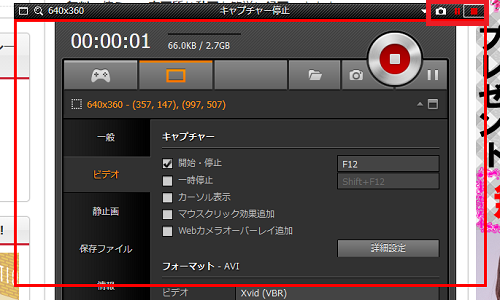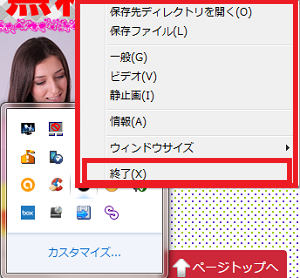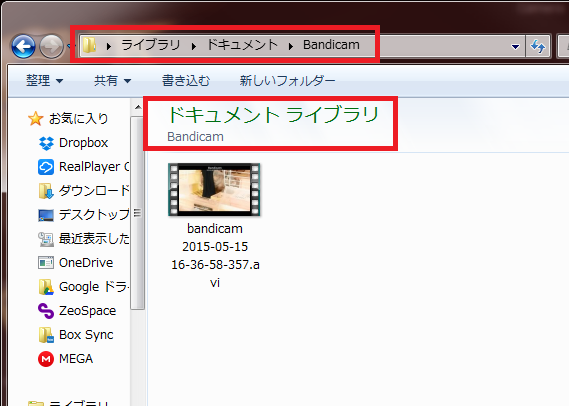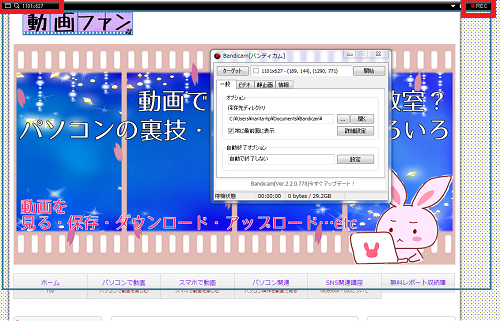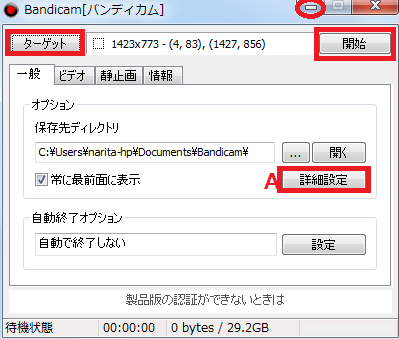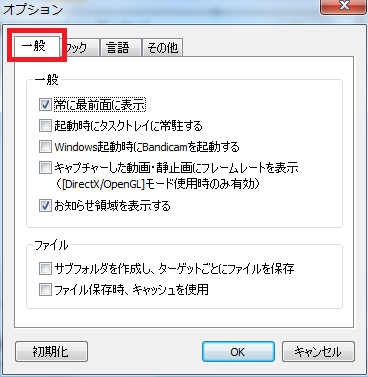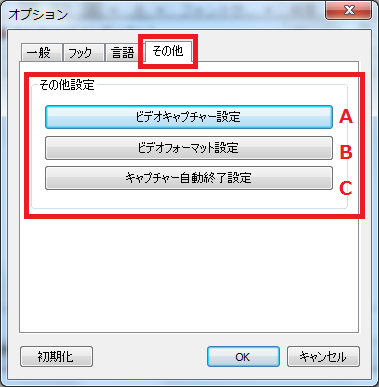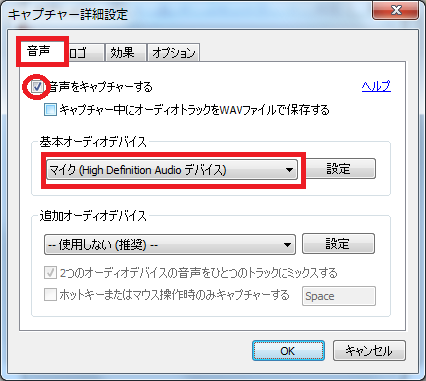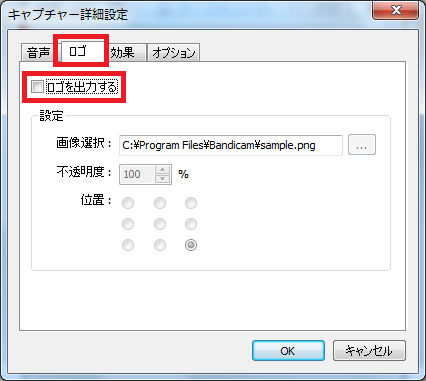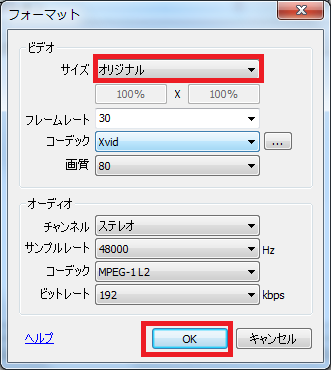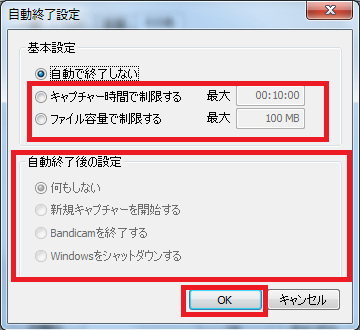ダウンロードできない動画は、画面ごと録画しちゃいましょう。
講義やセミナービデオも、あとから繰り返し勉強に活用できます。
画面を丸ごと録画できるので、どんな動画でもOKです。
ビデオキャプチャーソフト「Bandicam」は無料で、
高画質に録画できるキャプチャーソフトです。
★くれぐれも違法アップロードされたものの録画や、
個人で楽しむ以外の利用はしませんようにご注意ください。
詳しい動画解説
↓↓↓
Bandicamのインストール
※インストールにつきましてはこちらも参考にしてください。
動画解説→ http://youtu.be/a6pTny7VGAY
1、
こちらから、無料ソフトをインストールします。
↓↓↓
※またはこちらのサイトの左側にもリンクがありますのでそちらからでもOK!
2、
こちらのページが開きます。
画面真ん中あたりにある「今すぐダンロード(無料)」を
クリック。
※有料版を使用する場合は、画面右下の赤い「製品版」のボタンをクリック
3、
ダンロードが終了したらこちらをクリックして
「実行」をクリック
4、
セットアップウィザードが開きますので、
ライセンス契約書同意して、インストールして下さい。
インストールが終了後、「Bandicamを実行」の
チェックを入れておくとBandicamが起動します。
Bandicamを使って画面の録画をしてみる
無料版では1回のキャプチャ(録画)時間は10分間と
時間制限があります。10分を越える時は再度録画が必要です。
また、画面中央の上部に「Bandicam」のロゴが入ります。
1、
こちらのアイコンが作成されています。
こちらをWクリックしてBandicamを起動させます。
2、
パソコンの画面をキャプチャ(録画)するならこちらをクリック
3、
このような表示が出てきます。
「A」のこちらの数字は、下に表示されている「B」の枠のサイズです。
枠の右側にある「▼」をクリックしてサイズから
キャプチャ(録画)する範囲の設定ができます。
「フルサイズ」を選択すると、枠は消えますが画面全体が選択されます。
画面右上の「REC」ボタンをクリックすると録画が開始されます。
※「フルサイズ」にして、動画もフルスクリーンで録画したほうが
きれいな画質で録画できます。
尚、フルスクリーン中パソコンを操作すると、そのままの様子が
録画されてしまうので、録画中はパソコンに触らないほうがいいでしょう。
4、
画面右上の「_」をクリックすると、このBandicamの起動画面を
最小化することができます。
「■」をクリックすると録画をストップします。
5、
実際、録画する時はこちらの方が使いやすいです。
画面右上「REC」で録画開始
「||」で一時停止、「■」で録画終了です。
フルスクリーン以外、枠が赤い時は録画中です。
6、
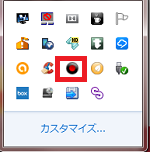
画面下の起動中画面「▲」の中にこのようなアイコンがあります。
こちらの右クリックでBandicamを終了できます。
7、
録画した動画はライブラリ→ドキュメント→「Bandlcam」フォルダに
保存されます。「保存先ディレクトリ」の「…」で変更ができます。
無料版を使用すると、画面上部にこのようなBandicamのロゴが
入ってしまいます。
製品版なら、このようなロゴは一切入らず
また10分間の時間制限もありませんので、ゆっくり録画することができます。
有料版Bandicamを使って画面の録画
1、
基本的な使い方は無料版と同じです。
2、
操作画面が若干違います。
「ターゲット」をクリックすると、
「DirectX/OpenGL」または「指定した枠内」の選択が
できますので、「指定した枠内」を選択します。
3、
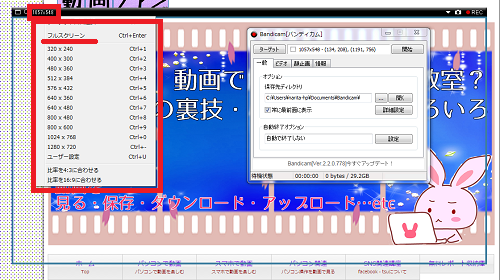
こちらの数値部分をクリックすると録画範囲を設定できます。
フルスクリーンで画面全体の録画が可能です。
「開始」ボタンで録画が開始しますが、
こちらの設定画面も映りこんでしまうので、
設定画面を最小化してから、選択範囲右上の「RECボタン」から
録画を開始した方が良いです。
4、
設定画面の、A:詳細設定から、録画の設定が可能です。
「一般」
「常に最前面に表示」にチェックを入れると録画の選択範囲を
最前面に表示させます。
「起動時にタスクトレイに常駐する」
タスクトレイにBandeicamを常駐させます。
「Windows起動時にBandicamを起動する」等、
チェックを入れると設定できます。
「フック」
こちらは特に変更等加える必要はありません。
「言語」
日本語になっています。
「その他」
このように3つの項目があります。
A:ビデオキャプチャ―設定
音声
「音声をキャプチャする」にチェックが入っていないと、
無音になってしまいます。
また、それでも音が入らない場合は、マイク欄のデバイスの確認を
してみてください。
ロゴ
こちらにチェックを入れると、あらかじめ作成しておいた
オリジナルのロゴ画像をいれることができます。
また、ロゴを入れる場所の設定もできます。
効果
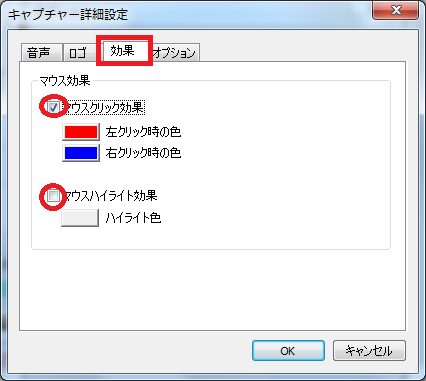
マウスをクリックした時の効果や、マウスのハイライトの
設定ができます。
オプション
こちらは特に変更しなくてOKです。
B:ビデオフォーマット設定
録画した動画のサイズや音声等のフォーマットを変更できます。
特にわからなければ、このまま変更しなくても
高画質で録画できます。
C:キャプチャ―自動終了設定
動画の録画後、時間の指定や、容量を指定することで、
Bandicamを終了したり、パソコンそのものを
シャットダウンさせたりすることができます。
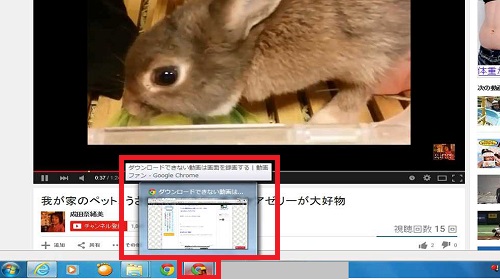
パソコンに表示されている内容をそのまま録画しますので、
録画しながらの作業はできません。
作業内容がすべて録画されてしまいます。

録画中は、パソコンを触らないようにした方が良いでしょう。
★音楽や映像の「違法ダウンロード」について
無料版も有料版もこちらからどうぞ↓