スマホに映し出される画面を、パソコンの大きな画面で
見ることができるアプリ「Mobizen」がドコモ以外の端末でも
使用できるようになって、新しくなりました!
スマホ専用のアプリも、パソコンで確認したり、
その内容をパソコンで録画することもできます。
スマホゲームの実況など行う人にはおすすめの無料アプリです。
詳しい動画解説
↓↓↓
Mobizenのインストール
1、
こちらから無料ソフトを入手します。
↓↓↓
2、
こちらのページが開きます。少し下へスクロール
3、
このような表示があるので、
①スマホアプリ、②PC用アプリと順にダウンロードしていきます。
3、
①スマホアプリのダウンロード部分をクリックすると
このような画面が開きますので、サムスンの端末か、それ以外かで
それぞれの「ダウンロード」ボタンをクリック。
例:サムスン端末の場合
4、
パソコンからもこちらからインストールが可能です。
5、
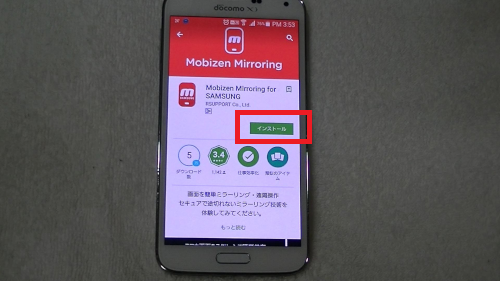
「インストール」をタップ
6、
「同意する」をタップ
7、
「開く」の表示になったらインストール完了です。
8、
上記「3」の画面に戻り続いてパソコンのアプリを
インストールします。
②MobizenPC用アプリをクリック
9、
このような画面が開きダウンロードが始まります。
ダウンロードが完了したらこちらをクリック
10、
セットアップウィザードが開くので「次へ」をクリック
11、
使用許諾契約書になります。
内容を確認して「使用許諾契約の条項に同意します。」に
チェックを入れて「次へ」をクリック
12、
インストール先のフォルダに関しては特に変更はせず
このまま「次へ」をクリック
13、
確認画面です。
「インストール」をクリック
14、
インストールが完了しました。
「完了」をクリックして終了です。
Mobizenの使い方
1、
まずはスマホの設定をします。
こちらのアイコンから起動します。
2、
こちらの画面が開きます。
「開始する」タップします。
※初めて使用する場合は、ここで利用規約等の確認画面が表示されることがありますが
確認して先へ進みます。
3、
スマホに複数のGoogleアカウントが登録してある場合は、
対象のアカウントを選択してタップ。
※facebookアカウントやGoogle+アカウントでも使用可能です。
4、
続いてパスワードの設定です。
6文字以上のアルファベットと数字の組み合わせで入力して
「次へ」をタップ。
5、
チュートリアルで簡単な使い方の説明を確認できます。
スクロールして4ページほど進みます。
6、
最後のページこちらの表示が出るので「Mobizenを始める」をタップ
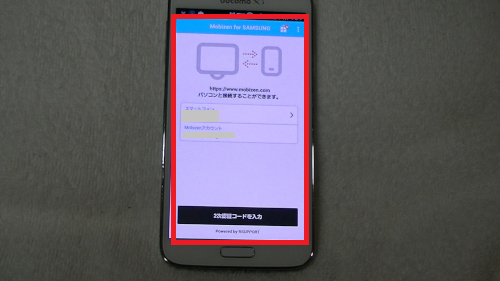
こちらの画面が開きます。
7、
パソコン側を起動していきます。
こちらのアイコンをWクリック。
8、
端末の選択になります。
お使いのスマホがアンドロイドなら「Android端末遠隔制御」
iphoneの場合は「iOS端末ミラーリンク」をクリックします。
9、
チュートリアルが開くので「次へ」をクリック
※「次回以降表示しない」にチェックを入れておくと
次回からこちらの表示が出なくなります。
10、
こちらの表示が出るので「確認」をクリック
11、
こちらの画面が開くので、上記「3」~「4」で設定したアカウントと
「5、」で登録したパスワードを入力して「ログイン」をクリック。
12、
「2時認証コード」が6桁の数字で表示されます。
13、
スマホのこちらの「2時認証コードを入力」をタップ
上記「12」で表示された6桁のコードを入力して
「認証」ボタンをタップ。
尚「このPCは常に認証する」にチェックを入れておくと次回から省略可能です。
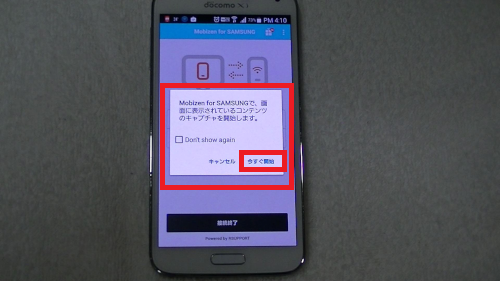
こちらの画面が開くので「今すぐ開始」をタップ
14、
スマホと同じ画面がパソコンの画面に表示されました!
※「接続終了」をクリック、またはタップすると切断されます。
11、
画面上部の白い「▼」をクリックするとメニューが表示されます。
A:スクリーンショット機能
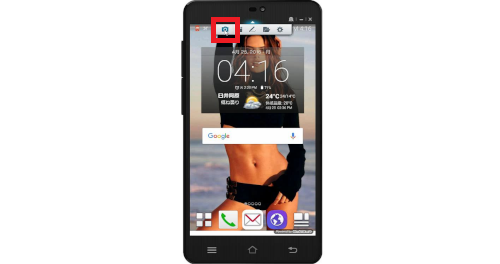
こちらをクリックすると静止画で保存できます。
B:動画の保存
こちらをクリックすると動画での録画が開始されます。
下にカウントが表示され、もう1回クリックすると録画が終了します。
尚、こちらの録画では音声の録音はされません。画面のみの録画となります。
A:スクリーンショット機能とB:動画の保存は、画面左下の
四角い枠内の「▶」マークで保存した画像や動画を再生等確認できます。
右側の↓のついたマークでスマホにも保存されます。
言語の設定や、表示の設定(常に手前に表示)等変更ができます。
C:フリーハンドで描画
マウスを使って画面に直接フリーハンドで書き込むことができます。
D:スマホ内フォルダ表示
こちらからスマホ内のストレージ(フォルダ等データ)を表示させて
確認することができます。
E:設定
Mobizenの設定はこちらから行います。
A:一般設定
言語設定が日本語になっていないときなどはこちらから
B:ツール設定
「スクリーンキャプチャ―設定」
キャプチャ―オプションでスキン非表示にすると、保存した画像に
スマホの枠がつかなくなります。
保存ファイルの形式では「PNG」「JPG」それぞれ選択できます。
「録画設定」
マウスカーソルを非表示にすると、動画録画した時の
マウスポインターが表示されません。
それぞれ、保存先を画面右端のフォルダマークから、
好きな場所へ変更することができます。
※ヘルプ
Mobizenを使用する上でわからないことは
こちらをチェックしてみてください。
私も愛用中!パソコンの画面を丸ごと録画

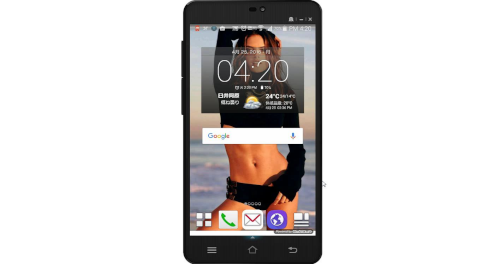
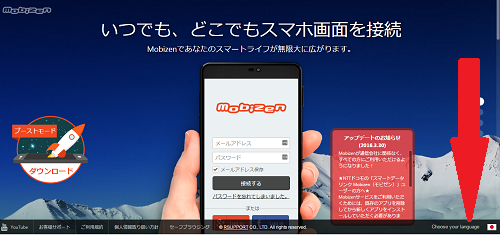
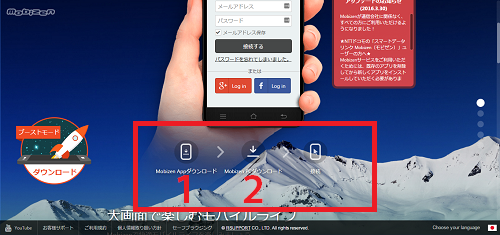
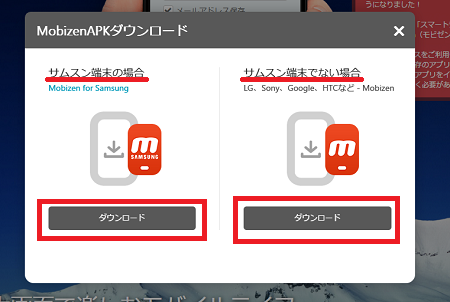

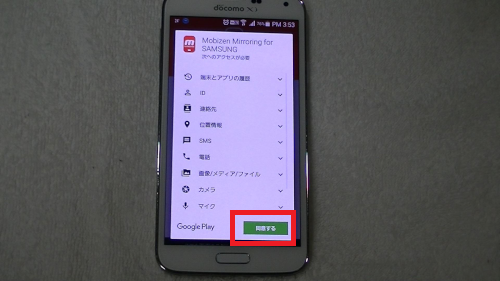
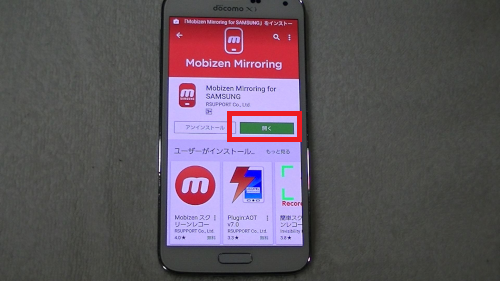
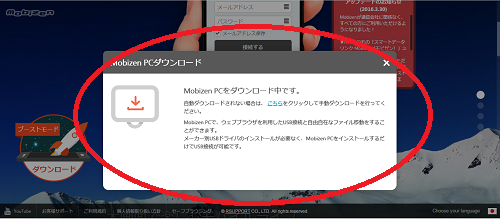
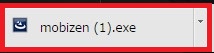
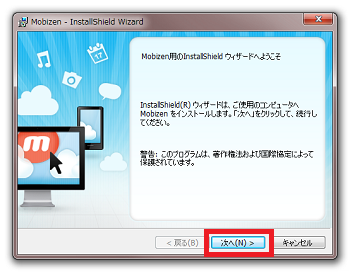


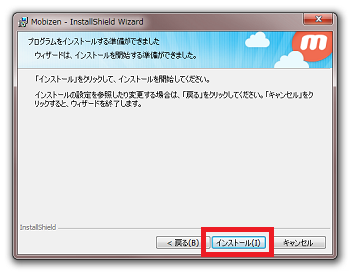
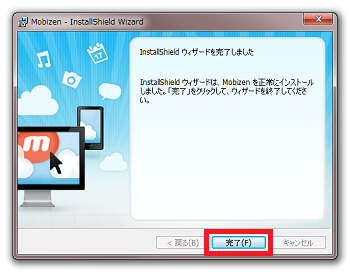
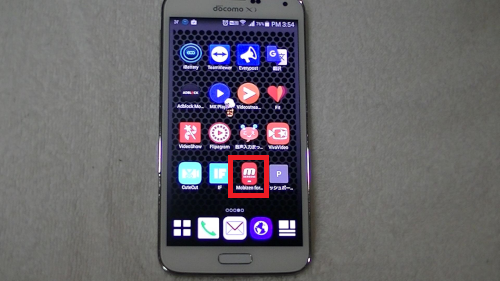
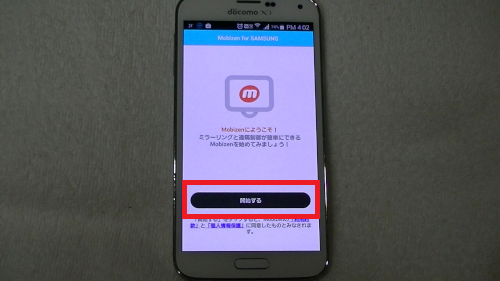
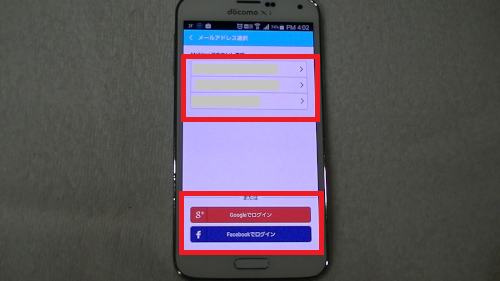
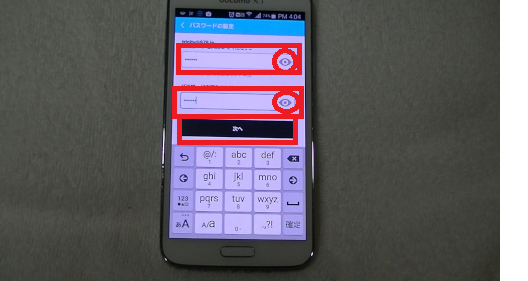
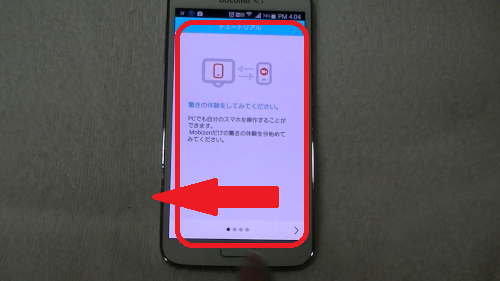
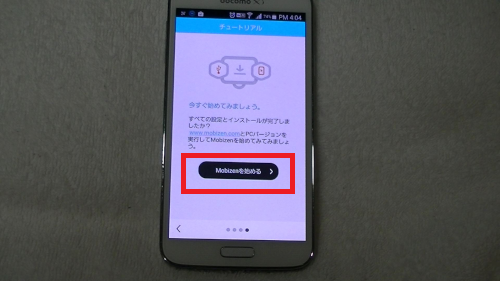

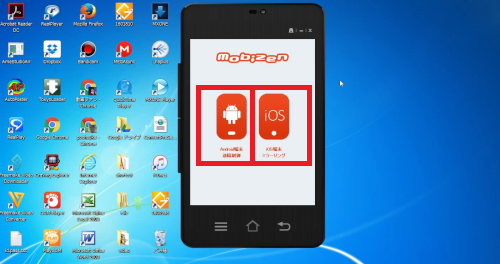
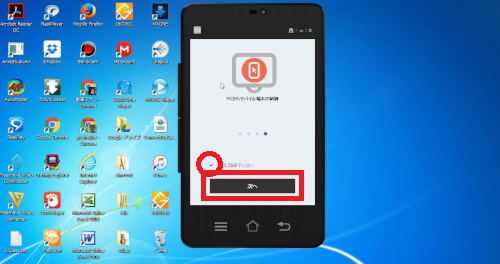
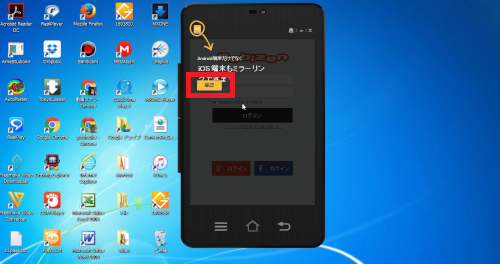
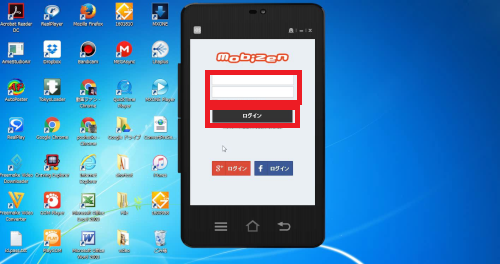

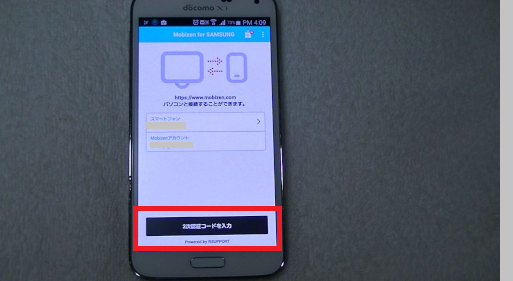
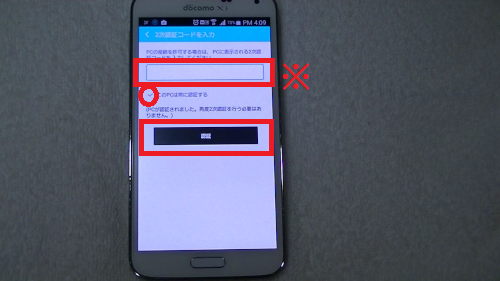
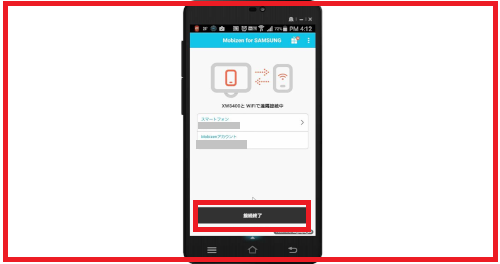
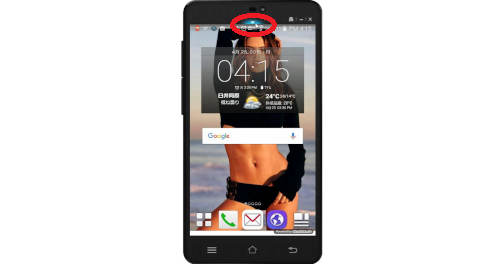
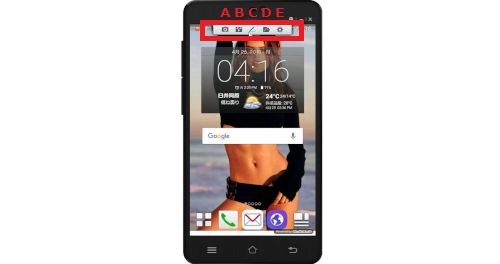

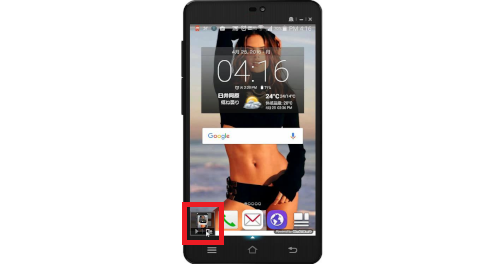
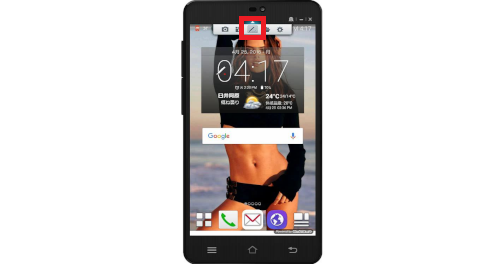
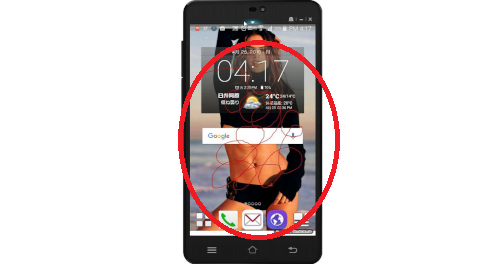
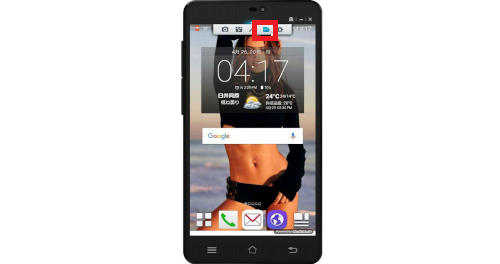

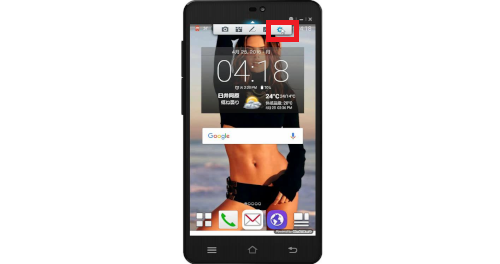


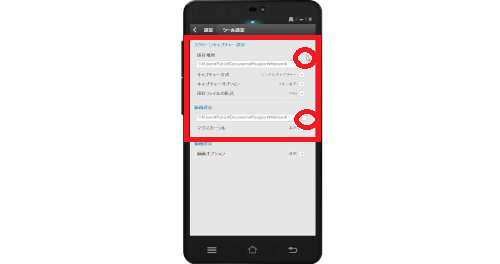
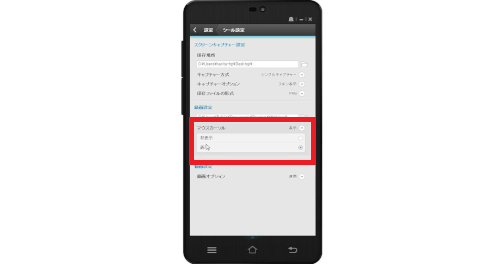
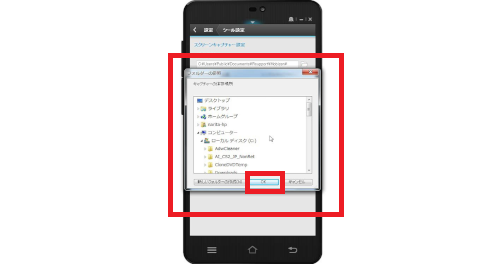
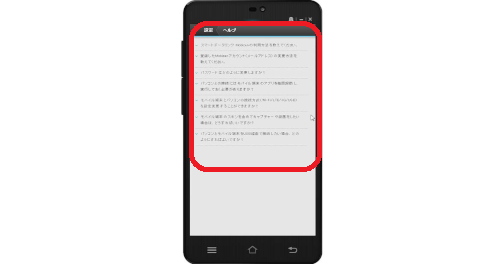









Pingback: スマホの画面をパソコンで確認・録画「Mobizen」Androidアプリ | 動画ファン