![14[1]](http://pjoy.net/wp-content/uploads/2016/04/1411.png)
プレゼンテーションなどの資料作成の際、
「Powerpoint」を使用している方も多いかと思いますが、
高額なWindowsOfficeを購入しなければならなかったりするので
自宅のパソコンには入っていない…
ということもあるのではないでしょうか。
Macのソフト「Keynote」をWindowsでも無料で使用することが
できるので、
「Keynote」でプレゼン作成してみてはいかがでしょうか。
私も愛用中!動画の編集を簡単に!
 |
TMPGEnc Video Mastering Works 6 新品価格 |
![]()
![]()
詳しい動画解説
↓↓↓
Keynoteを使用するための準備
1、
こちらからiCloudにアクセス
↓↓↓
2、
こちらの画面が開きます。
すでにiphoneやiPadからiTunesやiCloudなど利用している方は
AppleIDを取得済みかと思いますので、
AppleID(登録したメールアドレス)とパスワードを入力して
パスワード入力欄にある「→」をクリック
「Keynote(ベータ版)の使い方」へ進みます…
AppleIDを取得していない場合は、画面下の
「Apple IDをお持ちではないですか?」とあるところの
「今すぐ作成」をクリック
3、
こちらの画面が開くのでメールアドレス・パスワード2回・
性・名・生年月日を入力して、
「セキュリティ質問」を自分のわかりやすいものを選択し
その答えを入力します。
尚、セキュリティ質問は3個設定します。
よろしければ画面右下の「次へ進む」をクリックすると
「あなたのApple IDを作成」という画面が開きます。
4、
上記で入力したメールアドレスに確認メールが届きますので、
メールを開き、
その中に「Apple IDメールアドレス確認コード」という6桁の
コードがありますので、そちらをコピー。
5、
元の画面に戻り画面中央の入力欄にコードを1桁ずつ入力して
画面右下の「確認」をクリック
6、
利用規約画面が開くので内容を確認の上
「同意する」をクリックして完了です。
Keynote(ベータ版)の使い方
1、
再度トップページからApple IDとパスワードを入力して、
ログインします。
2、
このような画面が開きますので、こちらの水色の「Keynote」を
クリック
3、
最初はこのような表示が出ます。
「次へ進む」をクリック
※iCloudのバージョンアップをする場合があります。
4、
「新規作成」をクリックして開始します。
5、
初めて起動するとこのようなヘルプ画面が表示されていますので
参考にしてみてください。
不要な場合は画面右上の「操作のヒントを表示しない」をクリック
6、
白い「新規作成」をクリックします。
7、
利用したいテーマを選択して画面右上の「選択」をクリック
8、
このような画面が開きます。
「編集エリア」と書かれたところをWクリックすると
元の文字が消えてテキストを入力することができます。
9、
クリックだけでこのような枠が表示され、マウスを使って
表示位置を移動させることができます。
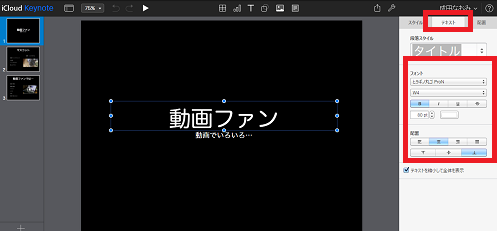
また、この状態で右側の「テキスト」タブを開くと
文字のフォント・サイズなど設定ができます。
一番上の「段落スタイル」からフォーマットされたスタイルを
選択することも可能です。
10、
写真を挿入する場合は画面上部のこちらのアイコンをクリック
対象のフォルダから挿入したい画像を選択して「開く」をクリック
11、
2ページ目、3ページ目の追加するときは画面左下の「+」ボタンを
クリック
このような表示が出るので、使用したいスタイルをクリックします。
文章のみ、写真入り、タイトルなどのレイアウトが
いくつか用意されています。
12、
すべて作成が完了後、よろしければ画面右上のこちらのマークから
iCloud上で共有することができます。
その際、「パスワードを追加」でパスワード管理を
追加することができます。
「プレゼンテーションを共有」で同じiCloudを使用する人たちの間で
作成したプレゼンテーションを共有できます。
13、
作成したプレゼンテーションは自動的に保存され、
次回開くと、このようにプレゼンテーションが追加されています。
※こちらの使用方法は無料のベータ版のため、
うまく作動しないことなどがあるようです。
その場合は、一度ログアウトしてから再度ログインし直すことで
利用できるようになることが多いようですのでお試し下さい。
私も愛用中!動画の編集を簡単に!
 |
TMPGEnc Video Mastering Works 6 新品価格 |
![]()
![]()

![1[1]](http://pjoy.net/wp-content/uploads/2016/04/113.png)
![2[1]](http://pjoy.net/wp-content/uploads/2016/04/21.png)
![3[1]](http://pjoy.net/wp-content/uploads/2016/04/31.png)
![4[1]](http://pjoy.net/wp-content/uploads/2016/04/41.png)
![5[1]](http://pjoy.net/wp-content/uploads/2016/04/511.png)
![6[1]](http://pjoy.net/wp-content/uploads/2016/04/611.png)
![7[1]](http://pjoy.net/wp-content/uploads/2016/04/711.png)
![8[1]](http://pjoy.net/wp-content/uploads/2016/04/811.png)
![9[1]](http://pjoy.net/wp-content/uploads/2016/04/911.png)
![11[1]](http://pjoy.net/wp-content/uploads/2016/04/1111.png)
![16[1]](http://pjoy.net/wp-content/uploads/2016/04/1611.png)
![13[1]](http://pjoy.net/wp-content/uploads/2016/04/131.png)
![12[1]](http://pjoy.net/wp-content/uploads/2016/04/1211.png)
![15[1]](http://pjoy.net/wp-content/uploads/2016/04/1511.png)
![17[1]](http://pjoy.net/wp-content/uploads/2016/04/1711.png)
![18[1]](http://pjoy.net/wp-content/uploads/2016/04/1811.png)








