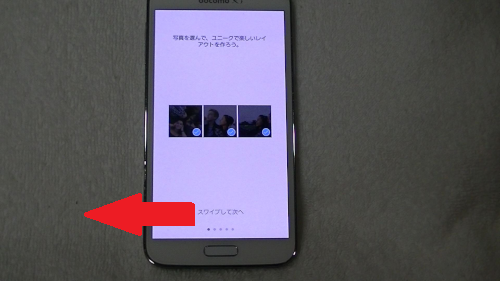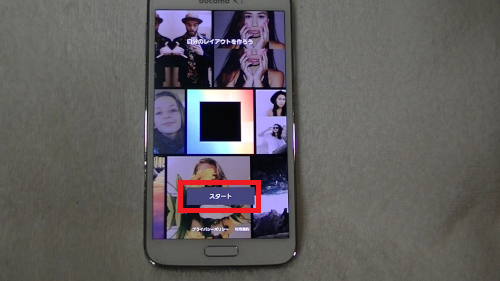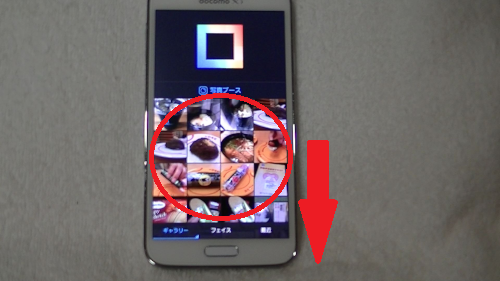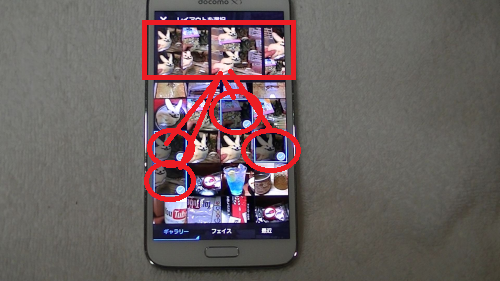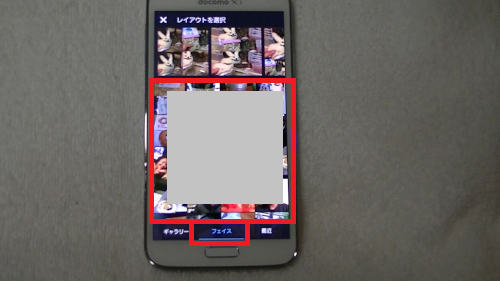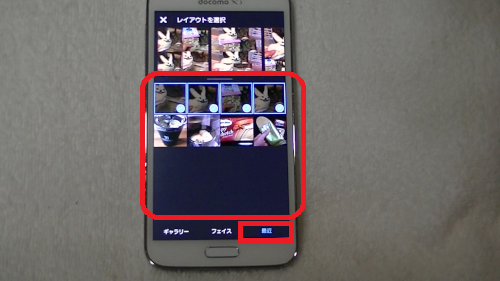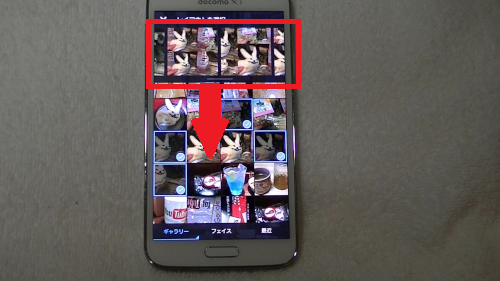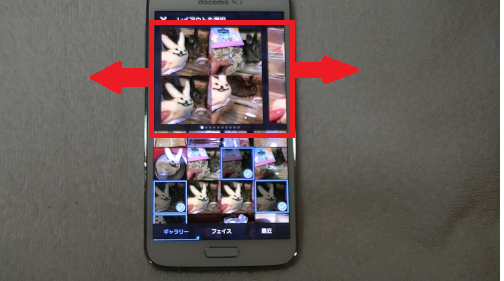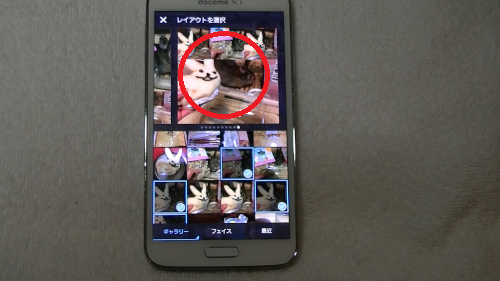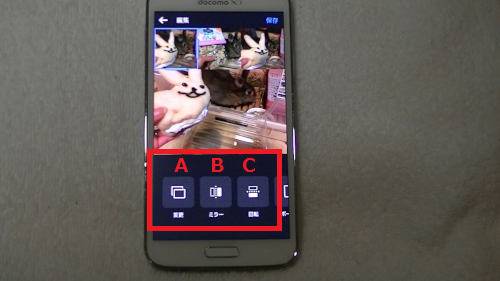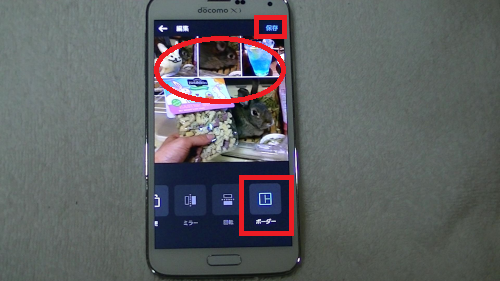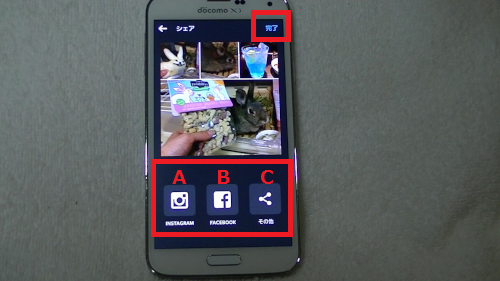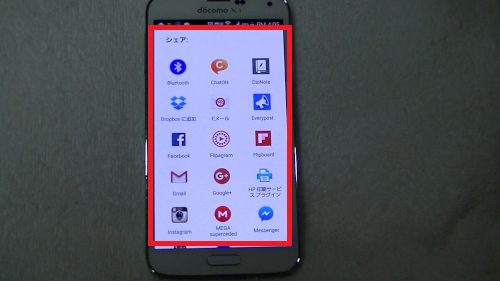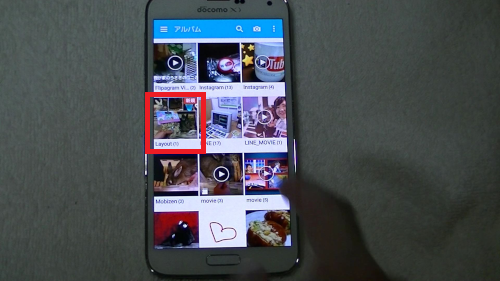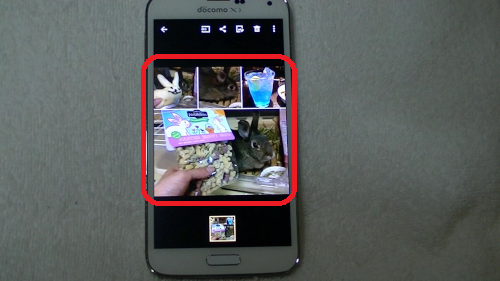Instagramは写真を投稿して楽しむSNSですが、
基本的に1投稿につき1枚の画像となってしまいます。
複数の写真を1つの画像として自由にレイアウトしてまとめて
Instagramに投稿できる、
使い勝手のよいアプリをご案内します。
![]()
![]()
詳しい動画解説
↓↓↓
Layout from Instagramのインストール
1、
Android版はこちらからアプリをインストール
↓↓↓
2、
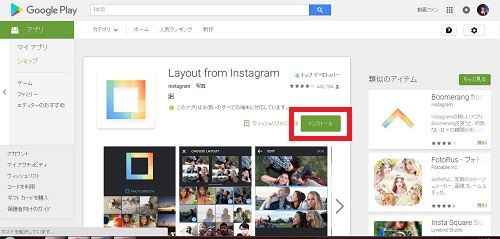
パソコンからもこちらから、ダウンロードできます。
3、
「Playストア」から開いて、「インストール」をタップ
4、
「同意する」をタップ
5、
こちらのように「開く」の表示になったらインストール完了です!
6、
iphone版はこちらからアプリをインストール
↓↓↓
7、
パソコンからもこちらから、ダウンロードできます。
8、
スマホからこちらを開いたら、「入手」をタップ
9、
「インストール」をタップ
10、
iTunesストアにサインインの画面で、パスワードの入力があります。
パスワードを入力して、「OK」をタップ
11、
こちらのように「開く」の表示になったらインストール完了です!
Layout from Instagramの使い方
※使い方はAndroidもiphoneも基本的には同じです。
ここからはAndroidでご案内します。
1、
こちらのアイコンから起動します。
2、
初めこのようなチュートリアルが開きます。
5ページほどスクロールして確認します。
3、
最後のページでこちらの表示が出ますので
「スタート」ボタンをタップ
4、
このような表示が出ます。
画面下側にスマホ内に保存されている写真が一覧で表示されます。
下へスクロールして表示します。
5、
ここから対象の写真をタップして選択します。
画面上部に選択した画像がレイアウトされて表示されます。
6、
尚、一番下の「フェイス」をタップすると、顔の写真だけ
ピックアップされます。
「最近」を開くと、最近撮影された写真がピックアップされます。
7、
画面上部のレイアウト例を下へ少し引っ張ると…
レイアウトの様子が大きく表示されて見やすくなります。
左右へスクロールしてレイアウト例を表示されます。
8、
上記から好きなレイアウトを選択してタップ
9、
写真の編集を行います。
A:変更
選択した写真(青枠で囲った写真)を他の写真に変更します。
B:ミラー
画像の左右を反転します。
C:回転
画像の上下を反転します。
ボーダー
写真の境目に白い線が入ります。
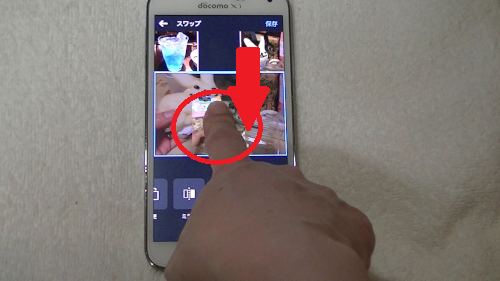
また、タップしたまま位置を動かすことで
写真を入れ替えることができます。
入れ替えなど編集が終了したら画面右上の「保存」をタップ
10、
ここから「A:Instagram」のほか、「B:facebook」にも
直接投稿することができます。
また「C:その他」をタップすると…
このような画面が開いて、LINEやメール、クラウドサービスへの
保存などもこちらからできます。
画面右上の「完了」をタップすると、投稿などはなく
端末に作成された画像が保存されます。
11、
保存された画像の確認は…
スマホの写真アプリを開き、
「Layout」というフォルダが作成されているので
そちらを開くと、
そこから確認、使用することができます。

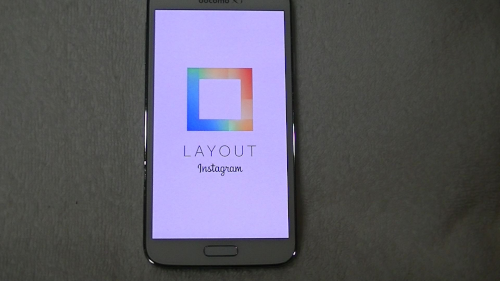
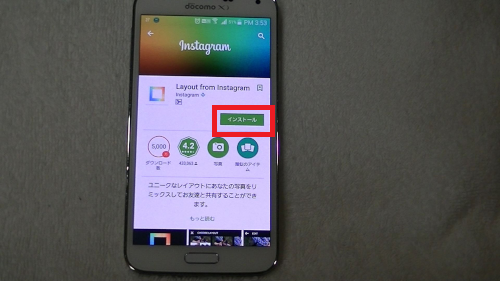
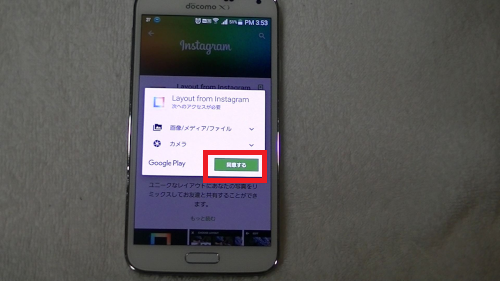


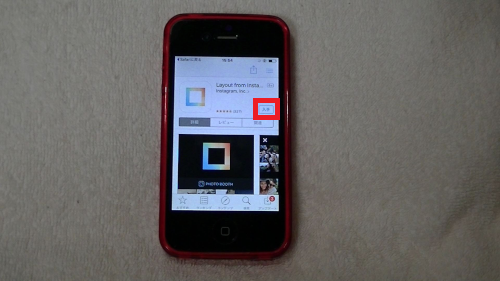
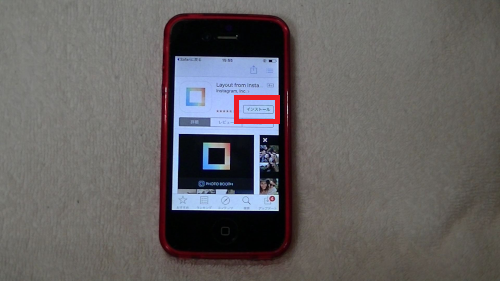
![00517.MTS_20150618_173838.569[1]](http://pjoy.net/wp-content/uploads/2015/06/00517.MTS_20150618_173838.5691.jpg)