パソコンの画面を保存するのに一般的なのが
キーボードの「PrtSc(PrintScreen)」キーを押して
記憶させますが、複数の画像を保存したい時、
1つずつしか保存されず、上書きされてしまうので、
1回1回ペイントなどの画像ソフトを開いて
保存しているのではないでしょうか。
この「Scrtock Capture Stocker」は、
「PrtSc(PrintScreen)」キーでキャプチャ画像を
どんどんストックして撮り溜めていけるようにする
無料ソフトです。
詳しい動画解説
↓↓↓
Scrtock Capture Stockerのインストール方法
1、
Vectorから無料ソフトを入手します。
↓↓↓
2、
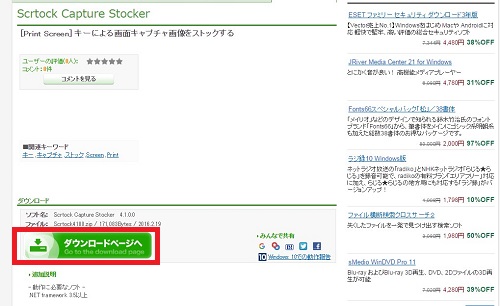
こちらのページが開くので、緑色の「ダウンロードページヘ」を
クリック
3、
こちらの画面が開くので「今すぐダウンロード」ボタンをクリック
4、
ダウンロードが完了したらこちらをクリック
又は解凍ソフトを使ってzipファイルを解凍します。
5、
こちらのフォルダが開くので「PrtSc.exe」をWクリックして起動します。
「Readme.txt」は一読しておいてください。
Scrtock Capture Stockerの使い方
1、
上記のように「Scrtock4100」のフォルダから「PrtSc.exe」を
Wクリックして起動します。
2、
こちらが起動画面です。
画面右上から最小化しておきます。
3、
この状態でいつも通り「PrtSc(PrintScreen)」キーで
画像保存していきます。
「PrtSc(PrintScreen)」キーで全画面
「Alt」+「PrtSc(PrintScreen)」キーでアクティブウィンドウ
動画プレーヤーの画面をキャプチャすることも可能です。
4、
画面右下の「▼」(タスクトレイ)にこちら
Scrtock Capture Stockerのアイコンが有ります。
5、
Wクリック、または右クリックから「メインウィンドウを表示」をクリック
6、
こちらの画面が開き「PrtSc(PrintScreen)」キーで保存した
画像が表示されています。
7、
画像ごと個別に右クリックして
プレビュー・コピー・A:名前を付けて保存・B:クリアが
可能です。
A:名前を付けて保存
好きな場所へ保存できます。
画像保存形式は「bmp・gif・jpg・png」です。
B:クリアで削除します。
8、
画面左上の四角いアイコンをクリックすると、
このようなメニューが開きます。
A:まとめて保存
ストックした画像をまとめて保存します。
ファイル名を指定すると「ファイル名+連番数字」で保存されます。
また、こちらからも画像形式を「bmp・gif・jpg・png」で
選択できます。
9、
B:オプション
オプションを開き、「自動保存」タブから
「PrtSc(PrintScreen)」キーで保存した画像を、
自動で任意のフォルダに
任意の画像形式で保存されるように
あらかじめ設定しておくことができます。
10、
保存された画像
11、
基本的にはこのようにタスクトレイに常駐させておくと
いつでも画像キャプチャーしたい時に使用できるので便利です。
不要な場合は、右クリック→「終了」で閉じることができます。

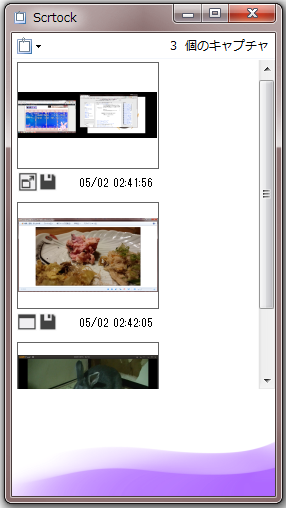
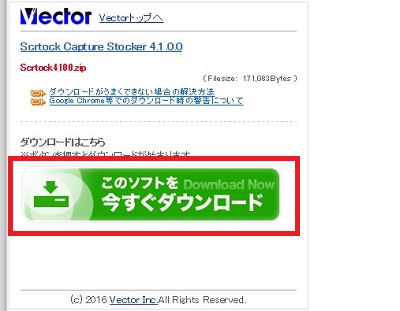
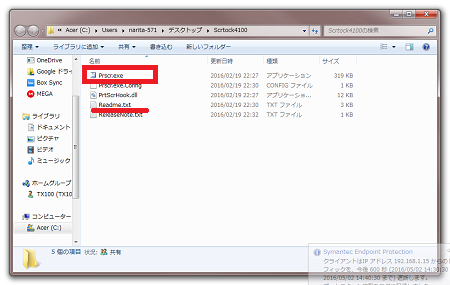
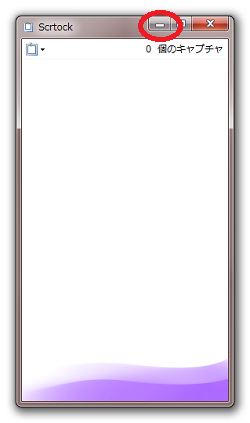



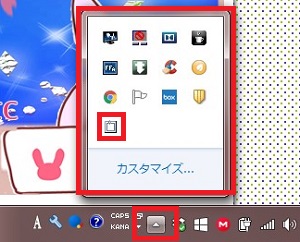
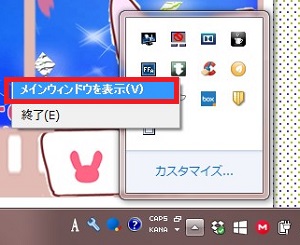
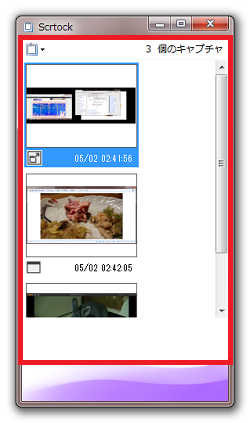
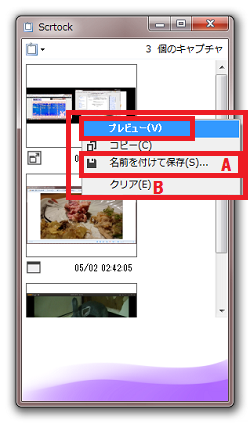
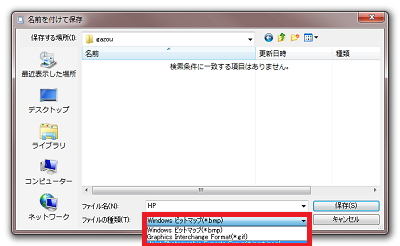
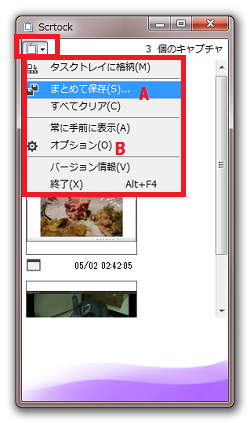

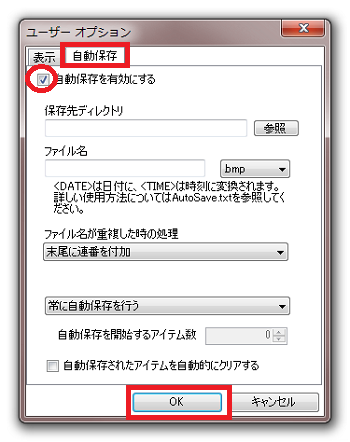
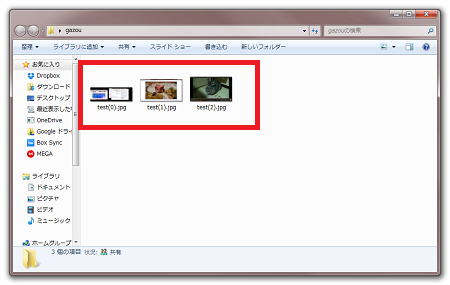









コメント