iphoneの画面をパソコンの大きな画面に
リアルタイムにミラーリングして映し出す便利なソフト
「Reflector2」をご案内します。
iphoneの様子を動画で撮影したい人は、
まずは無料トライアルがありますので、
一度試してみたはいかがでしょうか。
![]()
詳しい動画解説
↓↓↓
Reflectorをパソコンにインストール
1、
まずはこちらから、無料トライアルをインストール
↓↓↓
※こちらのサイトはスマホでもご覧になれます。
![]()
2、
こちらの画面が開くので、「for Mac」「for Windows」
どちらかお手持ちのパソコン用のグレーの
「Download」ボタンをクリック
こちらではWindowsをダウンロードしています。
3、
ダウンロードが完了したらこちらをクリック
4、
このような警告が出ますが「実行」をクリック
5、
使用許諾契約になります。
「I accept the terms in the License Agreement」に
チェックを入れて「Install」をクリック
6、
「Finish」をクリックしてインストール完了です。
Reflectorの使い方
※まず、Reflectorをインストールしたパソコンと
使用するiphoneが同じWi-Fiにつながっていることが
必要です。
1、
パソコンでこちらのアイコンからReflectorを起動しておきます。
2、
このような画面が開くので「Try Reflector2」をクリック。
尚、製品版を購入する場合は左側の「Purchase Reflector2」、
製品版購入済みでライセンスキーを持っている方は、
右側の「I have a license key」をクリックしてください
3、
最初だけこのような警告が表示される場合があります。
こちらは「アクセスを許可する」をクリックしてOK。
4、
iphoneのコントロール画面を開きます。
Wi-FiをONになっているか確認して「AirPlay」をタップ
6、
このような画面が開き、接続されているパソコンが
表示されているので、そちらをタップ。
すると、すぐ下に「ミラーリング」という項目が出るので
ONにします。
7、
すると、パソコン上にiphoneで表示されている画面がそのまま
表示されます。
8、
尚、無料トライアル版は、このように大きなロゴが表示されます。
9、
尚、コントロール画面を開き、そこから画面回転のロックを解除して
動画等を再生後、iphoneを倒すと
自動的にパソコン側の表示も横向きになって
全画面表示になります。
また、画面左上の「Record」をパソコンからクリックすると
iphoneの画面の録画が開始されます。
10、
カウントが表示され、その横の「Stop」をクリックすると
録画は終了となります。
「Stop」をクリックすると尾のような表示が出て、
しばらく待つと
録画した動画の保存先やファイル名の設定ができるので、
設定をして「保存」をクリック
ただし、無料版ですと、このように画面のど真ん中に大きくロゴが
入ってしまいます。
有料版には、このようなロゴは入りません。
こちらは音声も併せて録画できますので、録画をされる場合は
有料版をお勧めします。

![20150521_153243.mp4_20150521_165955.849[1]](http://pjoy.net/wp-content/uploads/2015/05/20150521_153243.mp4_20150521_165955.8491.jpg)
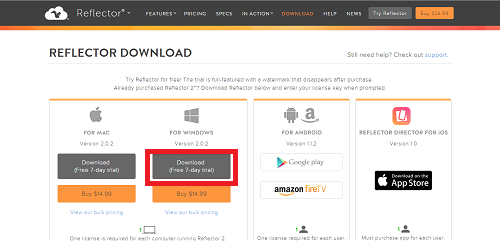
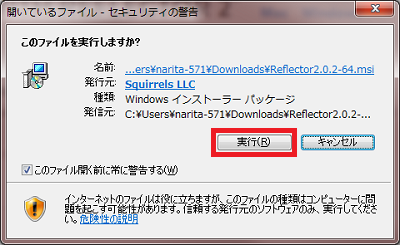
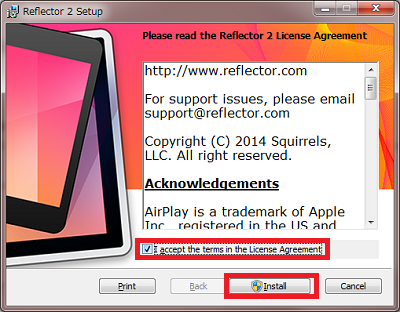
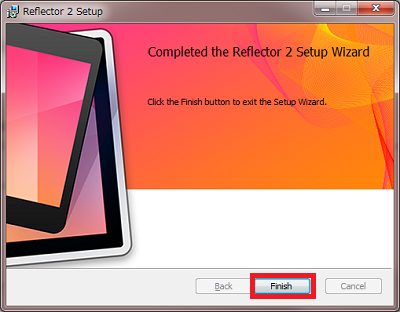

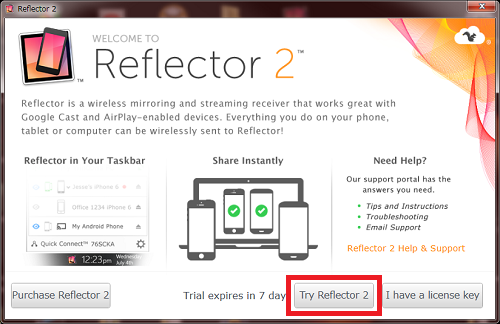

![00410.MTS_20150521_165302.106[1]](http://pjoy.net/wp-content/uploads/2015/05/00410.MTS_20150521_165302.1061.jpg)
![00410.MTS_20150521_175339.399[1]](http://pjoy.net/wp-content/uploads/2015/05/00410.MTS_20150521_175339.3991.jpg)
![20150521_153011.mp4_20150521_165736.713[1]](http://pjoy.net/wp-content/uploads/2015/05/20150521_153011.mp4_20150521_165736.7131.jpg)
![20150521_153243.mp4_20150521_165828.520[1]](http://pjoy.net/wp-content/uploads/2015/05/20150521_153243.mp4_20150521_165828.5201.jpg)
![20150521_153243.mp4_20150521_165848.107[1]](http://pjoy.net/wp-content/uploads/2015/05/20150521_153243.mp4_20150521_165848.1071.jpg)
![20150521_153243.mp4_20150521_165903.548[1]](http://pjoy.net/wp-content/uploads/2015/05/20150521_153243.mp4_20150521_165903.5481.jpg)
![20150521_153243.mp4_20150521_165907.617[1]](http://pjoy.net/wp-content/uploads/2015/05/20150521_153243.mp4_20150521_165907.6171.jpg)
![20150521_153243.mp4_20150521_165912.722[1]](http://pjoy.net/wp-content/uploads/2015/05/20150521_153243.mp4_20150521_165912.7221.jpg)
![20150521_153243.mp4_20150521_165935.641[1]](http://pjoy.net/wp-content/uploads/2015/05/20150521_153243.mp4_20150521_165935.6411.jpg)
![20150521_153243.mp4_20150521_165941.288[1]](http://pjoy.net/wp-content/uploads/2015/05/20150521_153243.mp4_20150521_165941.2881.jpg)








