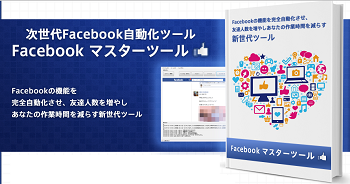FacebookやTwitterなど、SNSが盛んな現在、
写真や文章を投稿するのも1か所だけではなく、
複数のSNSに投稿されている方も多いはず。
でも、たとえ同じ内容をコピー、貼り付けだとしても
いくつものSNSに投稿するのは面倒ですよね。
1度に複数のSNSにまとめて投稿できるEverypostは
投稿をラクチンにするSNSツールです。
5クリックをするだけで完全自動集客
詳しい動画解説
↓↓↓
Everypostのインストール
1、
Android版はこちらからアプリをインストール
↓↓↓
2、
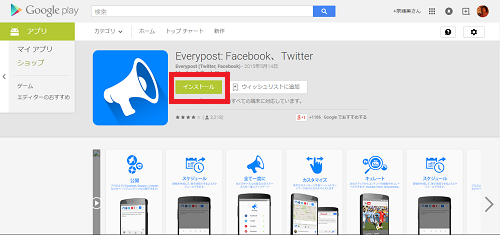
パソコンからもこちらから、ダウンロードできます。
3、
「Playストア」から開いて、「インストール」をタップ
4、
「同意する」をタップ
5、
こちらのように「開く」の表示になったらインストール完了です!
6、
iphone版はこちらからアプリをインストール
↓↓↓
7、
パソコンからもこちらから、ダウンロードできます。
8、
スマホからこちらを開いたら、「入手」をタップ
9、
![everypost.mp4_20150522_214855.989[1]](http://pjoy.net/wp-content/uploads/2015/05/everypost.mp4_20150522_214855.9891.jpg)
「インストール」をタップ
10、
iTunesストアにサインインの画面で、パスワードの入力があります。
パスワードを入力して、「OK」をタップ
11、
こちらのように「開く」の表示になったらインストール完了です!
Everypostの使い方
1、
こちらのアイコンから「Everypost」を起動します。
※使い方はAndroidもiphoneも基本的には同じです。
ここからはAndroidでご案内します。
2、
iphoneは、最初このような画面が表示されるので「OK」をタップ。
最初の画面は、チュートリアルでページをスライドさせると、
簡単な使い方が表示されます。「始める!」で開始します。
3、
このような画面が開き、Everypostへのサインインになります。
Twitter、facebookのアカウントでもサインインできます。
今回は、メールアドレスを登録してアカウントを作成します。
![everypost.mp4_20150522_215116.771[1]](http://pjoy.net/wp-content/uploads/2015/05/everypost.mp4_20150522_215116.7711.jpg)
アカウントを作成済みの場合は、「すでにアカウントを~」と
書いてあるところをタップしてメールアドレスとパスワードを
入力してサインイン。
4、
アカウント作成画面
こちらの画面が開くので、上から順に「名前・苗字・メールアドレス・
パスワード(2回)」を入力して右上の「行く」をクリック
5、
このような画面が開きますので、登録したメールアドレスのメールを
確認して、PINコードを記入します。
メールに記載のPINコード、こちらを記入します。
6、
PINコードの入力が終了すると、こちらの画面が開きます。
まずは、画面左上の青い3本線の設定マークをタップ
7、
こちらの画面が開くので、利用中のSNSを登録していきます。
対象のSNSをタップ。
例:facebook
8、
facebookのログイン画面が開きますので、メールアドレスやID、
パスワードを入力してログインします。
9、
このような確認画面が開きましたら「OK」をタップ
10、
facebookはEverypostからの投稿の公開範囲を指定することが
できます。
11、
こちらの画面が表示されたら登録完了です。
スマホの戻るボタンで、設定画面のトップに戻りますので
同じ要領で、それぞれのSNSを登録します。
11、
設定画面を少し下にスクロールすると「Google plus」「Pintarest」
のログインの設定があります。
例として、Google PlusをONにすると
Google+のログイン画面が開き、メールアドレスとパスワードを
入力してログインすると、
Google Plusも同時に投稿できるようになります。
★実際に投稿してみます。
①
同時に投稿できるサービスはカラーでアイコンが表示されます。
真ん中に文章を書きます。
②
画像や動画の添付ができます。
A:カメラのマーク
スマホやオンラインストレージにある
画像や動画を呼び出して添付できます。
添付されるとこのような表示になります。
B:虫眼鏡のマーク
インターネットから画像や、Youtubeの動画を検索して
リンクを添付することができます。
添付後、虫眼鏡マークをタップすると内容の確認ができます。
C:@ 相手の名前をリンク付きで挿入する時
D:# ハッシュタグ
③、
すべて入力が完了したら、画面右上のこちらのマークから
アップロードします。
右の「>>」側へスライドさせるとすぐに投稿されます。
左の時計マーク側にスライドさせると
このような画面が表示されて、指定した時間に予約投稿されます。
「スケジュール」で予約投稿、「キャンセル」をタップすると
スケジュールをやめて、すぐの投稿となります。
④
投稿すると、このような表示になり、投稿が完了したSNSには
チェックが付きます。
⑤
投稿の確認
facebookに投稿OK!
Twitterに投稿OK!
Google Plusに投稿OK!
5クリックをするだけで完全自動集客
![]()

![everypost.mp4_20150522_215024.777[1]](http://pjoy.net/wp-content/uploads/2015/05/everypost.mp4_20150522_215024.7771.jpg)
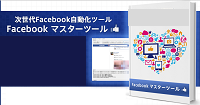
![everypost.mp4_20150522_214755.300[1]](http://pjoy.net/wp-content/uploads/2015/05/everypost.mp4_20150522_214755.3001.jpg)
![everypost.mp4_20150522_214759.803[1]](http://pjoy.net/wp-content/uploads/2015/05/everypost.mp4_20150522_214759.8031.jpg)
![everypost.mp4_20150522_214817.449[1]](http://pjoy.net/wp-content/uploads/2015/05/everypost.mp4_20150522_214817.4491.jpg)

![everypost.mp4_20150522_214851.925[1]](http://pjoy.net/wp-content/uploads/2015/05/everypost.mp4_20150522_214851.9251.jpg)
![00375.MTS_20150507_160411.690[1]](http://pjoy.net/wp-content/uploads/2015/05/00375.MTS_20150507_160411.6901.jpg)
![everypost.mp4_20150522_214933.826[1]](http://pjoy.net/wp-content/uploads/2015/05/everypost.mp4_20150522_214933.8261.jpg)
![everypost.mp4_20150522_214827.755[1]](http://pjoy.net/wp-content/uploads/2015/05/everypost.mp4_20150522_214827.75511.jpg)
![everypost.mp4_20150522_215015.009[1]](http://pjoy.net/wp-content/uploads/2015/05/everypost.mp4_20150522_215015.0091.jpg)
![everypost.mp4_20150522_215051.327[1]](http://pjoy.net/wp-content/uploads/2015/05/everypost.mp4_20150522_215051.3271.jpg)
![everypost.mp4_20150522_215121.118[1]](http://pjoy.net/wp-content/uploads/2015/05/everypost.mp4_20150522_215121.1181.jpg)
![everypost.mp4_20150522_215125.915[1]](http://pjoy.net/wp-content/uploads/2015/05/everypost.mp4_20150522_215125.9151.jpg)
![everypost.mp4_20150522_215129.370[1]](http://pjoy.net/wp-content/uploads/2015/05/everypost.mp4_20150522_215129.3701.jpg)
![everypost.mp4_20150522_215134.668[1]](http://pjoy.net/wp-content/uploads/2015/05/everypost.mp4_20150522_215134.6681.jpg)
![everypost.mp4_20150522_215138.459[1]](http://pjoy.net/wp-content/uploads/2015/05/everypost.mp4_20150522_215138.4591.jpg)
![everypost.mp4_20150522_215146.140[1]](http://pjoy.net/wp-content/uploads/2015/05/everypost.mp4_20150522_215146.1401.jpg)
![everypost.mp4_20150522_215209.795[1]](http://pjoy.net/wp-content/uploads/2015/05/everypost.mp4_20150522_215209.7951.jpg)
![everypost.mp4_20150522_215217.210[1]](http://pjoy.net/wp-content/uploads/2015/05/everypost.mp4_20150522_215217.2101.jpg)
![everypost.mp4_20150522_215223.869[1]](http://pjoy.net/wp-content/uploads/2015/05/everypost.mp4_20150522_215223.8691.jpg)
![everypost.mp4_20150522_215247.754[1]](http://pjoy.net/wp-content/uploads/2015/05/everypost.mp4_20150522_215247.7541.jpg)
![everypost.mp4_20150522_215252.306[1]](http://pjoy.net/wp-content/uploads/2015/05/everypost.mp4_20150522_215252.3061.jpg)
![everypost.mp4_20150522_215300.100[1]](http://pjoy.net/wp-content/uploads/2015/05/everypost.mp4_20150522_215300.1001.jpg)
![everypost.mp4_20150522_215312.921[1]](http://pjoy.net/wp-content/uploads/2015/05/everypost.mp4_20150522_215312.9211.jpg)
![everypost.mp4_20150522_215324.124[1]](http://pjoy.net/wp-content/uploads/2015/05/everypost.mp4_20150522_215324.1241.jpg)
![00415.MTS_20150522_232507.984[1]](http://pjoy.net/wp-content/uploads/2015/05/00415.MTS_20150522_232507.9841.jpg)
![everypost.mp4_20150522_215334.103[1]](http://pjoy.net/wp-content/uploads/2015/05/everypost.mp4_20150522_215334.1031.jpg)
![everypost.mp4_20150522_215344.605[1]](http://pjoy.net/wp-content/uploads/2015/05/everypost.mp4_20150522_215344.6051.jpg)
![00416.MTS_20150522_232434.875[1]](http://pjoy.net/wp-content/uploads/2015/05/00416.MTS_20150522_232434.8751.jpg)
![everypost.mp4_20150522_215354.324[1]](http://pjoy.net/wp-content/uploads/2015/05/everypost.mp4_20150522_215354.3241.jpg)
![everypost.mp4_20150522_215444.272[1]](http://pjoy.net/wp-content/uploads/2015/05/everypost.mp4_20150522_215444.2721.jpg)
![everypost.mp4_20150522_215455.424[1]](http://pjoy.net/wp-content/uploads/2015/05/everypost.mp4_20150522_215455.4241.jpg)
![everypost.mp4_20150522_215500.828[1]](http://pjoy.net/wp-content/uploads/2015/05/everypost.mp4_20150522_215500.8281.jpg)
![everypost.mp4_20150522_215508.263[1]](http://pjoy.net/wp-content/uploads/2015/05/everypost.mp4_20150522_215508.2631.jpg)
![everypost.mp4_20150522_215511.696[1]](http://pjoy.net/wp-content/uploads/2015/05/everypost.mp4_20150522_215511.6961.jpg)