結婚式の余興の一つで、2人の慣れ染めや、若い頃の様子の写真を
音楽を付けてスライドショー(スクロール)にして、
動画DVDを放映するサービスがあります。
これは、結婚式場を通して、写真や写真データを業者さんに渡すと
キレイに上手に作成してくれますが、とても高額です。
ホテルや結婚式場を使わない手作りのウェディングや、
お友達の誕生日プレゼント、旅行の思い出にも、
デジカメやスマホで撮った写真をつないで、
特別なソフトは使わずに、素敵な動画DVDを作成できる、
「Windows Liveムービーメーカー」の使い方です。
簡単!動画編集の決定版!私も愛用しています。
|
TMPGEnc Video Mastering Works 6 新品価格 |
 |
![]()
詳しい動画解説
↓↓↓
Windows Liveムービーメーカーでスライドショー作成
1、
Windows LiveムービーメーカーはもともとWindowsのパソコンに
標準で入っているソフトです。
特に、ソフトのインストール等は必要ありません。
※もしパソコン内にWindows Liveムービーメーカーがない場合は
こちらからWindowsEssentialsをインストールしてください。
最初だけ「マイクロソフトサービスアグリーメント」が開くので、
その場合は「承諾」をクリックして先へ進みます。
2、
Windowsスタートボタンからムービーメーカーを起動します。
3、
または、対象の画像を右クリック
メニュー一覧から「プログラムから開く」→
「ムービーメーカー」をクリックしても起動します。
4、
「ビデオおよび写真の追加」ボタンをクリックして、
こちらの画面が開くので、対象の写真を選択して「開く」をクリック
繰返し、こちらの作業をして、
2枚目、3枚目…と写真を追加していきます。
5、
間違えて追加してしまい、削除したいときは画面右側の
対象の画像の上で右クリックしてメニューから
「削除」で削除できます。
6、
画面上部の「ホーム」内の「タイトル」をクリックすると
一番初めにタイトル画面を追加できます。
※その下のクレジットでは、出演者やスタッフなどクレジットロールを入れることができます。
A:タイトルの文字のフォントやサイズを更します。
B:テキストの編集でタイトルを書き直すことができます。
C:タイトル画面の背景色・タイトルの開始時間・表示時間を
設定できます。
D:タイトル画面の表示方法をアニメーションで効果的に表示します。
F:タイトルの文字に枠を付け、その色やサイズを設定します。
7、
「アニメーション」タブを開き、写真から写真へ移り変わる時に、
アニメーションで効果的に表示できます。
それぞれ、画面右側で切り替え部分をクリックして、
そこにどのようなアニメーションを追加するか選んでください。
8、
「音楽の追加」ボタンで、BGMを追加できます。
9、
対象の音楽ファイルを選択して「開く」をクリック
★BGM音楽ファイルを探すには…
Youtubeのアカウント登録をされていれば、クリエイターツールから
「作成」→「オーディオライブラリ」の音楽をダウンロードして
使うことができます。
左端の「▶」で試聴、右端の「↓」でダウンロードです。
10、
音楽ツール「オプション」タブをクリックして、
BGMの音量や、音楽のフェードイン・フェードアウトが設定できます。
11、
画面左側の「▶」をクリックするとプレビュー画面で確認ができます。
編集が完了したら、画面右上の「ムービーの保存」ボタンをクリック
特に設定しなければ「MP4」で動画が作成されます。
★このまま直接Youtubeやfacebookに投稿することもできます。
12、
エンコード中…
13、
終了するとこのような表示が出ます。
A:再生
B:保存したフォルダーを開きます。
14、
作成した動画のデータを保存する時は画面左上のスタートボタンから
「名前を付けてプロジェクトを保存」で保存されます。
次回、途中から作業する時など便利です。
簡単!動画編集の決定版!私も愛用しています。
 |
TMPGEnc Video Mastering Works 6 新品価格 |
![]()


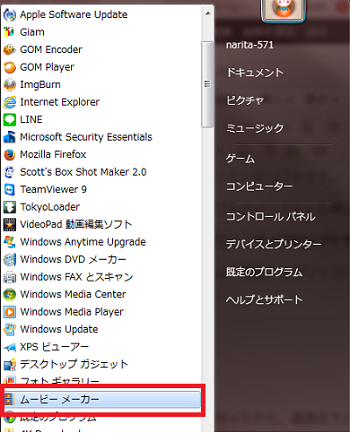
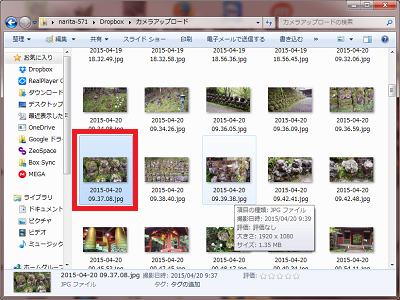
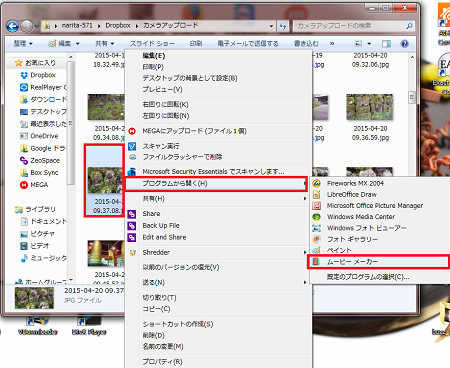
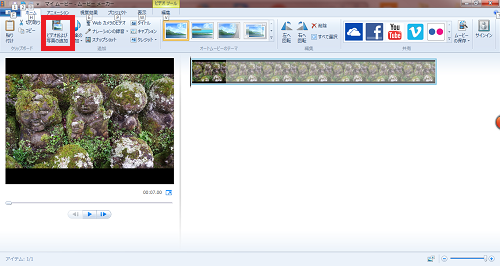
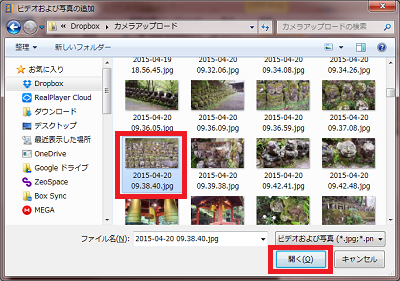
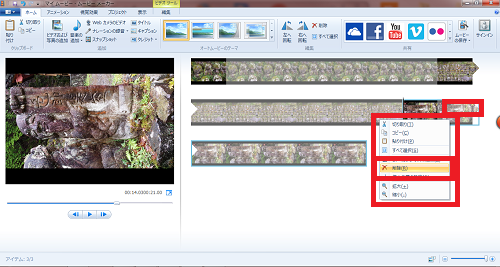
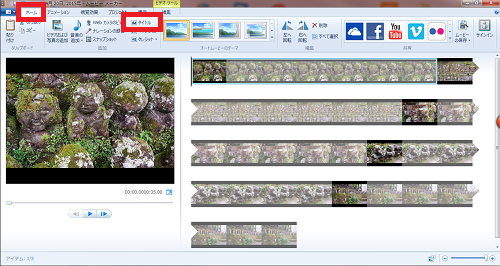
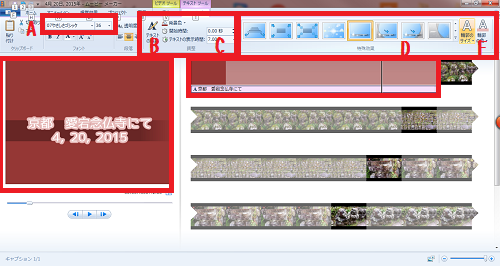
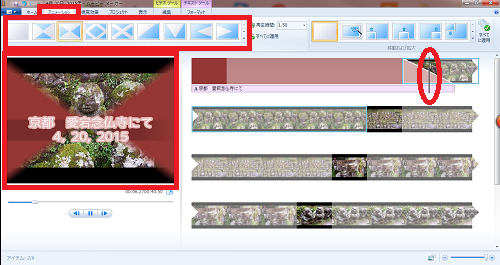
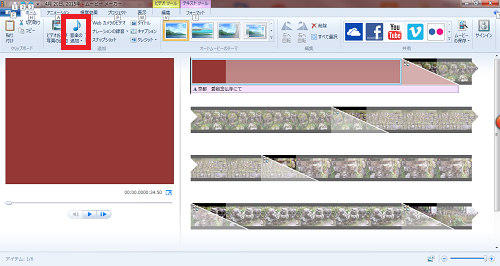
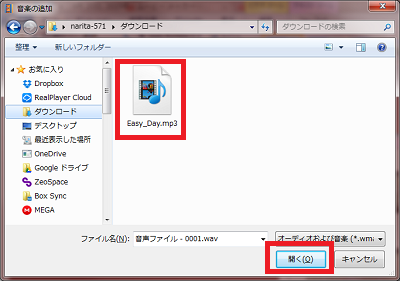
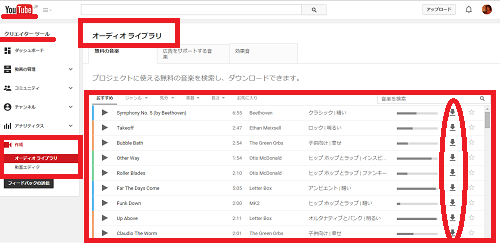
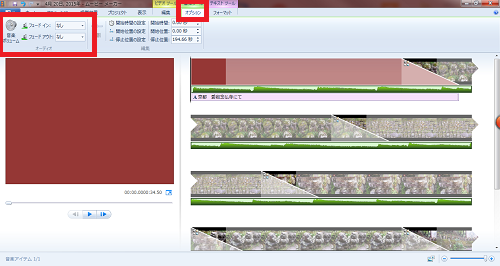
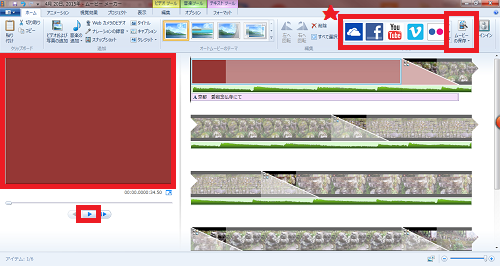
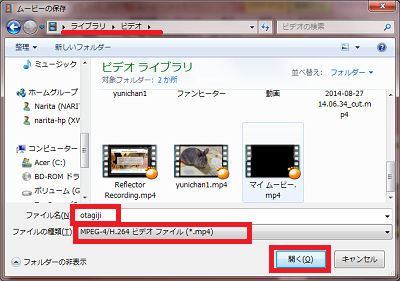
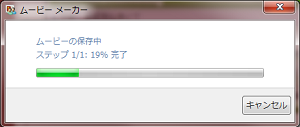
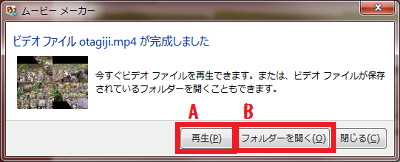

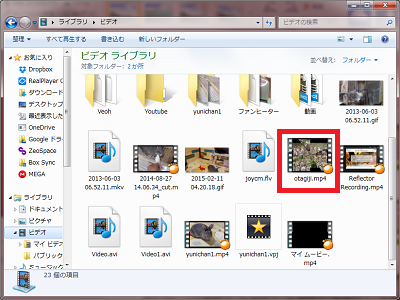
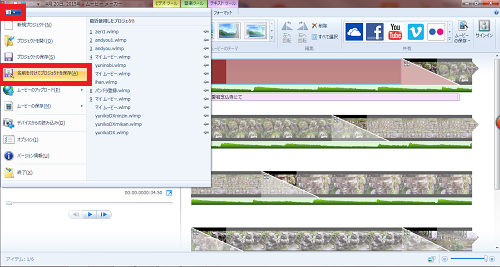









Pingback: WindowsLiveムービーメーカーで動画のカットも!特別なソフトは不要 | 動画ファン
Pingback: 顔だし・声だし無し!Windowsムービーメーカーで文字テロップ付きのスライドショー(スクロール)動画を作る | 動画ファン