グローバルな現代、日常的に英語が使用されるように
なってきていますが、やっぱり英語は苦手!
という方も多いはず。
Androidやiphoneのスマホのアプリに任せてしまいましょう!
Googleの翻訳アプリなら、原文を入力して翻訳する機能は
もちろん、音声で入力しても同時翻訳してくれます。
さらに、英語のテキストにカメラをかざしても
翻訳してくれる優れた機能!
このアプリで、言葉の違う人とのコミュニケーションも
バッチリですね。
Wannatripなら世界中のツアーを多数ご用意しています!
まずはツアーをチェック
![]()
![]()
詳しい動画解説
↓↓↓
Google 翻訳アプリのインストール
1、
Android版はこちらからアプリをインストール
↓↓↓
2、
パソコンからもこちらから、ダウンロードできます。
3、
「Playストア」から開いて、「インストール」をタップ
4、
「同意する」をタップ
5、
こちらのように「開く」の表示になったらインストール完了です!
6、
iphone版はこちらからアプリをインストール
↓↓↓
7、
パソコンからもこちらから、ダウンロードできます。
8、
スマホからこちらを開いたら、「入手」をタップ
9、
「インストール」をタップ
10、
iTunesストアにサインインの画面で、パスワードの入力があります。
パスワードを入力して、「OK」をタップ
11、
こちらのように「開く」の表示になったらインストール完了です!
Google翻訳の使い方
1、
こちらのアイコンから「Google翻訳」を起動します。
※使い方はAndroidもiphoneも基本的には同じです。
ここからはiphoneでご案内します。
2、
このような画面が開きます。
画面上部の「日本語」や「英語」と書いてあるところをタップすると
言語を変えることができます。
3、
「タップして入力」と書かれたところをタップして、
キーボードからテキストを入力して翻訳することもできますが、
画面真ん中の「マイク」のマークをタップして音声で翻訳します。
最初はこのようなチュートリアルが開くので、簡単な使い方を
確認できます。
最後のページに「完了」とあるので、そちらをタップして開始します。
4、
このような画面になるので、マイクに向かって話します。
5、
上に元の言語、下に翻訳された言語が表示されます。
また、同時通訳で翻訳された言葉で音声も出ます。
6、
また、こちらの画面で真ん中のマイクマークをタップすると、
日本語・英語どちらでも認識します。
7、
続いて、例としてこちらの雑誌に書かれた英文をカメラで撮影して
翻訳していきます。
8、
今度は、画面左側のカメラマークをタップします。
9、
こちらも最初は使い方チュートリアルが開くので、
確認をしてみてください。
最後のページの「完了」ボタンでカメラが起動します。
10、
対象部分をカメラで映し、ピントを合わせたら画面右下の
「スキャン」ボタンをタップ
11、
画面上の英単語を読み取って、
読み取った単語を四角い枠で囲みます。
12、
翻訳したい部分を指でなぞって白くします。
すると画面上部に読みとった英文がテキスト表示されますので、
そちらの「→」部分をタップすると、
13、
![]()
![00417.MTS_20150526_153447.386[1]](http://pjoy.net/wp-content/uploads/2015/05/00417.MTS_20150526_153447.3861.jpg)
このように、上に原文、下に翻訳された文章が表示されます。
※内容によっては、ちょっとおかしな翻訳になってしまうこともありますが、
大まかな内容は伝わることと思います。
14、
設定については、Androidとiphoneでは若干違ってきます。
iphone
画面下に左から「ホーム」ボタン
「★」よく使うフレーズの保存画面
「歯車」設定画面
Android
画面右上の■が3つ並んだ設定メニュー
「*」よく使うフレーズの保存画面
設定メニュー
「オフライン言語を管理」を開くと、
インターネットに接続していない状態でも翻訳ができるように
言語をインストールしておくことができます。
※こちらはAndroidのみの機能です。
Wannatripなら世界中のツアーを多数ご用意しています!
まずはツアーをチェック

![00416.MTS_20150526_153809.670[1]](http://pjoy.net/wp-content/uploads/2015/05/00416.MTS_20150526_153809.6701.jpg)

![00413.MTS_20150526_152544.818[1]](http://pjoy.net/wp-content/uploads/2015/05/00413.MTS_20150526_152544.8181.jpg)
![00413.MTS_20150526_152552.297[1]](http://pjoy.net/wp-content/uploads/2015/05/00413.MTS_20150526_152552.2971.jpg)
![00413.MTS_20150526_152613.490[1]](http://pjoy.net/wp-content/uploads/2015/05/00413.MTS_20150526_152613.4901.jpg)
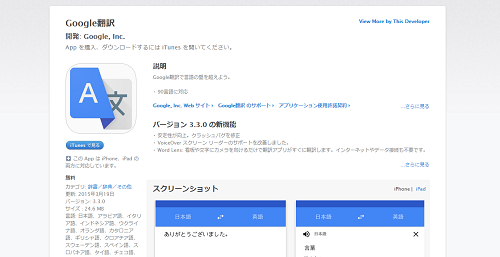
![00413.MTS_20150526_152633.365[1]](http://pjoy.net/wp-content/uploads/2015/05/00413.MTS_20150526_152633.3651.jpg)
![00413.MTS_20150526_152638.700[1]](http://pjoy.net/wp-content/uploads/2015/05/00413.MTS_20150526_152638.7001.jpg)
![00375.MTS_20150507_160411.690[1]](http://pjoy.net/wp-content/uploads/2015/05/00375.MTS_20150507_160411.6901.jpg)
![00413.MTS_20150526_152651.763[1]](http://pjoy.net/wp-content/uploads/2015/05/00413.MTS_20150526_152651.7631.jpg)
![everypost.mp4_20150522_214827.755[1]](http://pjoy.net/wp-content/uploads/2015/05/everypost.mp4_20150522_214827.75511.jpg)
![00413.MTS_20150526_152709.657[1]](http://pjoy.net/wp-content/uploads/2015/05/00413.MTS_20150526_152709.6571.jpg)
![00414.MTS_20150526_152825.446[1]](http://pjoy.net/wp-content/uploads/2015/05/00414.MTS_20150526_152825.4461.jpg)
![00414.MTS_20150526_152804.582[1]](http://pjoy.net/wp-content/uploads/2015/05/00414.MTS_20150526_152804.5821.jpg)
![00414.MTS_20150526_152859.166[1]](http://pjoy.net/wp-content/uploads/2015/05/00414.MTS_20150526_152859.1661.jpg)
![00416.MTS_20150526_153116.274[1]](http://pjoy.net/wp-content/uploads/2015/05/00416.MTS_20150526_153116.2741.jpg)
![00414.MTS_20150526_152921.419[1]](http://pjoy.net/wp-content/uploads/2015/05/00414.MTS_20150526_152921.4191.jpg)
![00416.MTS_20150526_155045.835[1]](http://pjoy.net/wp-content/uploads/2015/05/00416.MTS_20150526_155045.8351.jpg)
![00416.MTS_20150526_155230.041[1]](http://pjoy.net/wp-content/uploads/2015/05/00416.MTS_20150526_155230.0411.jpg)
![00416.MTS_20150526_153227.791[1]](http://pjoy.net/wp-content/uploads/2015/05/00416.MTS_20150526_153227.7911.jpg)
![00416.MTS_20150526_153257.948[1]](http://pjoy.net/wp-content/uploads/2015/05/00416.MTS_20150526_153257.9481.jpg)
![00416.MTS_20150526_153333.690[1]](http://pjoy.net/wp-content/uploads/2015/05/00416.MTS_20150526_153333.6901.jpg)
![00416.MTS_20150526_153401.760[1]](http://pjoy.net/wp-content/uploads/2015/05/00416.MTS_20150526_153401.7601.jpg)
![00418.MTS_20150526_153527.807[1]](http://pjoy.net/wp-content/uploads/2015/05/00418.MTS_20150526_153527.8071.jpg)
![00418.MTS_20150526_153557.613[1]](http://pjoy.net/wp-content/uploads/2015/05/00418.MTS_20150526_153557.6131.jpg)
![00418.MTS_20150526_153614.655[1]](http://pjoy.net/wp-content/uploads/2015/05/00418.MTS_20150526_153614.6551.jpg)
![00418.MTS_20150526_153620.159[1]](http://pjoy.net/wp-content/uploads/2015/05/00418.MTS_20150526_153620.1591.jpg)
![00418.MTS_20150526_153639.382[1]](http://pjoy.net/wp-content/uploads/2015/05/00418.MTS_20150526_153639.3821.jpg)
![00418.MTS_20150526_153645.089[1]](http://pjoy.net/wp-content/uploads/2015/05/00418.MTS_20150526_153645.0891.jpg)








