音楽好きな方なら、パソコンの中に音楽を収集している方も
大勢いらっしゃるかと思います。
その保存してある、MP3等の音楽をカーステレオなど、
他のプレーヤーで聴くために、CDに書き込みをしてみましょう。
お気に入りの音楽だけを集めた、
自分だけのオリジナル音楽CDを作成することもできますよ。
![]()
詳しい動画解説
↓↓↓
WindowsMediaPlayerを使って音楽CDの作成
1、
あらかじめ、好きな音楽をまとめたフォルダを作成しておくと
作成しやすいです。
尚、この音楽ファイルはmp3、wmp等のパソコンで一般的な
音楽ファイルです。
2、
パソコン画面左下のオレンジの▶のアイコンまたは
Windowsスタートボタン→Windows Media Playerを
クリック。
3、
あらかじめ作成しておいたフォルダ内のすべての音楽ファイルを
選択して右クリック
表示されたメニューのなかの「再生」をクリック
4、
このような表示が出て、再生が始まったら、
画面右上の四角の並んだアイコン「ライブラリに切り替え」を
クリック
5、
Windows Media Player起動画面です。
画面右側に選択した音楽ファイルがすべて表示されます。
6、
このように、タイトルをクリックしながらドラッグすると
曲の順番を入れ替えることができます。
7、
「未保存のリスト」と書かれた部分をクリックすると
「無題の再生リスト」となり、再生リストの名前を入力することが
できます。
再生リスト名を入力した後、「Enter」を押して確定します。
再生リスト内に新しい再生リストが作成されました。
8、
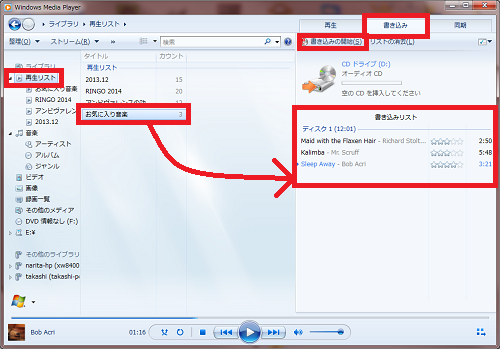
画面右上の「書き込み」をクリックして
再生リスト→作成した新しい再生リストを画面右側の
書き込みリスト欄にドラッグします。
空のCDをパソコンへセットしたら「書き込みの開始」をクリック
※CDドライブ欄の下が「オーディオCD」となっていることをチェック!
「データCD」となっている場合はクリックして変更してください。
9、
曲数によって時間は異なりますが、CDへの書き込みには、
少し時間がかかります。
CDへの書き込みが完了しました。
様々なCDプレーヤーでお楽しみください。
この方法なら、パソコンの中に保存してある音楽をいろいろチョイスして、
自分だけのオリジナル音楽CDを作成することもできます!


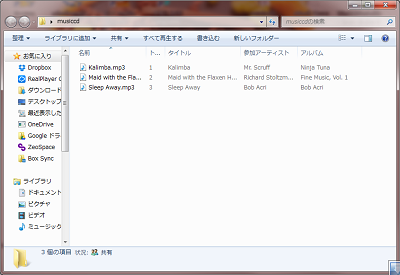
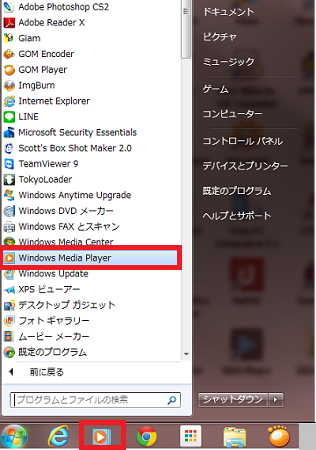
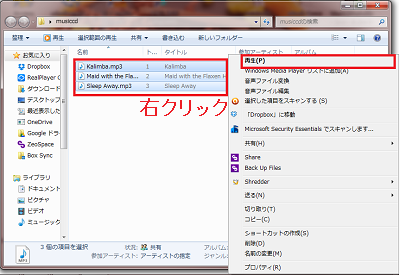
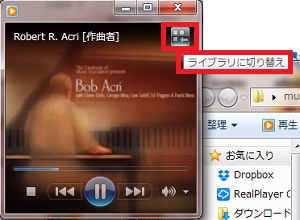
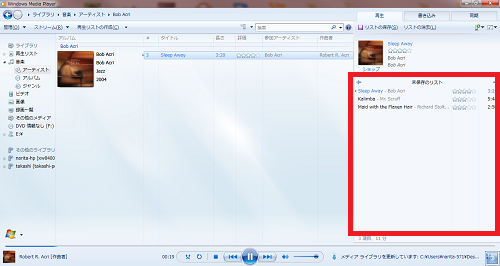
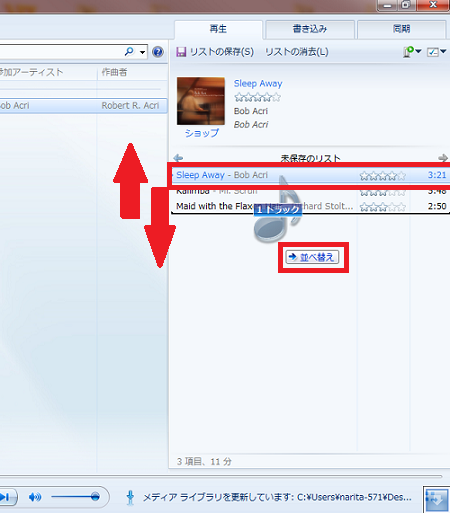
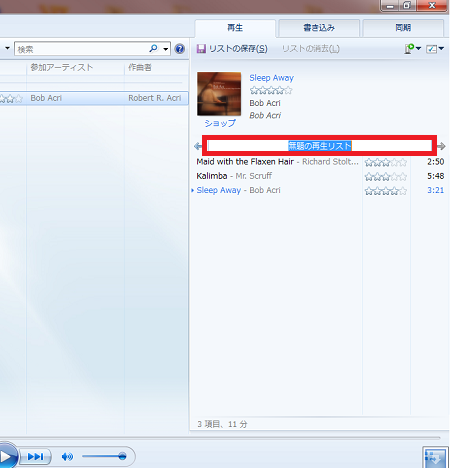
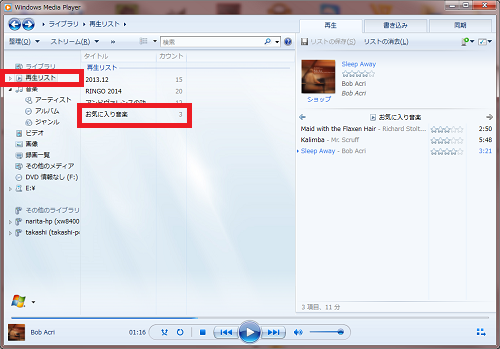
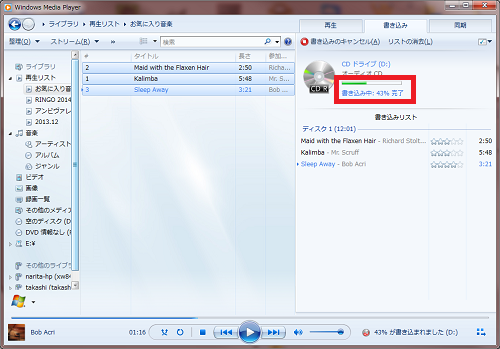









Pingback: Windows メディアプレイヤー
Pingback: Windows10にウィンドウズメディアプレーヤーをインストールする方法 | 動画ファン
Pingback: Windows MediaPlayerアルバム情報・CDの書き込みでジャケットを表示 | 動画ファン
Pingback: MP3をCDに焼く方法・Windows10、Windowsメディアプレーヤー利用 | 動画ファン