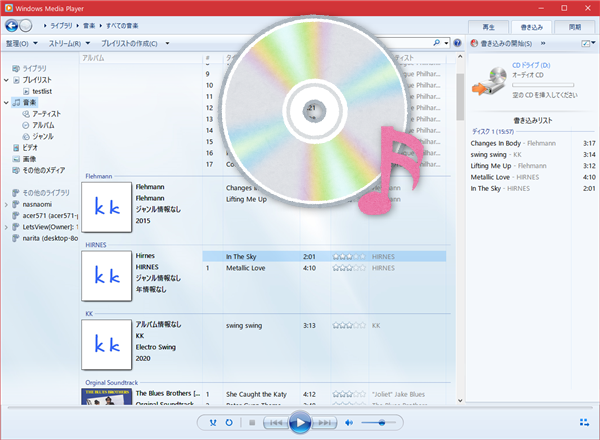
Windows10に標準で入っているWindowsメディアプレーヤーを使って
ダウンロードなどしたMP3ファイルの音楽を、CDに焼く方法です。
以前、こちら↓↓↓で解説をしておりましたが
CDに書き込む(焼く)方法・MP3等の音楽ファイルをWindowsMediaPlayerで
Windows7だったこと、また、2020年現在でもよく閲覧されていることなどを鑑み、
改めてWindows10でのMP3のCDの焼き方を紹介いたします。
![]()
![]()
詳しい動画解説
↓↓↓
WindowsMediaPlayerを使ってMP3から音楽CDの作成
※
Windowsメディアプレーヤーは標準でWindows10に入っているアプリですが、
見つからない場合はこちらを参考にインストールしてください。
↓↓↓
Windows10にウィンドウズメディアプレーヤーをインストールする方法
※※
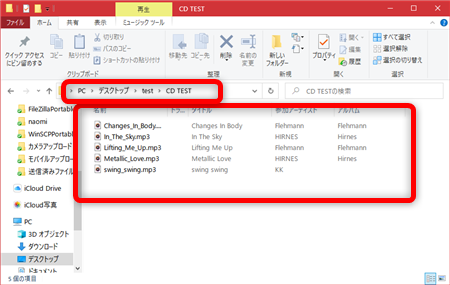
あらかじめ、CDへ焼きたい音楽ファイルを1つのフォルダにまとめておくと
わかりやすいです。
1、
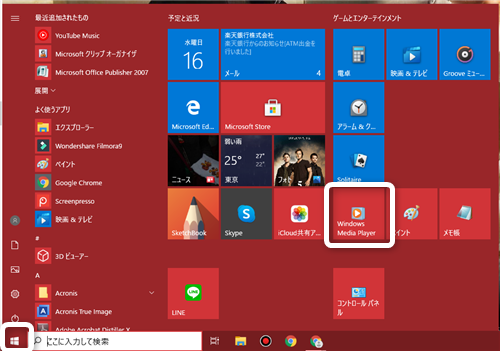
WindowsMediaplayer(ウィンドウズメディアプレーヤー)を起動します。
2、
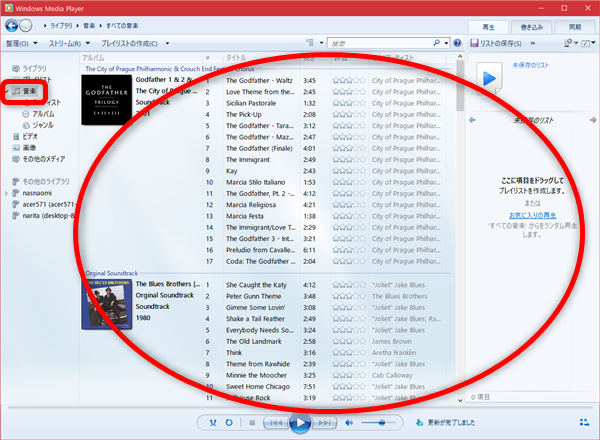
Windowsメディアプレーヤーが起動したら、画面左側のメニューで「音楽」が
開いているか、確認してください。
「ビデオ」や「画像」が開いている場合は「音楽」を選択してください。
尚、「音楽」であれば「アーティスト」や「アルバム」でもOKです。
3、
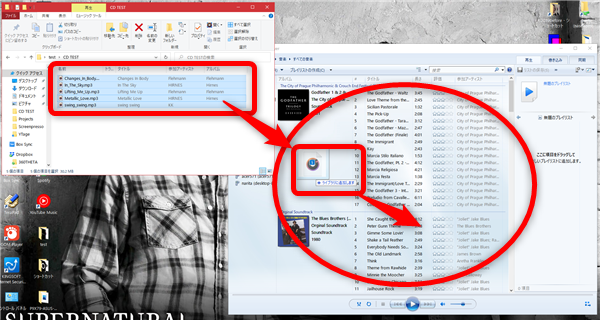
対象となる音楽ファイルをWindowsメディアプレーヤーへドラッグアンドドロップします。
4、
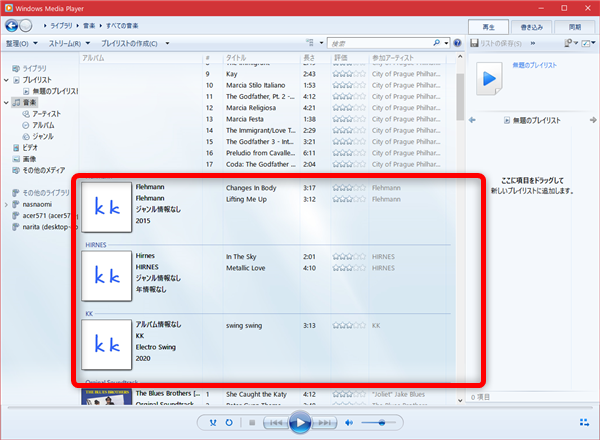
MP3ファイルがWindowsメディアプレーヤーに読み込まれました。
5、
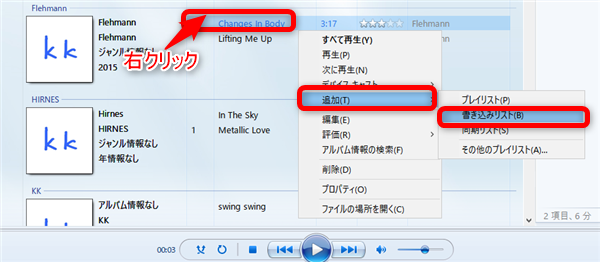
CDへ焼きたい音楽を右クリックして「追加」→「書き込みリスト」をクリックすると
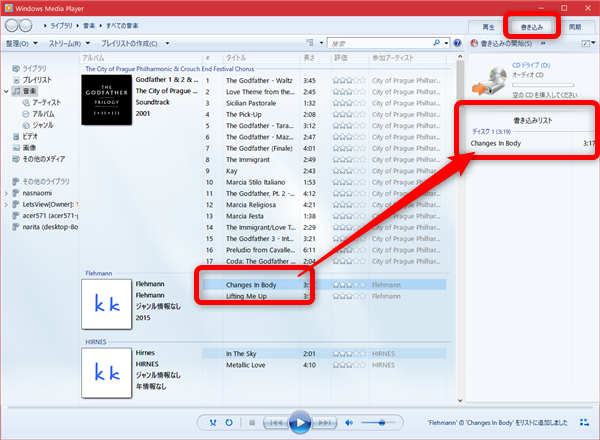
画面右側の「書き込み」タブが自動で開き「書き込みリスト」に
音楽が追加されます。
5、
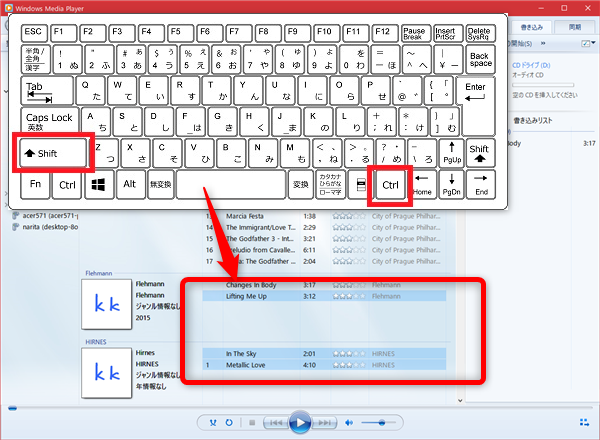
キーボードの「Shift」を押しながら音楽の最初と最後をクリックすると、
選択範囲すべてのファイルを選択することができ、
「Ctrl」を押しながら対象の音楽をクリックしていくと、
その選択した音楽だけを選択することができます。
6、
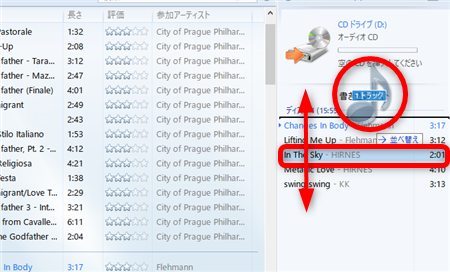
リストに追加した音楽は、マウスでクリックして
順番を入れ替えることができます。
7、

すべて書き込みリストへ追加したら空のCD-RやCD-RWをパソコンのCDドライブへ
入れてください。
8、
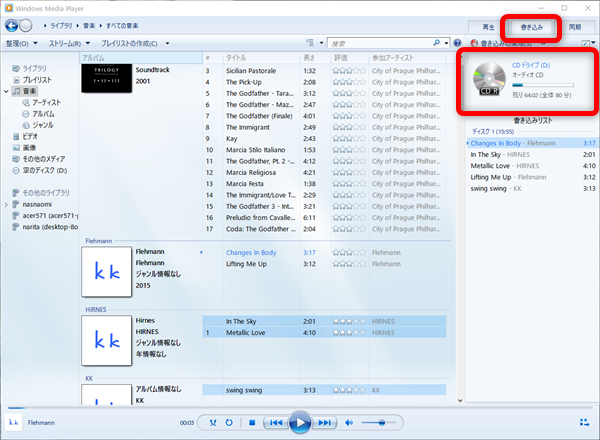
空のCDが認識されたら「書き込み」タブが開いていること確認して、
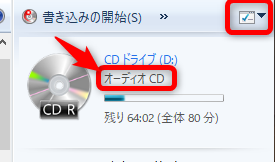
「CDドライブ」欄が「オーディオCD」になっていることを確認します。
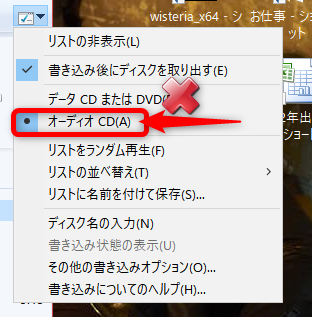
オーディオCDになっていない場合は、上記アイコンをクリックして
「オーディオCD」をクリックしてチェックを入れてください。
「データCDまたはDVD」を選択していると音楽プレイヤーで再生可能な
CDになりません。
9、
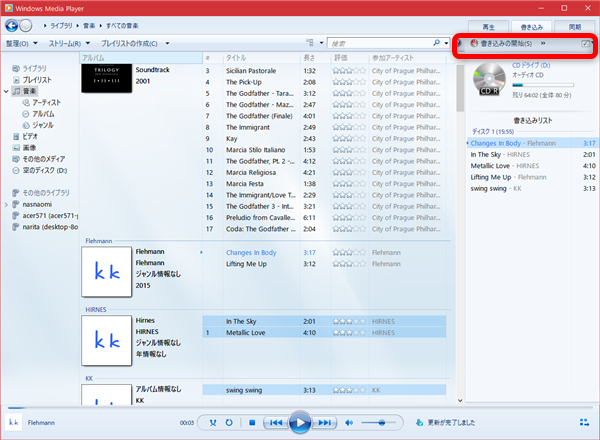
よろしければ「書き込みの開始」ボタンをクリック
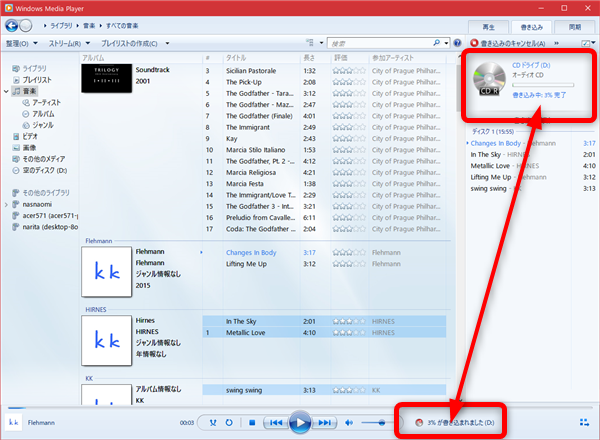
書き込みが開始します。
画面にはこのように進行状況が表示されます。
10、
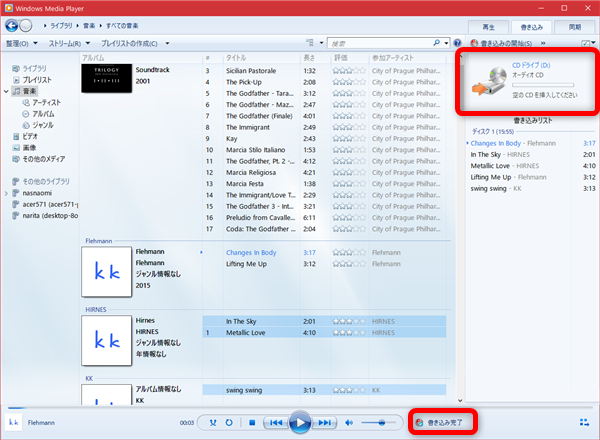
書き込みが完了するとこのような表示になり、自動的にCDドライブが開きます。
11、
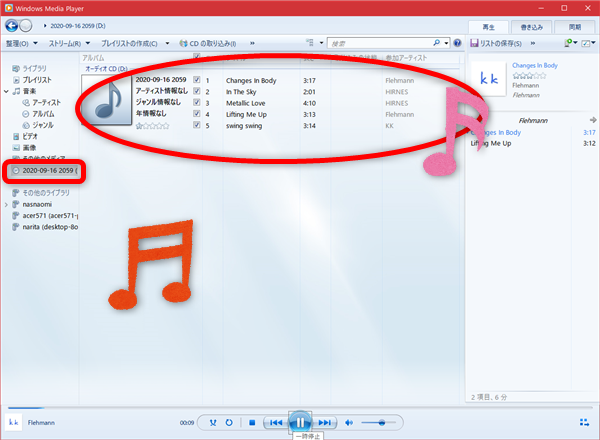
音楽CDとして再生できました!
11、
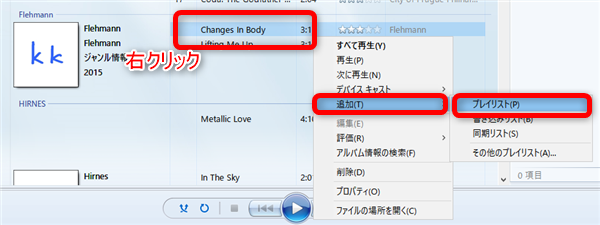
また、すぐにCDへ書き込まない場合は、
右クリック→「追加」→「プレイリスト」をクリックして
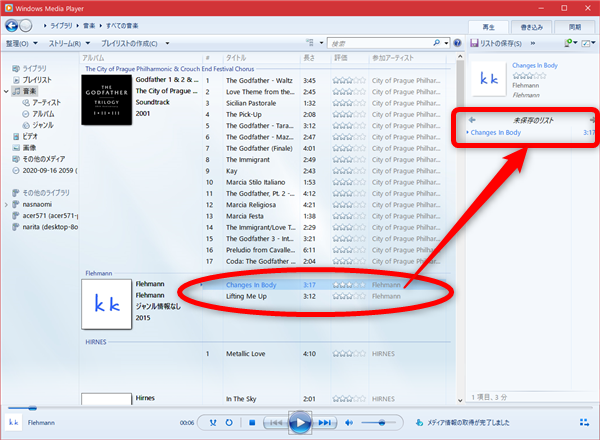
プレイリストを作成しておくことができます。
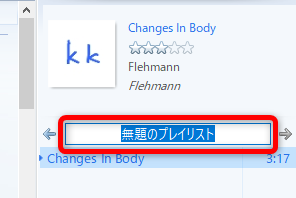
「未保存のプレイリスト」部分をクリックするとこのような表示になり
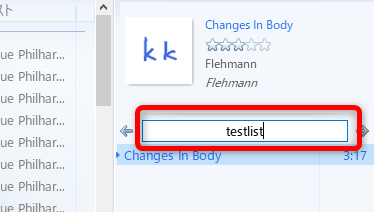
プレイリストの名前を変更することができます。
12、
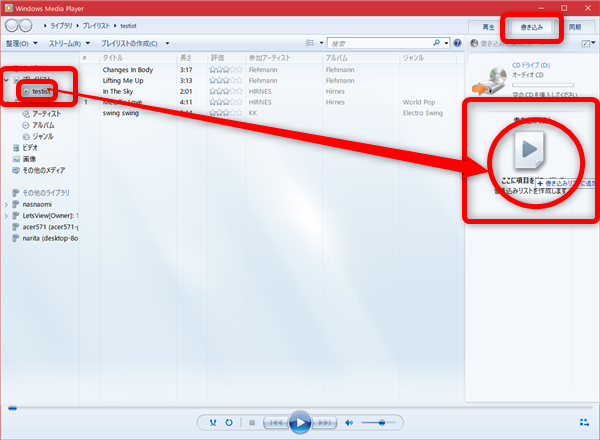
プレイリストに音楽の追加が完了してCDに焼くときは、
「書き込み」タブを開き「書き込みリスト」欄へ、対象のプレイリストを
ドラッグアンドドロップします。
13,
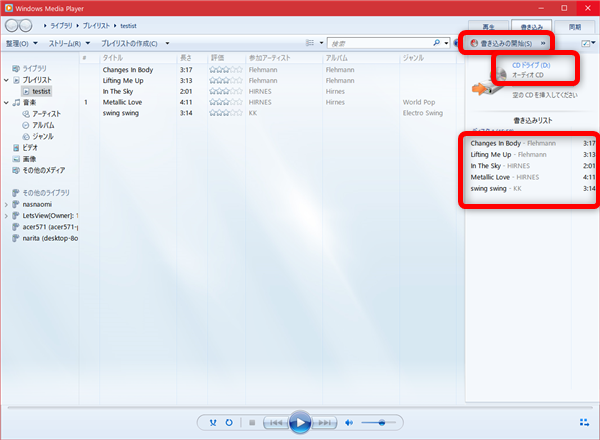
書き込みリスト内に音楽が表示されたら、上記「9、」同様に
「書き込みを開始」ボタンをクリックします。










コメント