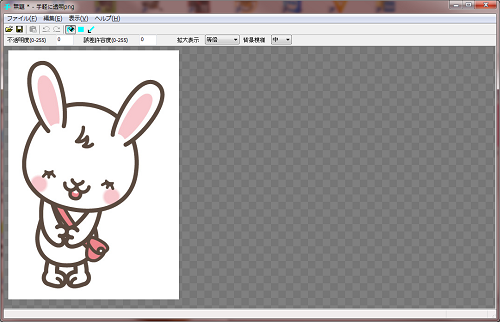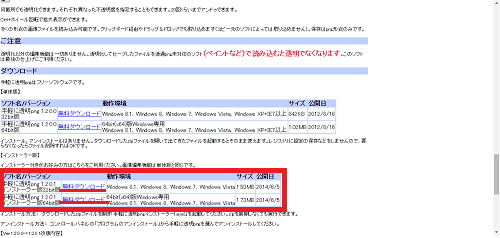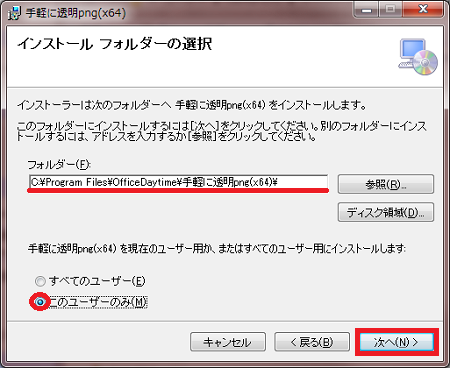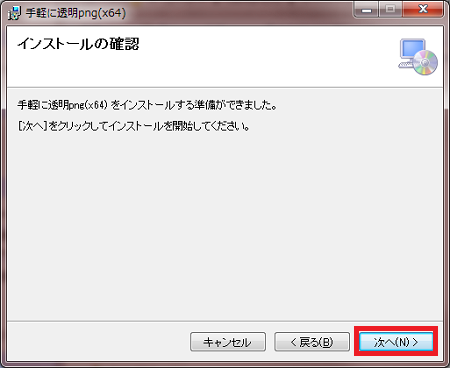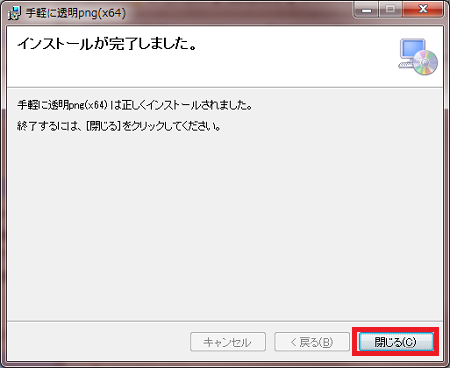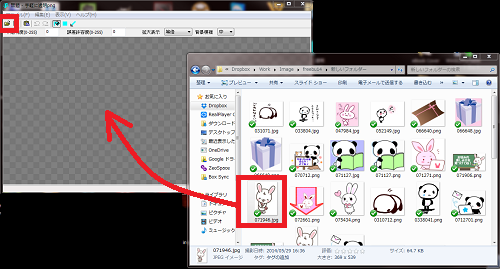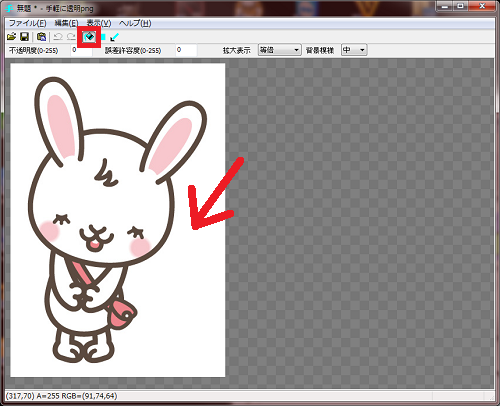自分で、サイトを作成している方はもちろん、
ブログやfacebook等のSNSでも、目を引く画像、
きれいな写真は、現在では必須となっています。
スマホやデジカメで自分で撮った写真はもちろん
無料の画像素材サイトもたくさんあるので、
誰でも簡単にキレイな画像を作ることができますが、
そこで、欲しくなってくるのが、背景が透明な画像です。
いろいろな画像を組み合わせる時、特にJPEG画像などは
背景に色が付いていて、キレイに重ねられません。
JPEG画像などの背景を1クリックで透明にして
PNGファイルにしてくれる無料ソフト「手軽に透明png」の
ご案内です。
![]()
詳しい動画解説
↓↓↓
まずはインストール
1、
こちらから、無料ソフトをインストールします。
↓↓↓
2、
開いた画面を下の方へスクロールするとダウンロードの案内が
あります。
下側のインストーラー版の方が、簡単です。
32bit版、64bit版、それぞれお手持ちのパソコンにあった
「無料ダウンロード」をクリック
3、
ダンロードが終了したらこちらをクリック
4、
こちらのフォルダーが開くので、
上側の「手軽に透明pngインストーラー.exe」をWクリック
5、
セットアップウィザードが開くので、「次へ」をクリック
6、
インストール先は変更せず、また、ユーザーについては
特に他のユーザーの設定をしていなければ、
このまま「次へ」をクリック
7、
確認画面です。「次へ」をクリック
8、
インストールが終了したら「閉じる」をクリックして終了です!
手軽に透明pngの簡単な使い方
ダウンロードしたページに解説が出ておりますが、実際に使用してみます。
1、
こちらのアイコンが作成されています。
こちらをWクリックして「手軽に透明png」を起動させます。
2、
「手軽に透明png」を起動したら、対象の画像を開きます。
①画面左上のフォルダマーク「開く」から選択するか
②対象の画像ファイルを「手軽に透明png」にドラッグ&ドロップ
※対象のファイルをクリックしたまま「手軽に透明png」へ持ってくる
3、
このようにイラストの背景が四角く白くなっています。
この白い部分を透明にします。
4、
画面上部のバケツアイコンが選択されていることを確認して、
画像の白い部分をクリック。
※この時、マウスポインターが矢印ではなく、バケツになっています。
5、
白い部分が消えて、バックの黒いチェックが出てきました。
これで透明化ができました。
このように、画像の周囲が白く残ってしまう時は…
画面上部、「誤差許容度(0-255)」の数字を
255までの数字で設定してみてください。
このように、キレイに背景を抜く事ができました。
6、
「不透明度(0-255)」に255までの数字を設定すると
半透明にしてバックをぼかすことができます。
7、
ファイル→名前を付けて保存で、ファイルを保存します。
尚、このpngファイルは、Windowsのペイントで編集すると
透明ではなくなってしまいます。
GIMP等の画像編集ソフトを利用してください。
GIMPについてはこちらから…