パソコンの画面をまるごとキャプチャ(録画)するなら、
Bandicamをおすすめします。
無料で使えて、高画質な動画を簡単に録画できます。
私も動画解説を作成する時は、「Bandicam」を愛用しています。
たくさん使う時は、ロゴの入らず、時間制限もない
製品版もおすすめですよ!
![]()
詳しい動画解説
↓↓↓
Bandicamのインストール
1、
こちらから、無料ソフトをインストールします。
↓↓↓
2、
こちらのページが開きます。
画面真ん中あたりにある「今すぐダンロード(無料)」を
クリック。
※有料版を使用する場合は、画面右下の赤い「製品版」のボタンをクリック
3、
ダンロードが終了したらこちらをクリックして
「実行」をクリック
4、
セットアップウィザードが開きます。
「インストール」をクリック。
5、
「次へ」をクリック
6、
ライセンス契約書が開くので、「同意する」をクリック
7、
こちらは特に変更せず、「通常インストール」のまま、
「次へ」をクリック
8、
![]() インストール先は変更せず、このまま「インストール」をクリック
インストール先は変更せず、このまま「インストール」をクリック
9、
インストールが終了したら「完了」をクリックして終了です!
「Bandicamを実行」のチェックを入れておくと
Bandicamが起動します。
Bandicamを使って画面の録画をしてみる
無料版では1回のキャプチャ(録画)時間は10分間と
時間制限があります。10分を越える時は再度録画が必要です。
1、
こちらのアイコンが作成されています。
こちらをWクリックしてBandicamを起動させます。
2、
パソコンの画面をキャプチャ(録画)するならこちらをクリック
3、
このような表示が出てきます。
「A」のこちらの数字は、下に表示されている「B」の枠のサイズです。
枠の右側にある「▼」をクリックしてサイズから
キャプチャ(録画)する範囲の設定ができます。
「フルサイズ」を選択すると、枠は消えますが画面全体が選択されます。
画面右上の「REC」ボタンをクリックすると録画が開始されます。
4、
画面右上の「_」をクリックすると、このBandicamの起動画面を
最小化することができます。
「■」をクリックすると録画をストップします。
5、
実際、録画する時はこちらの方が使いやすいです。
画面右上「REC」で録画開始
「||」で一時停止、「■」で録画終了です。
フルスクリーン以外、枠が赤い時は録画中です。
6、
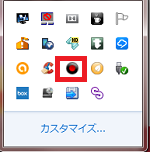
画面下の起動中画面「▲」の中にこのようなアイコンがあります。
こちらの右クリックでBandicamを終了できます。
7、
録画した動画はライブラリ→ドキュメント→「Bandlcam」フォルダに
保存されます。「保存先ディレクトリ」の「…」で変更ができます。
無料版を使用すると、画面上部にこのようなBandicamのロゴが
入ってしまいます。
製品版なら、このようなロゴは一切入らず
また10分間の時間制限もありませんので、
ゆっくり録画することができます。
私も愛用中!高画質録画ソフト

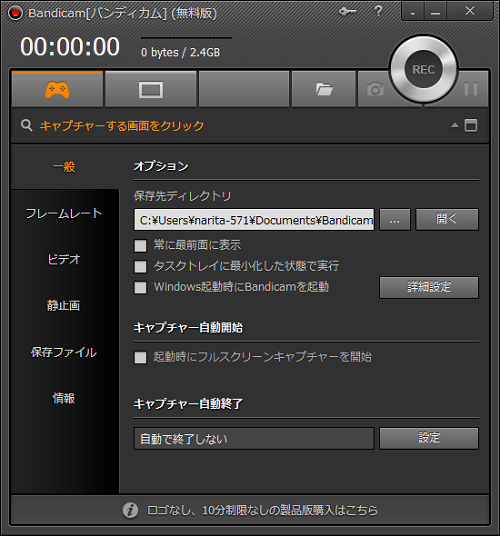
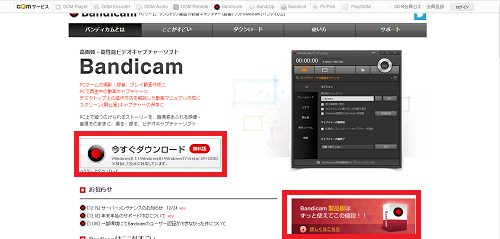
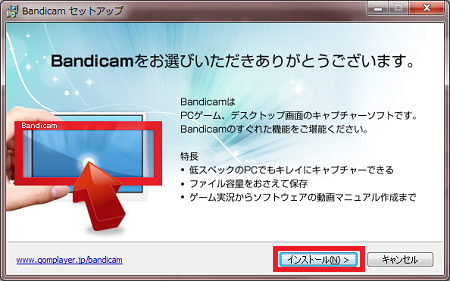

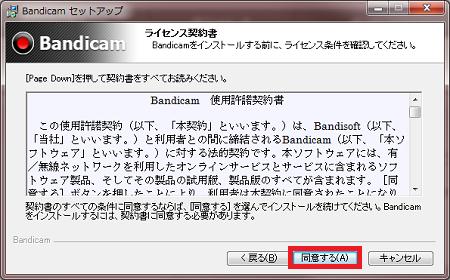
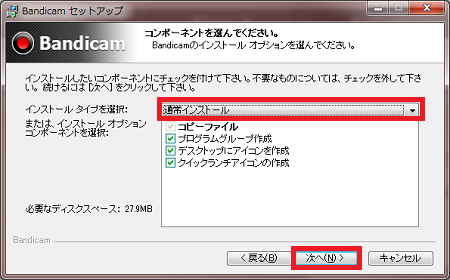
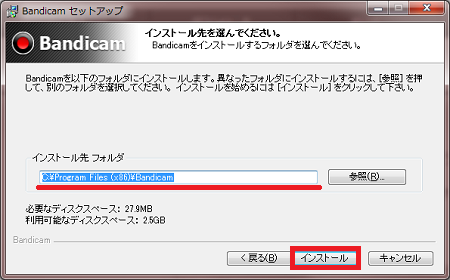
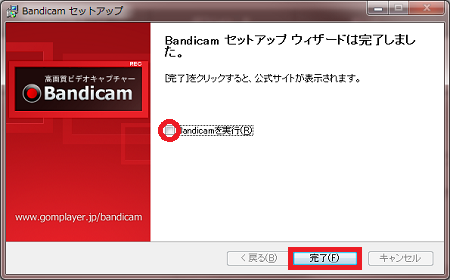



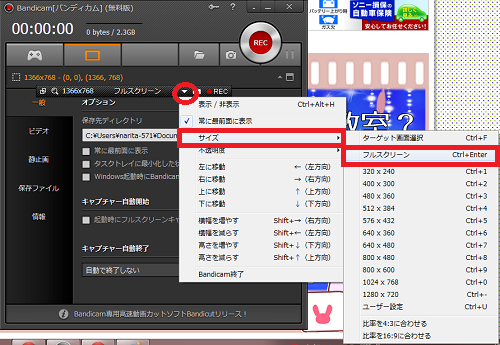

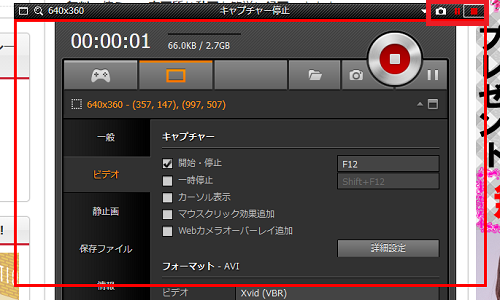
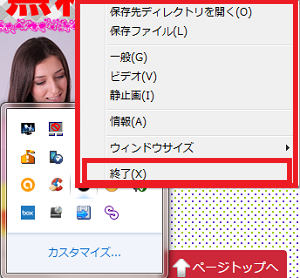
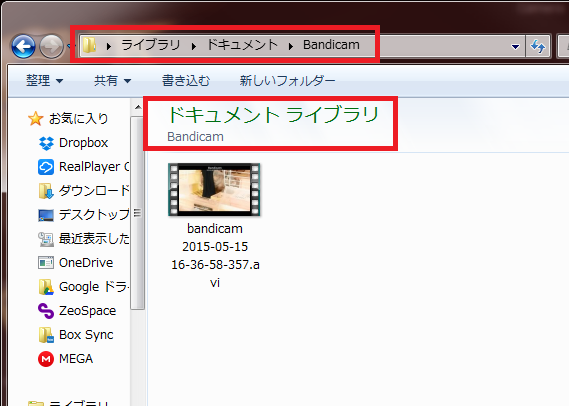
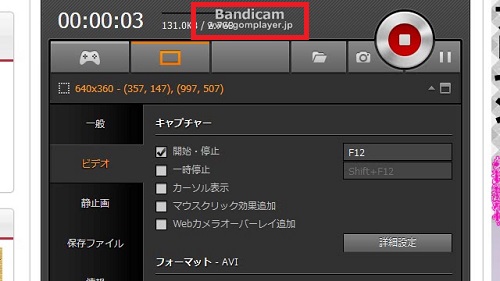









Pingback: ダウンロードできない動画は画面をまるごと録画する | 動画ファン
Pingback: Bandicam(バンディカム)のバージョンアップについて(パソコン動画キャプチャー) | 動画ファン