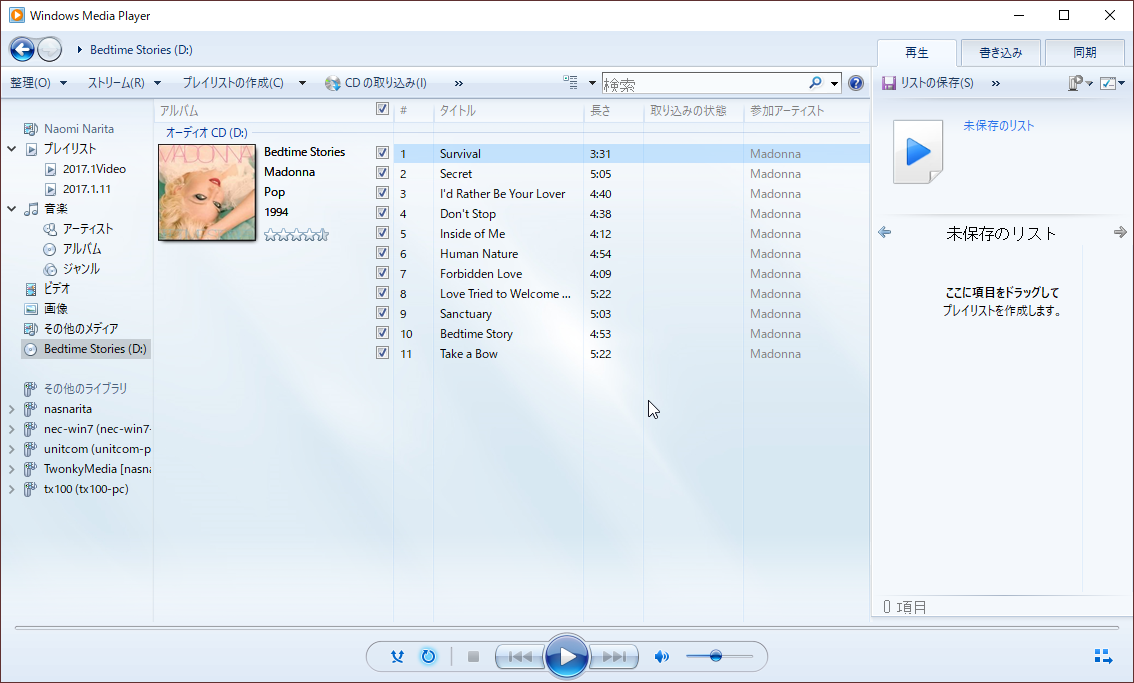
Windowsのパソコンで音楽を聴く場合
「WindowsMediaPlayer」が一般的ではないでしょうか。
基本的には標準で装備されているので、
他のソフトなどを準備する手間もなく、
また、CDの取り込みやモバイルへの転送もできてとても便利です。
そこで、Windows MediaPlayerを使って音楽を聴く時、
そのCDなどのジャケット写真や画像を設定する方法について
ご案内いたします。
注目の商品がたくさん!
詳しい動画解説
↓↓↓
Windowsメディアプレーヤーでジャケット表示
1、
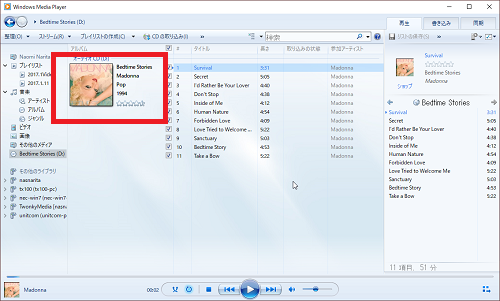
インターネットに接続されたパソコンのWindows MediaPlayerで
CDを再生しようとすると、
自動的にジャケットの画像が表示され、
また、アルバムタイトル、アーティスト名や各曲のタイトルなどが
自動で表示されるようになっています。
2、
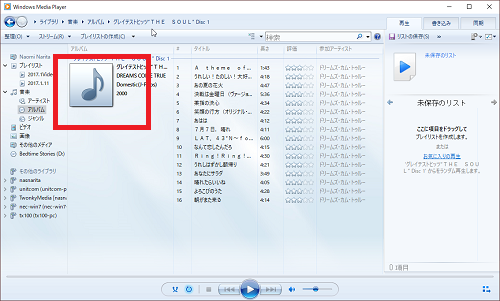
このようにジャケット画像が表示されない場合…
インターネットに接続された状態で「♪」画像を右クリックします。
3、
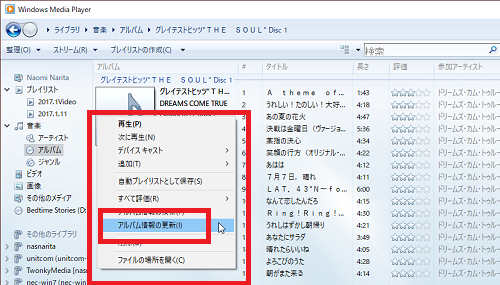
開いたメニューから「アルバム情報の更新」をクリックしてみて
表示されたら完了です。
※アルバムタイトルなどの情報が表示されない場合も「アルバム情報の更新」をクリックしてみます。
4、
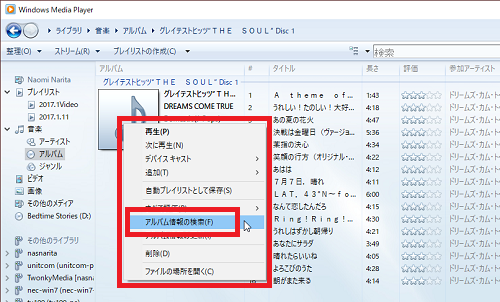
上記「アルバム情報の更新」でも表示されないときは、
同じく右クリックのメニューから「アルバム情報の検索」をクリック
5、
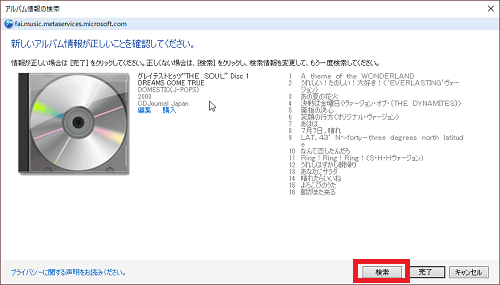
こちらの画面が開くので「検索」をクリック
6、
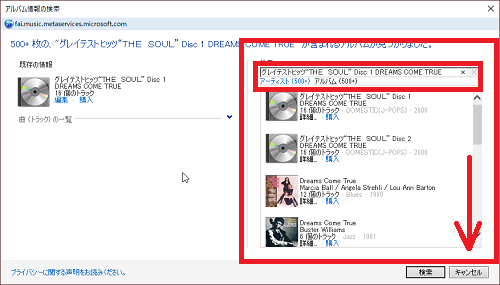
右側の一覧に検索結果が表示されます。
上部タイトル名などを書き換えたり、
アーティスト名・アルバムタイトルにしぼって検索もできます。
ここで対象の画像があればそちらをクリックして完了。
7、
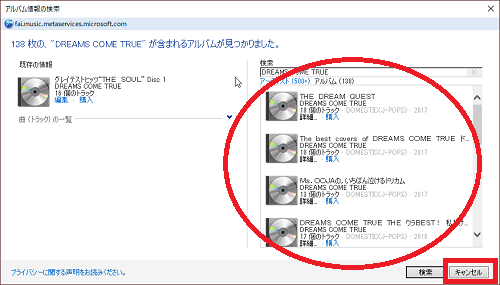
このように一覧に表示されたものではジャケット画像などの表示が
ない場合は「キャンセル」をクリック
7、
手動でジャケット画像を追加します。
予め、インターネット等でジャケット画像を準備しておきます。
8、
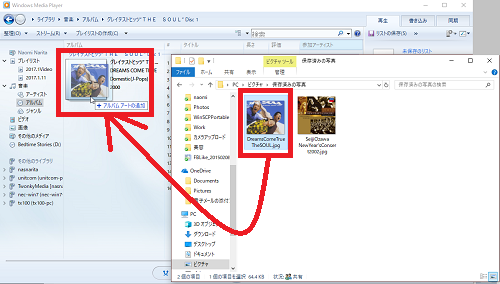
Windows MediaPlayerを開いたまま、
予め用意した画像を保存したフォルダを開き、「♪」画像の部分に
用意した画像をドラッグアンドドロップします。
9、
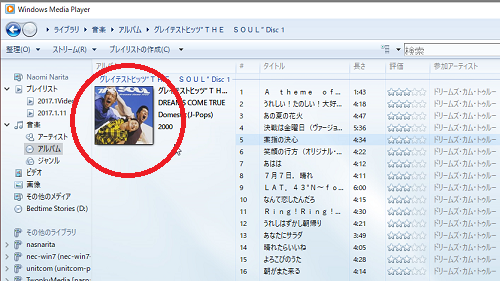
これで画像が設定されました。
10、
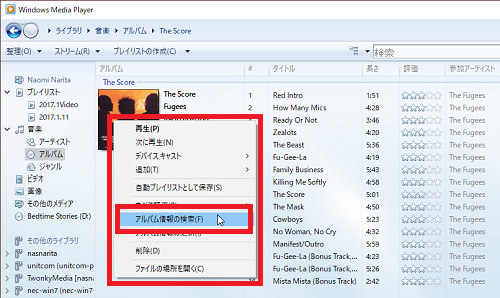
実際のCDのジャケットと違う場合も同様です。
画像部分を右クリックして「アルバム情報の検索」から
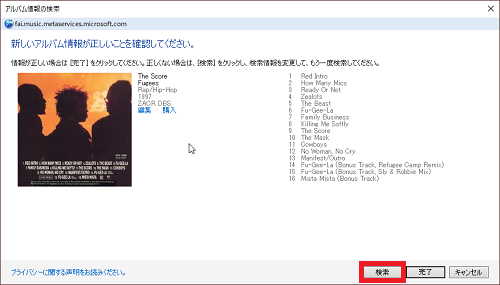
「検索」をクリックして
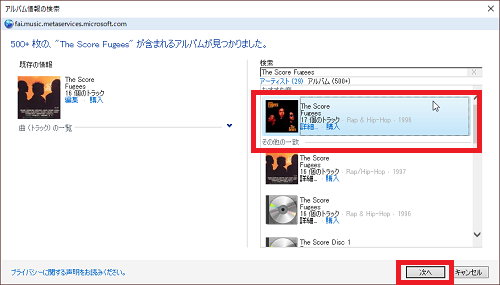
対象となるアルバムは上位に表示されます。
よろしければ「次へ」をクリック
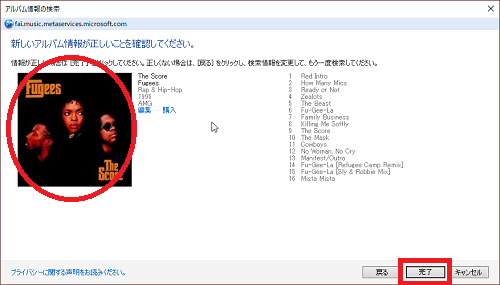
よろしければ「完了」をクリック
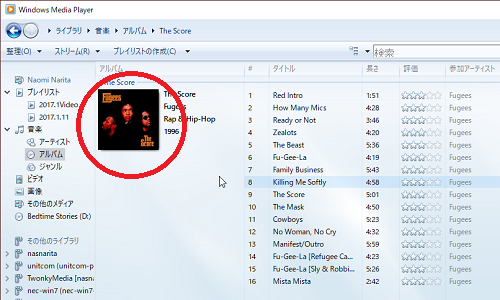
これで画像が設定されました。
※この場合、違うアルバムの画像を選択するとアルバムタイトルや各曲のタイトルが
違ってしまいますので注意してください。
11、
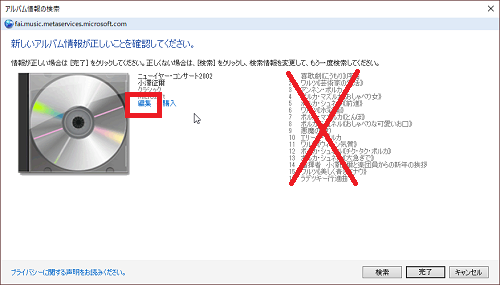
アルバムタイトルや各曲のタイトルも表示されない場合、
「♪」画像部分を右クリックして「アルバム情報の検索」から
こちらの画面を開き、左側の「編集」をクリック
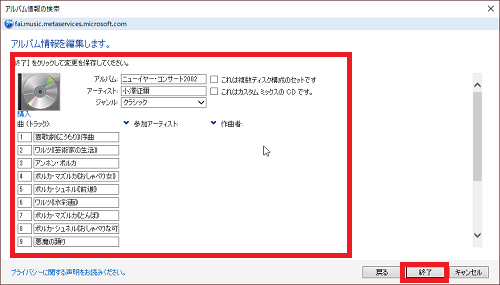
手動でタイトルやアーティスト名等を入力できます。
「終了」をクリックして完了です。
※ジャケット画像は上記「4、」からの方法で設定します。この画面では設定できません。
★
WindowsMediaPlayerを使ってCDを取り込み、
CDの作成をするときはこちらも参考にしてみてください。
↓↓↓
CDの音楽を特別なソフトを使わずにAndroidスマホで聴く方法
CDに書き込む(焼く)方法・MP3等の音楽ファイルをWindowsMediaPlayerで









