Andoridのスマホを音楽プレーヤーとして利用して、
通勤通学中に音楽を聴いている方も多いかと思います。
購入した大事なアーティストのCDの音楽、
レンタルCDの音楽を特別なソフトは一切使わずに
Windowsのパソコンに元々入っているWindows Media Playerで
簡単にスマホへ転送ができます。
詳しい動画解説
↓↓↓
CDの音楽をAndroidスマホへ入れる
1、
まずはパソコンへCDの音楽の取り込みをします。
パソコンへCDをセットし、Windows Media Playerを起動して
「CDの取り込み」をクリック
2、
このような注意書きが表示されたら、
「取りこんだ音楽にコピー防止を追加しない」にチェックを入れ
さらに「CDから取り込む音楽が~」にチェックを入れて
「OK」をクリック
3、
取り込みが完了したら、CDをパソコンから取りだし
Windows Media Payerのアルバムを開いて、
取り込みをした対象の音楽(アルバム・アーティスト)を開きます。
4、
続いて、パソコンとAndroidスマホをUSBケーブルでつなぎます。
5、
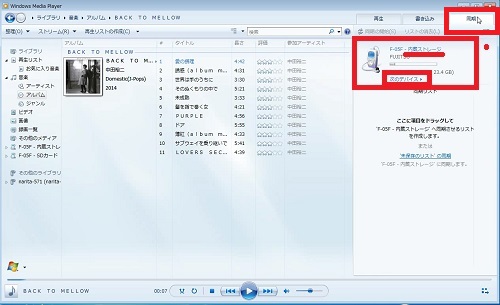
接続後、少しすると音がなってパソコンにスマホが認証されます。
そうしたら、Windows Media Payerの右上の「同期」をクリック
すると、画面右側にスマホが認証されています。
内部ストレージ(スマホ本体)または
「次のデバイス▶」をクリックしてSDカード、
どちらか音楽を保存する場所を選択します。
例:SDカードへ保存
6、
対象の音楽ファイルを画面右側の「同期リスト」へ
ドラッグ&ドロップして移します。
尚、アルバム1枚全曲移したいときは、アルバムタイトル部分を
選択するとまとめて選択できます。
7、
画面右側の「同期リスト」内に対象の音楽ファイルが入ったら
上部の「同期の開始」をクリック
8、
スマホへ音楽が同期されています…
9、
「同期が完了しました」という表示が出たら終了です!
10、
スマホの音楽プレーヤーを起動して確認してみます。
11、
アルバムが登録されていて、
CDの音楽(アルバム)が入っています。
再生できました!

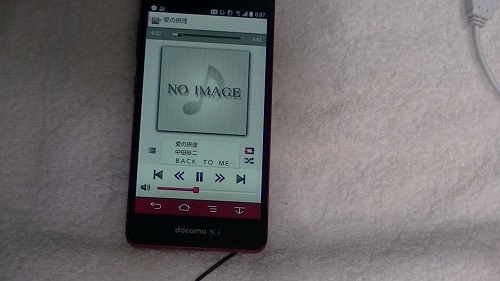
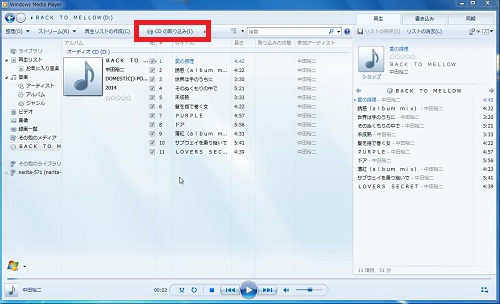
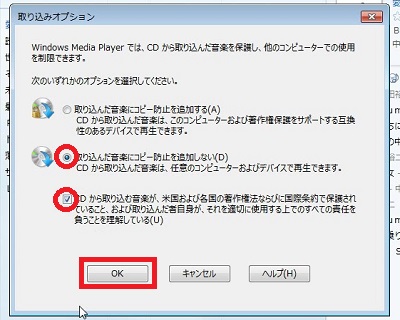

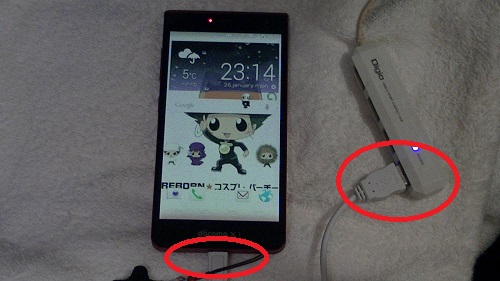



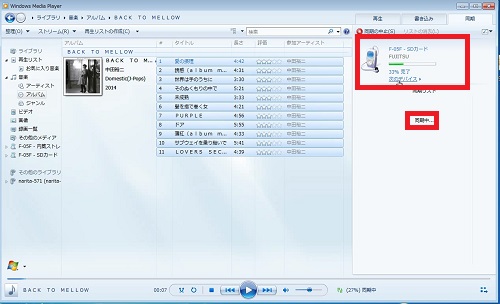
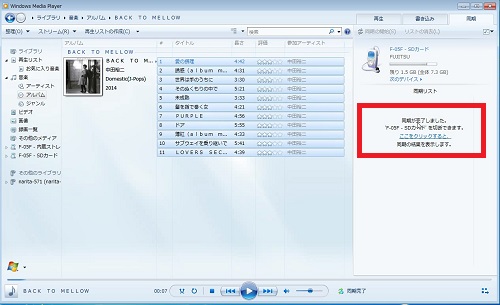
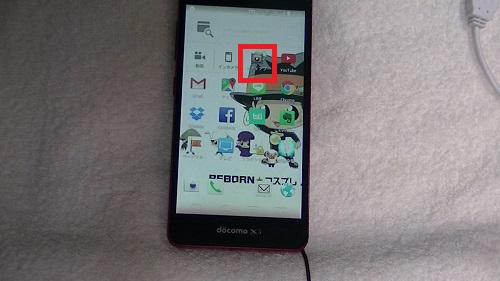
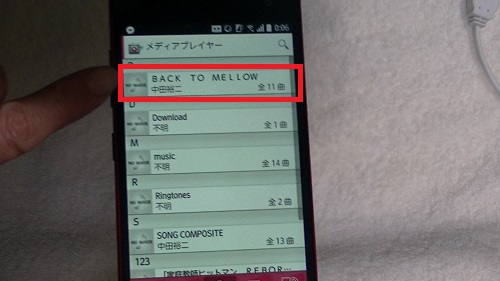
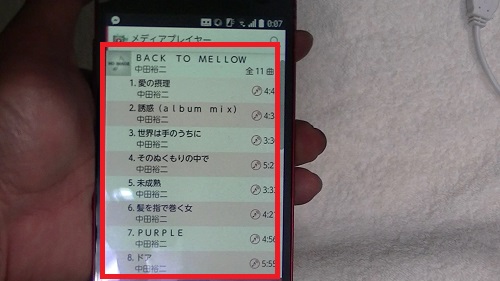
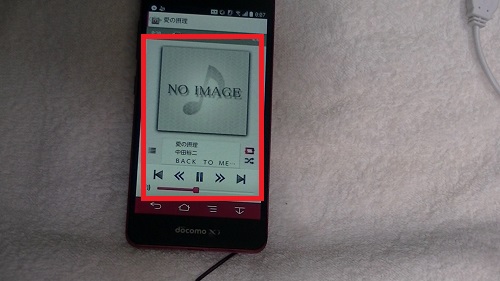









Pingback: CDの音楽をスマホAndroidで聴く方法(特別なソフトは不要) | waaw
Pingback: Windows MediaPlayerアルバム情報・CDの書き込みでジャケットを表示 | 動画ファン