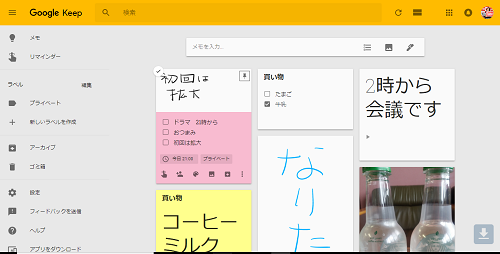
スマホではおなじみ無料のメモアプリ「GoogleKeep」
パソコンと共有して利用できるので、外出先でもお家でも会社でも
いつでも内容をチェックできます。
パソコンで利用するときはChromeの拡張機能を使うと
サッと開いてすぐに使うことができて、さらに便利です。
スマホ(Android)での使い方はこちら
Google Keepを活用!多機能メモアプリの使い方(Android)
![]()
詳しい動画解説 ↓↓↓
「GoogleKeep」拡張機能をインストール
1、
まずはこちらから、拡張機能をインストール
↓↓↓
2、
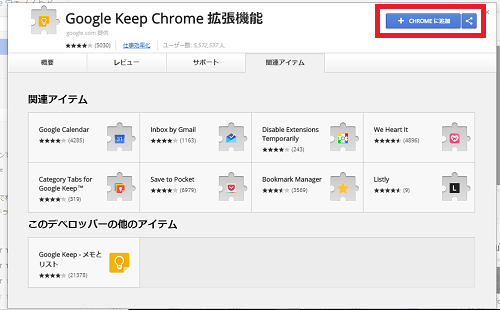
画面右上の「CHROMEに追加」ボタンをクリック
3、
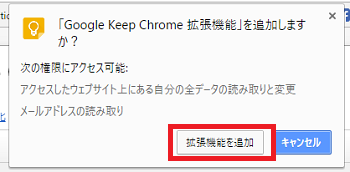
こちらの表示が出るので「拡張機能を追加」をクリック
4、
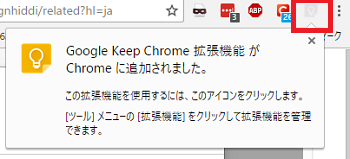
このような表示が出て画面右上にグレーのGoogle Keepの
アイコンが作成されたらインストール完了です。
GoogleKeep拡張機能の使い方
1、
![]()
Chromeを起動し、画面右上のこちらのアイコンをクリック
2、
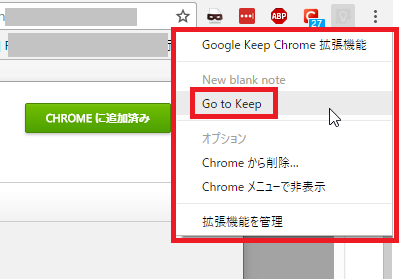
「Go to Keep」をクリックして拡張機能を起動します。
3、
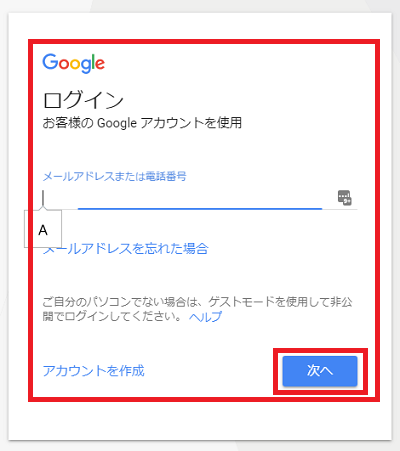
ログインしていない場合はログインします。
4、
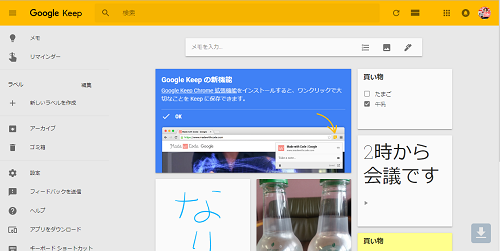
Google Keep起動画面です。
※スマホと同期してスマホで登録したメモも表示されます。
5、
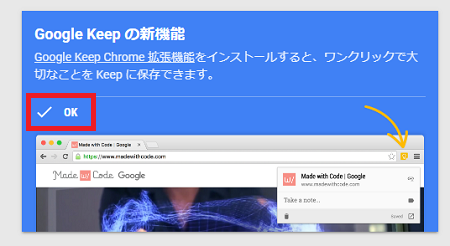
画面上部にこのような説明が表示されていたら「OK」をクリックして
閉じます。
6、
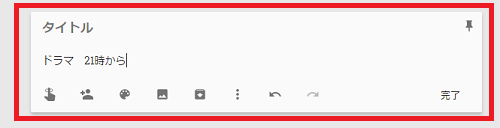
画面上部のメモ入力欄に内容を記入します。
画面右下の「…」をタップして
7、
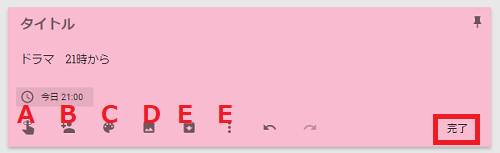
A:リマインダー
B:共同編集者
C:カラー
D:画像
E:アーカイブ
F:その他
それぞれ、設定が完了したら画面右下の「完了」ボタンをクリックして
完了となります。
①A:リマインダー
設定した時間や場所でアラームを鳴らすことができます。
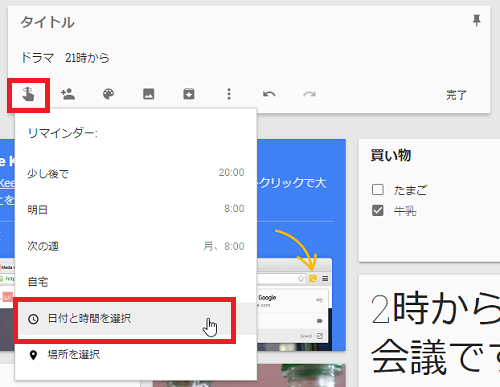
「日付と時刻を選択」をクリックすると
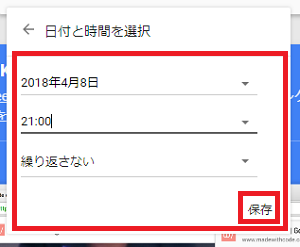
詳細な日にち、時間を設定できます。
よろしければ「保存」をクリック。
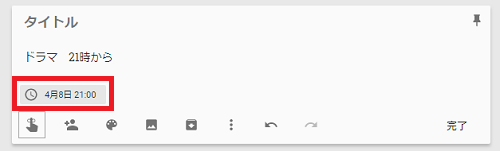
リマインダーがある場合は、このように表示されます。
②B:共同編集者
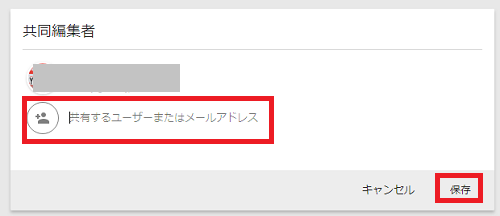
Gmailアカウントを持っている他の人とメモの内容が共有できます。
「共有するユーザーまたはメールアドレス」にユーザー名や
メールアドレスを入力して右下の「保存」をクリックします。
尚、共有したメモは、お互いに編集できます。
③C:カラー
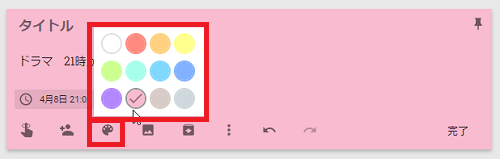
こちらから背景の色を変更できます。
④D:画像
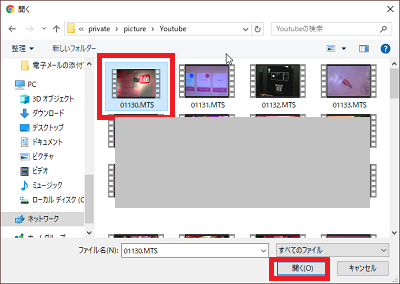
画像フォルダ等から画像を選択してメモに付けることができます。
⑤E:アーカイブ
アーカイブフォルダに保存します。
⑥F:その他
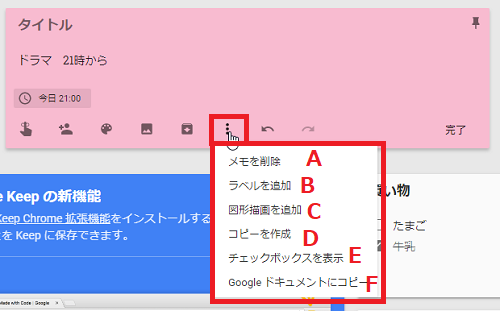
A:メモを削除
作成したメモを削除します。
B:ラベルを追加
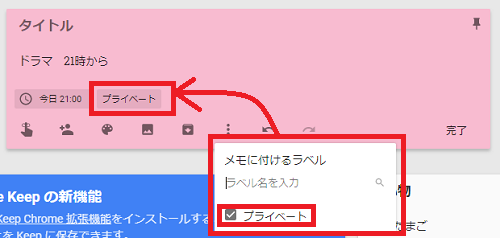
メモにラベルを付けて任意のカテゴリ等で分けて管理できます。
C:図形描画を追加
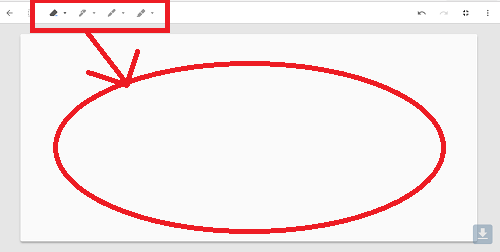
上部のペンツールを選択して画面上にマウスでフリーハンドで
記入ができます。
D:コピーを作成
同じメモをコピーします。
E:チェックボックスを表示
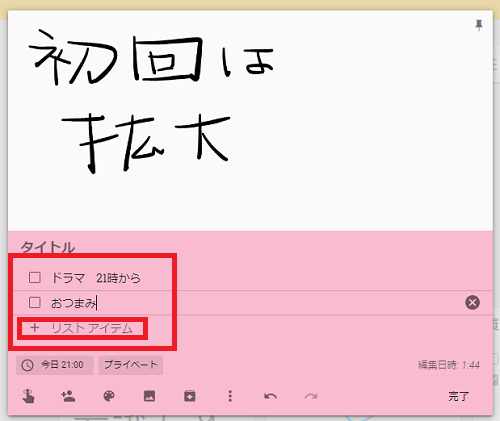
ToDoリストのようにチェック項目を作成して管理できます。
「+ リストアイテム」をクリックすると項目を追加できます。
F:Googleドキュメントにコピー

Googleドキュメントとして保存しておくことができます。
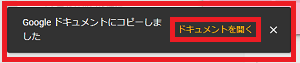
コピーが完了するとこちらの表示が出ます。
「ドキュメントを開く」をクリックすると
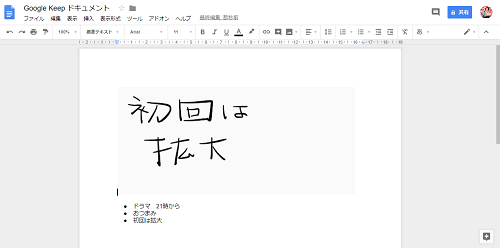
このようにGoogleドキュメントで開きます。
手書きで書いたものも画像としてコピーされています。
8、

各メモの右上のピンマークをクリックすると
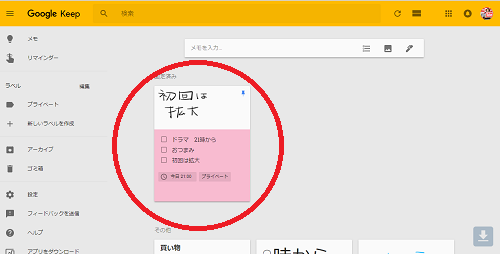
Google Keepの上部に固定して表示されます。
9、
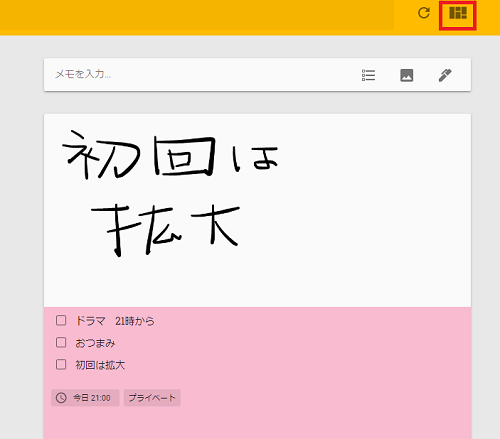
画面右上のこちらのアイコンでメモの表示方法を
変えることができます。
10、
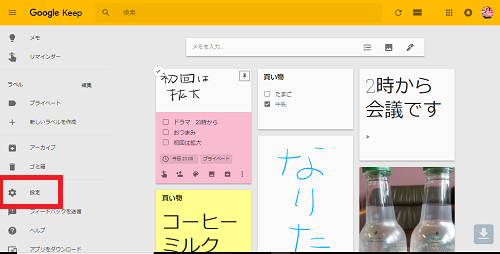
画面左側のメニュー一覧にある「設定」から
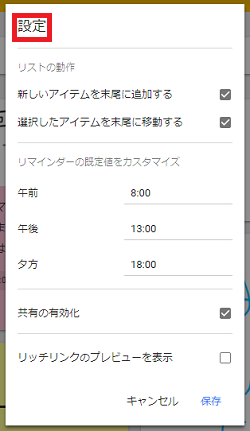
リマインダーのおおよその時間の設定などができます。
スマホ(Android)での使い方はこちら
Google Keepを活用!多機能メモアプリの使い方(Android)
私も愛用中!パソコンの画面を丸ごと録画









