
iPhoneのメッセージアプリで利用できる「ミー文字」
自分そっくりのアバターを作ることができるので、
とても楽しい機能ですが、
その作成したミー文字の画像をいろいろな場面で使ってみたいですよね。
ミー文字をメールに添付して、パソコンなどで開くことで、
画像ファイルとして、いろいろな場面で使うことができるようになります。
ここでは、メール機能を使ってパソコンなどにもミー文字を送る方法を
紹介します。
![]()
![]()
詳しい動画解説
↓↓↓
メールでiPhoneのミー文字を送って画像として利用する
※
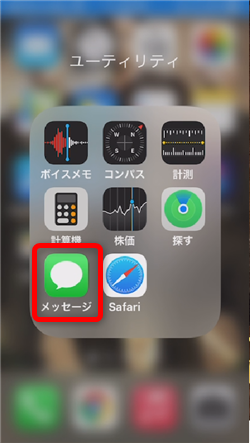
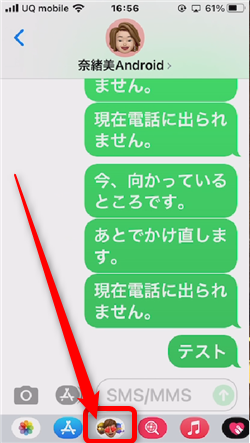
ミー文字とは、iPhoneやiPadのメッセージアプリで利用できるアニ文字のことです。
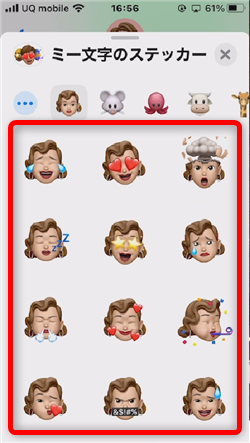
自分そっくりのアバターを作ってスタンプとして利用できます。
ミー文字の作り方はこちらから
→iPhoneメッセージアプリで作るアニ文字「ミー文字」の作り方
1、
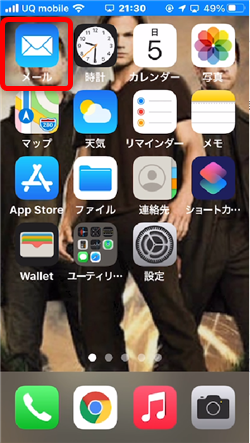
「メール」アプリを開きます。
2、
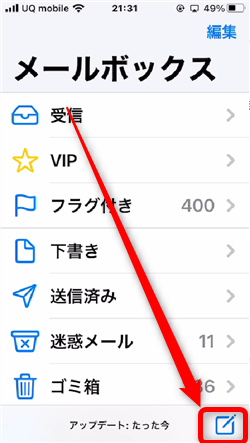
こちらから新しくメールを作成します。
3、
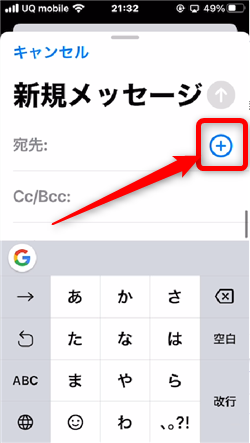
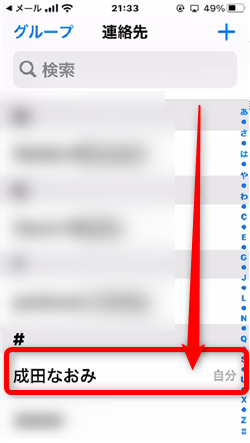
「+」ボタンからメールの送信先を選択します。
今回は、ミー文字を画像ファイルとして、自分のパソコンで受信しますので、
自分のアドレスを選択します。
※私はメールアプリにGmailを設定しています。
その他、携帯電話会社のキャリアメールなどを設定している場合は、
Gmailなどパソコンで受信できる自分のメールアドレスを選択してください。
4、
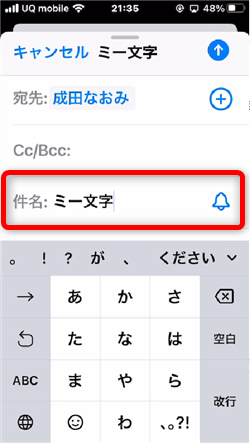
タイトルを入力
5、
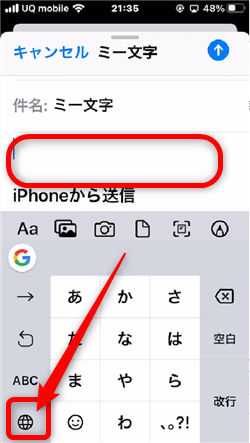
本文入力画面で、キーボード左下の地球儀マークをタップ
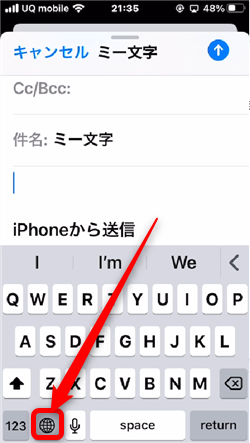
このようなキーボード表示になったら、再度、左下の地球儀マークをタップ
6、
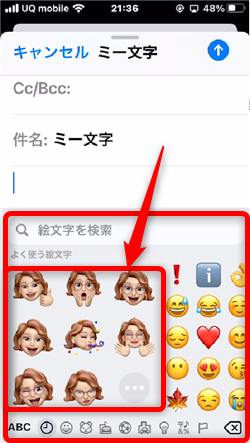
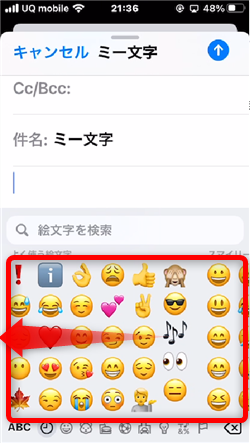
そうすると、このような絵文字一覧が開き、一番左側にミー文字が表示されています。
もし、ミー文字の表示がない場合は、画面を左から右へスワイプしてみてください。
7、
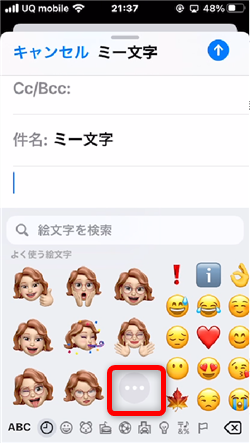
ミー文字欄の「…」をタップすると、
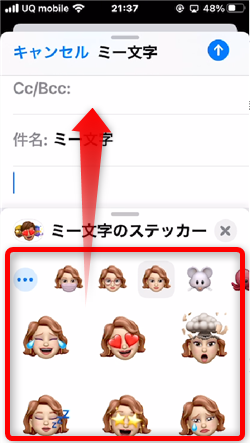
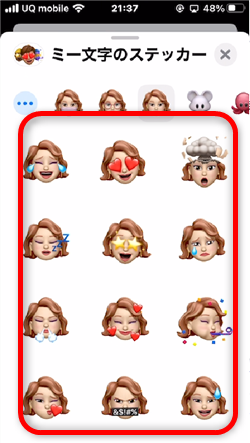
ミー文字一覧が開くので、画面を下から上にスワイプすると、
更に多くのミー文字が表示されます。
8、
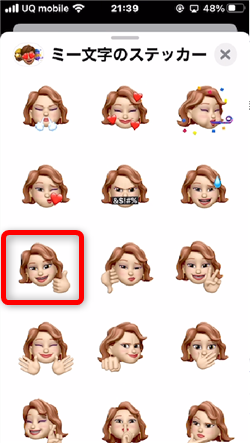
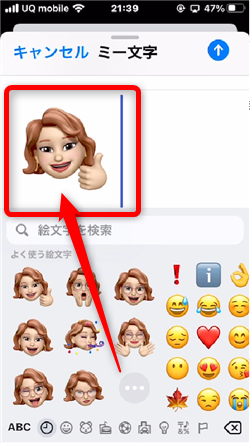
対象のミー文字をタップすると、本文入力欄にミー文字が表示されます。
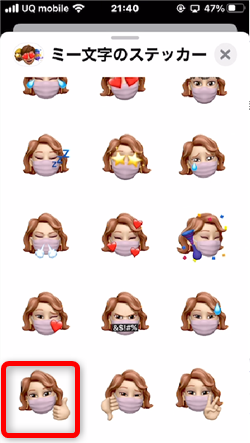
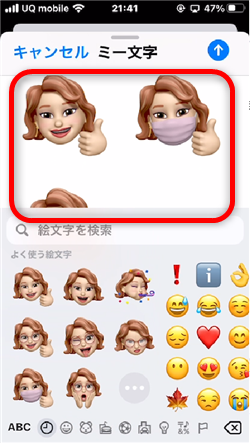
複数、送りたい場合は続けて選択することもできます。
8、
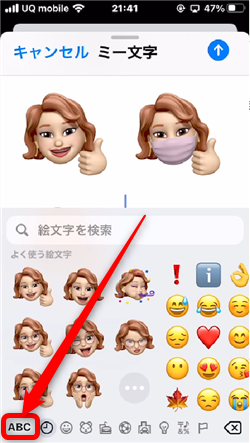
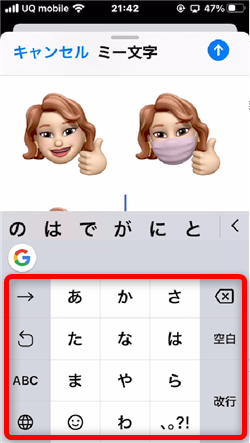
文章を入力する画面に戻るには、画面左下の「ABC」をタップすると
キーボードに戻ります。
9、
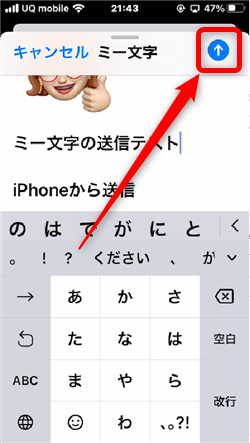
入力が完了したら「↑」ボタンをタップして送信します。
10、
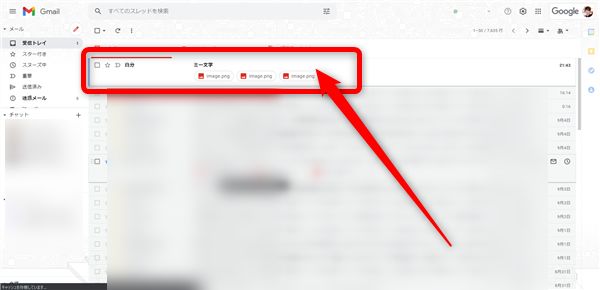
パソコンで受信したメールを開いてみます。
11、
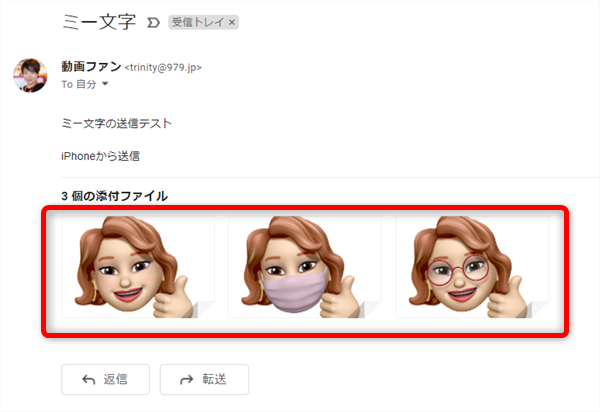
メールにはミー文字が画像ファイルとして添付されています。
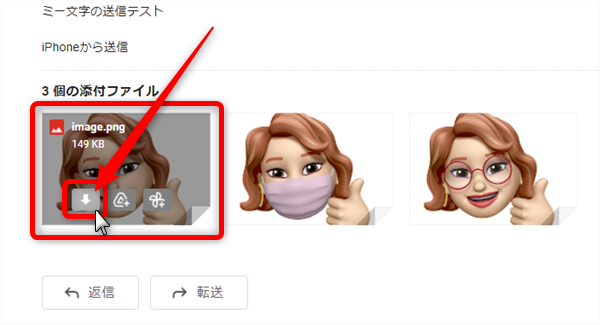
それぞれ、画像にカーソルを合わせると、このようなアイコンが表示されるので
左側の「↓」ボタンをタップして
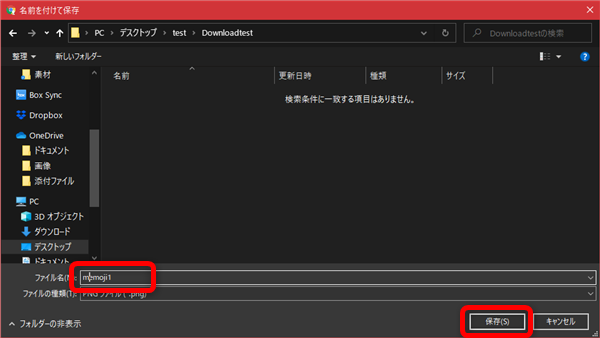
名前をつけて保存することができます。
※ファイル名は「image」となっているのでわかりやすい名前に変えるのがおすすめ。
★1
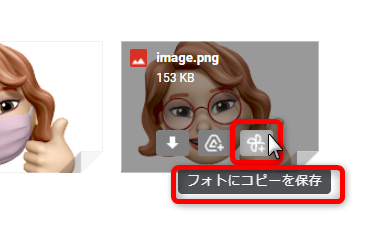
Gmailの場合、そのままGoogleフォトへすることができます。
詳しくはこちら
→Gmailの添付ファイルの写真をGoogleフォトに保存する方法
★2
①
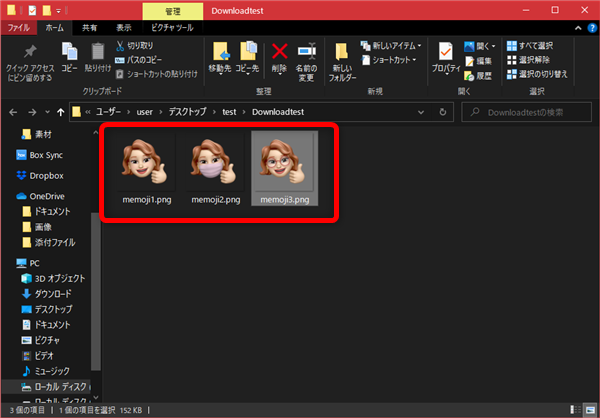
ダウンロードした画像ファイルは、背景が透明な「PNG」ファイルなので
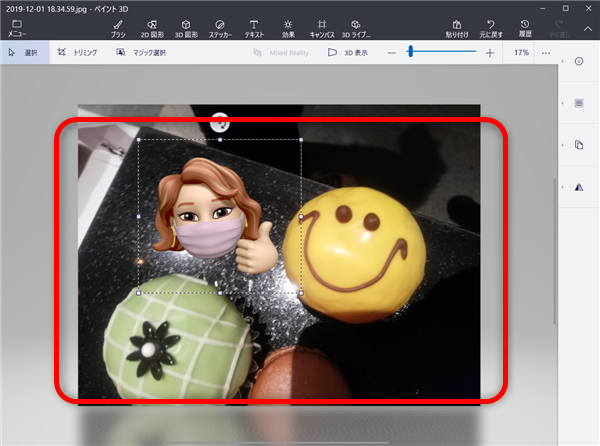
Windowsの場合「ペイント3D」などを使って合成写真を作ることもできます。
「ペイント3D」の詳しい使い方はこちら
→画像編集をWindows10のペイント3Dで!切り取った画像を保存する
漫画も無料で立ち読み!









