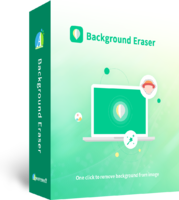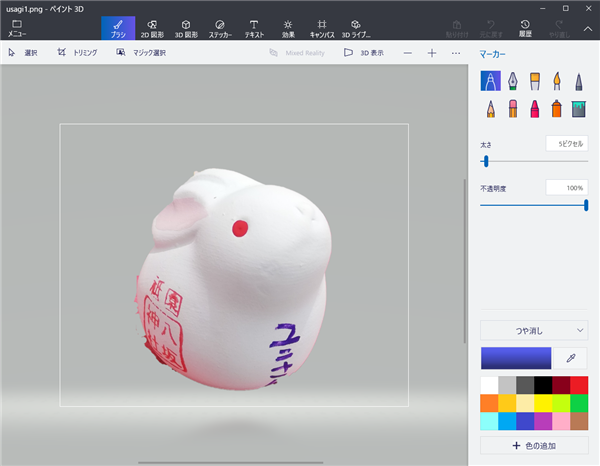
Windows10にはについている「ペイント3D」は
背景と人物などを簡単に切り離すこともできる、便利な画像編集ソフトです。
そのペイント3Dで切り抜いた画像を保存し、
後からでも様々な画像に合成していく方法を紹介します。
人物も一発切り抜き!画像背景消すソフト20枚
詳しい動画解説
↓↓↓
ペイント3Dで切り抜きした画像を保存して合成
※
ない場合はこちらから→Microsoft ペイント3D
※
ペイント3Dを使った基本的な切り抜き方法はこちらをチェック。
画像編集に!Windows10標準のペイント3Dで簡単切り抜き
1、
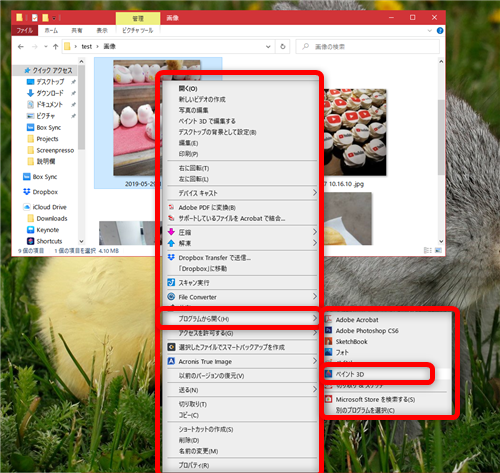
対象の画像を右クリックして「プログラムから開く」→「ペイント3D」をクリック
2、
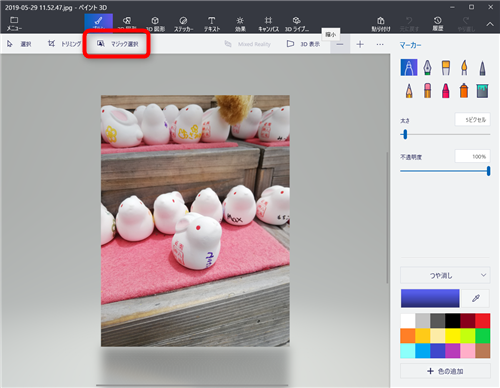
ペイント3Dで画像が開くので画面上部の「マジック選択」をクリック
3、
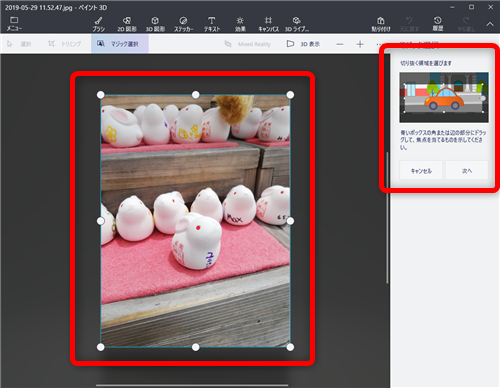
このような表示になるので、切り取りたい部分を囲うように
白丸印にマウスを合わせてクリックしたまま動かします。
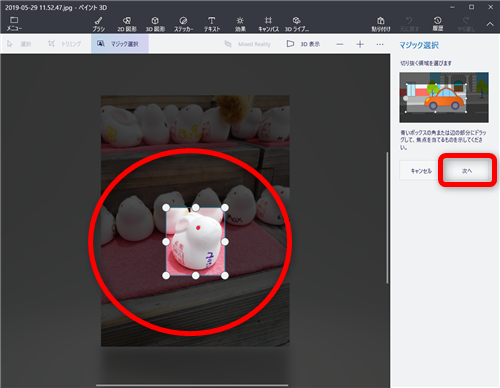
このように四角い枠で囲います。
よろしければ「次へ」をクリックします。
4、
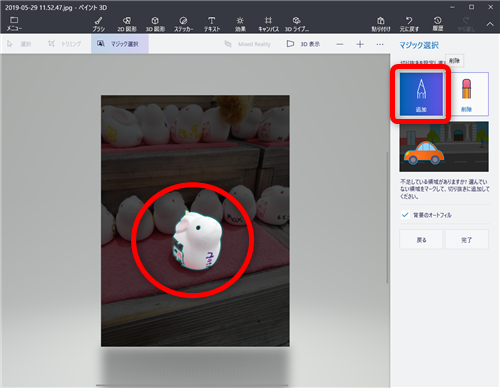
このように画像を判別して、自動で切り抜きが行われます。
このままでよろしければ「完了」をクリック
画面右上の「追加」と「削除」ができます。
「追加」では、マウスで囲った部分を追加します。
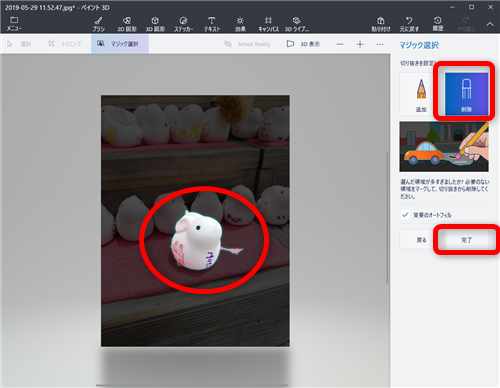
「削除」では、マウスで囲った部分を削除します。
よろしければ「完了」をクリック
5、

画面が切り替わって、切り抜いた部分がこのように表示され
例えばマウスで動かす事もできるようになっています。
この切り抜いた部分だけを背景が透明な画像として保存していきます。
画面右側メニューのハサミのマークをクリック
6、
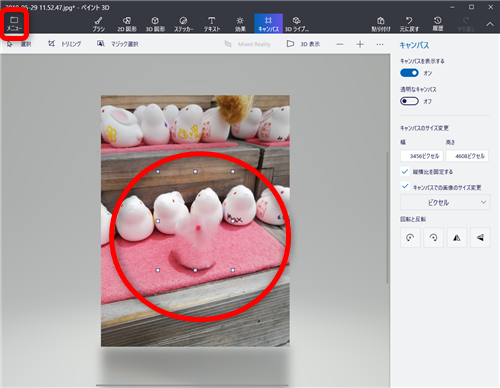
すると切り抜いた部分が消えた画像になります。
このまま画面左上の「メニュー」をクリック
7、
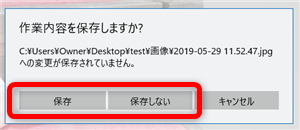
このような画面が開くので切り抜いた後の画像も保存したい場合は「保存」を
不要な場合は「保存しない」をクリック
例:保存しない
8、
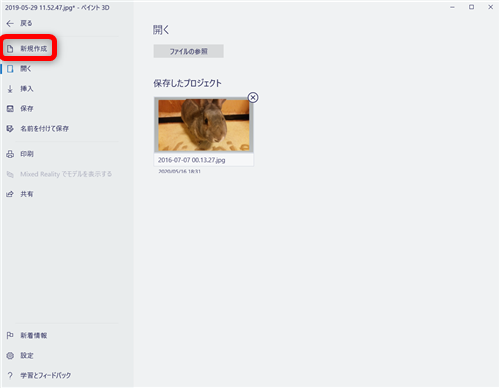
こちらの画面が開くので「新規作成」をクリック
9、
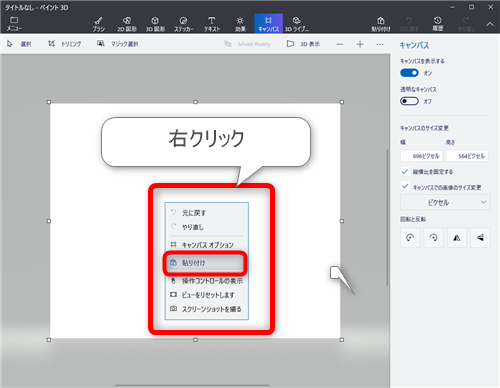
新しいキャンパスが開くので白い画面の上で右クリックして「貼り付け」をクリック
10、
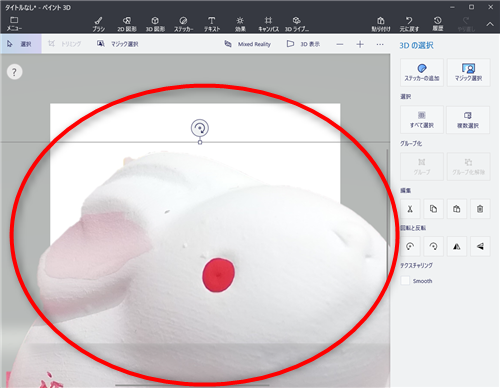
するとさきほど切り抜いた画像が貼り付けられます。
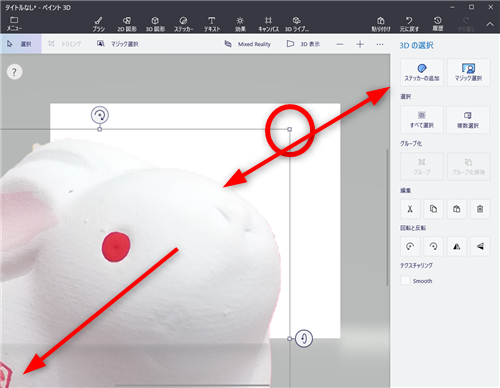
大きすぎる場合は、切り抜いた画像を少しずらして四隅の1点をマウスで動かして
縮小します。
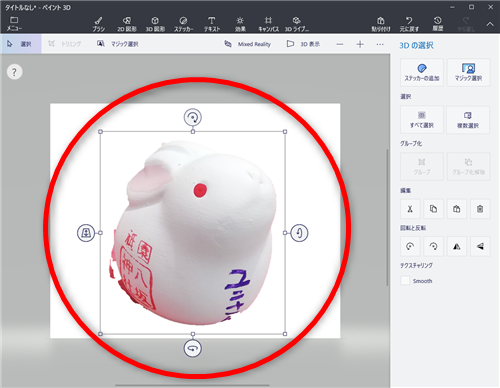
キャンパス内に画像が収まりました。
11、
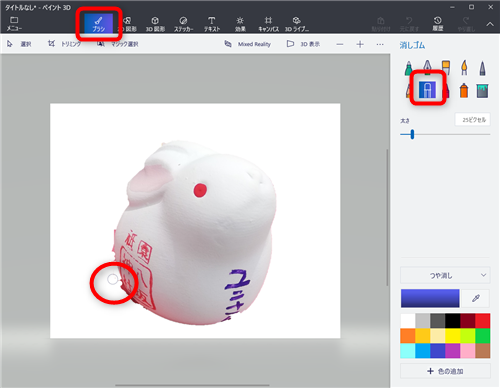
ここで気になる部分などあれば「ブラシ」から「消しゴム」などで
不要な部分を消すなど、編集します。
12、
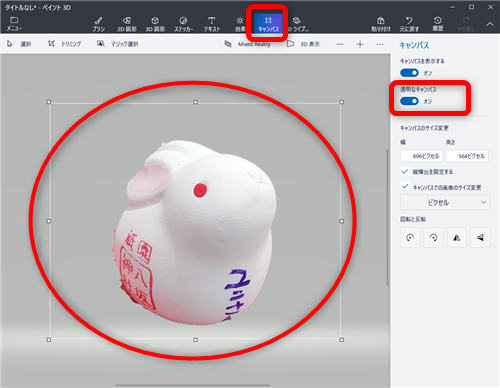
画面上部の「キャンパス」を開き右側の「透明なキャンパス」のスイッチを
オンにします。
そうすると、画面の背景がグレーになり透明な背景にすることができました。
13、
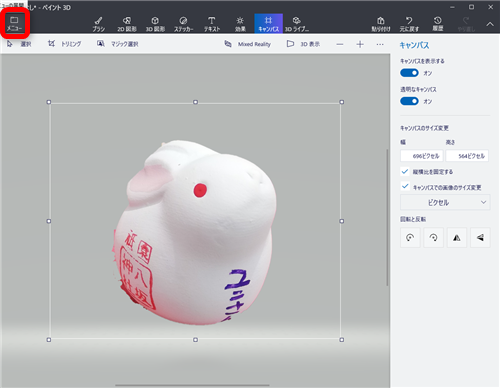
よろしければ画面左上の「メニュー」をクリック
14、
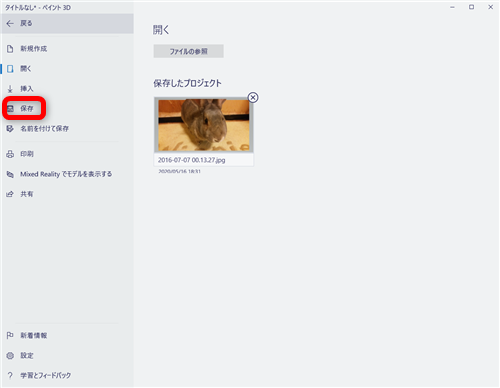
「保存」をクリック
15、
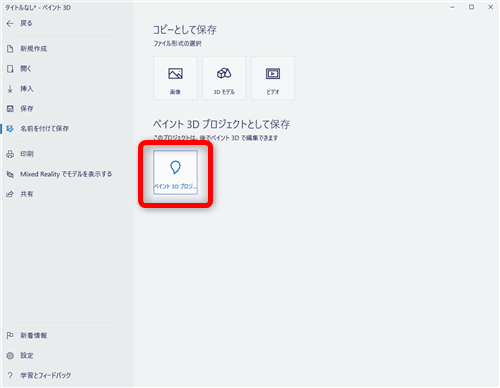
ここで「ペイント3Dプロジェクトとして保存」をクリックすると
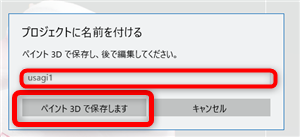
「ペイント3D」で再度編集可能な画像として保存できます。
16、
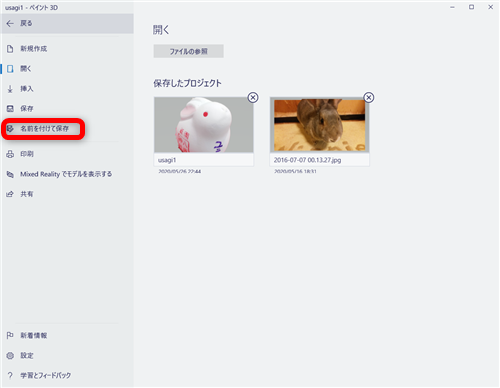
先にペイント3Dプロジェクトとして保存した場合は再度こちらの画面から
「名前を付けて保存」をクリックして
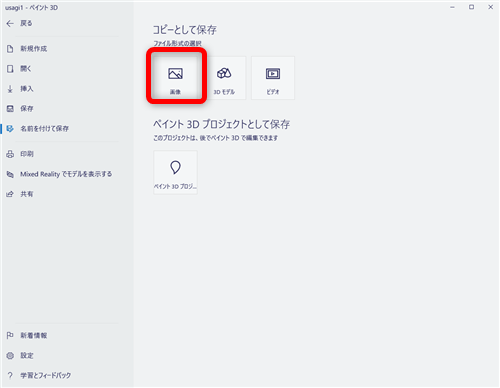
「画像」をクリックします。
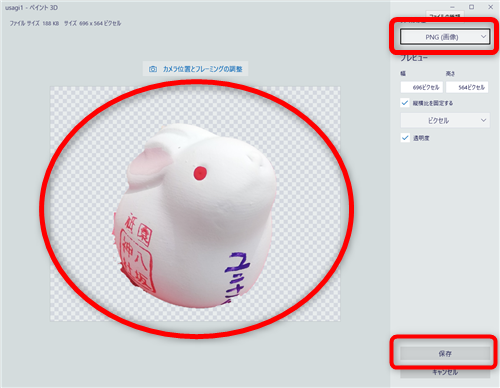
こちらの画面が開くので右上の赤枠部分が「PNG(画像)」になっていることを確認して
「保存」をクリック
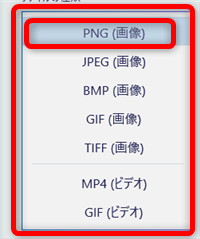
「PNG(画像)」になっていない場合、背景が透明な画像になりませんので
「▼」をクリックして「PNG(画像)」を選択します。
17、
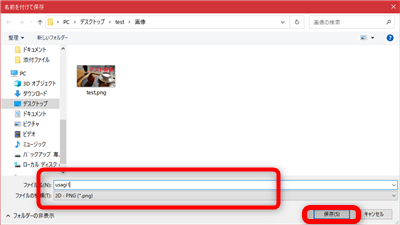
名前を付けて好きなフォルダへ保存してください。
18、
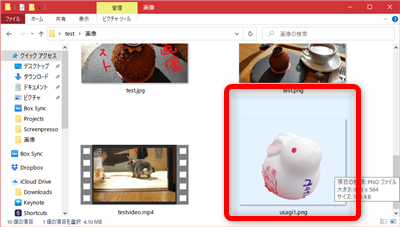
これで背景が透明な切り抜いた部分だけの画像として保存することができました。
19、
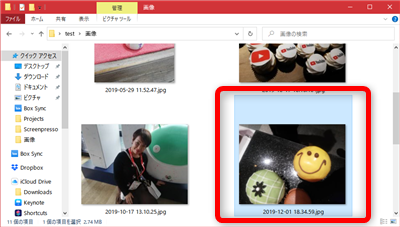
例として、切り抜いた画像をこちらの画像に合成していきます。
同様に対象の画像を右クリックしてペイント3Dで開きます。
20、
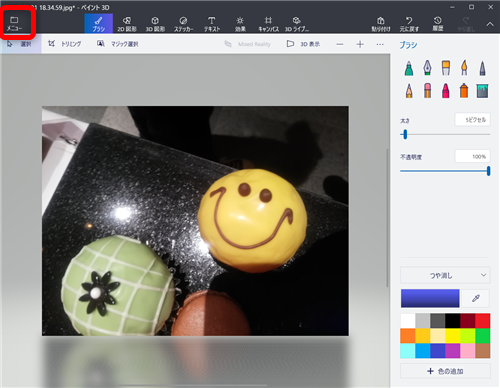
画面左上の「メニュー」をクリック
21、
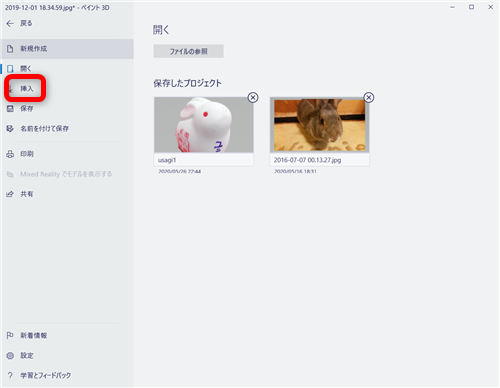
「挿入」をクリック
22、
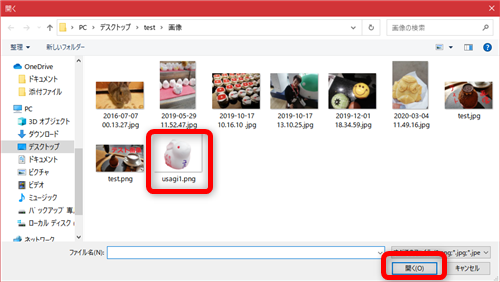
このような画面が開くので先ほどの切り抜いた画像を選択して「開く」をクリック
23、
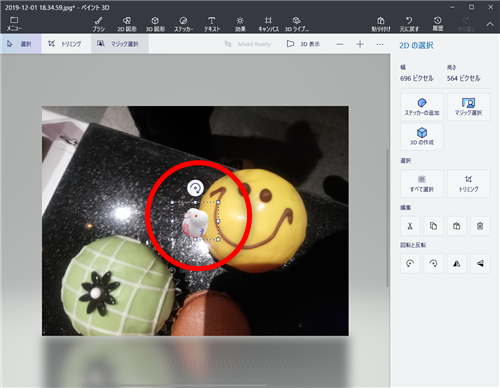
すると、切り抜いた画像が新しい画像に合成されました。
24、
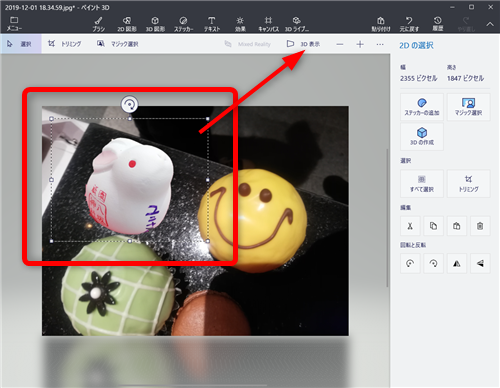
位置やサイズを調整して完了です。
メニューから名前を付けて保存して完了です。
(ここではPNG以外のJPEGなどでもOK)
人物も一発切り抜き!画像背景消すソフト300枚