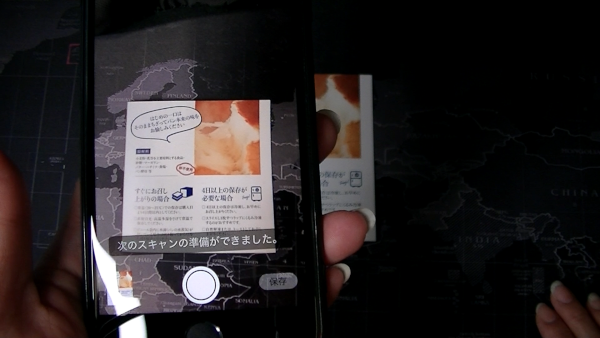
iPhoneを使って写真撮影をすることは多いですが、
書類などを撮影することもありますね。
しかし、通常のカメラで撮影すると、不要な部分が入ってしまったり
真っ直ぐにならなくてきれいではありません。
そこで、iPhoneを使って書類をきれいに撮影して
PDFで保存する方法を紹介します。
PDFで保存するので、そのままパソコンで印刷したりメールに添付したりと
便利な技です。
![]()
![]()
詳しい動画解説
↓↓↓
iPhoneで書類のスキャン
1、
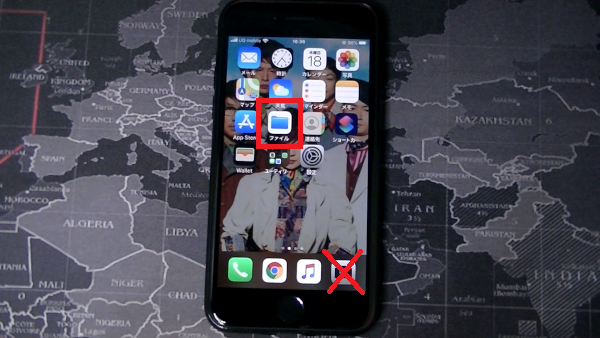
書類を撮影するときは通常のカメラは使いません。
「ファイル」をタップ
2、
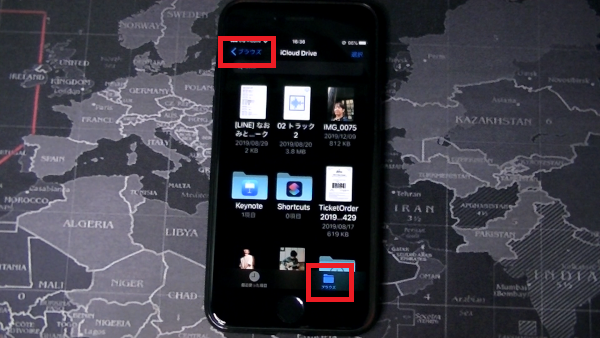
「iCloud Drive」画面が開いたら画面左上の「ブラウズ」をタップ
3、
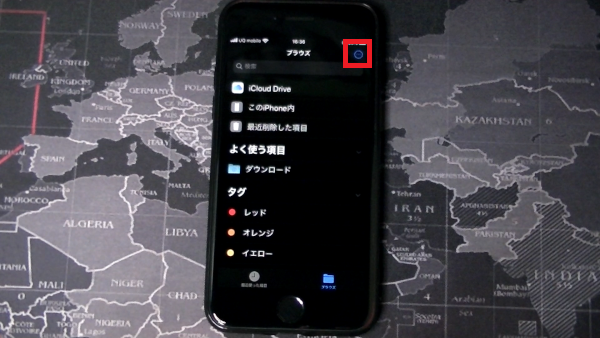
こちらの「ブラウズ」画面を開き、画面右上の「…」をタップ
4、
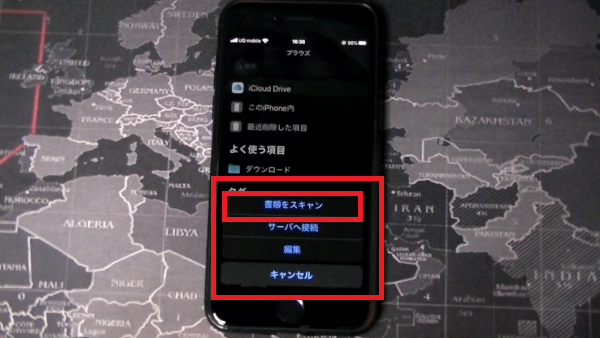
開いたメニューから「書類をスキャン」をタップ
5、
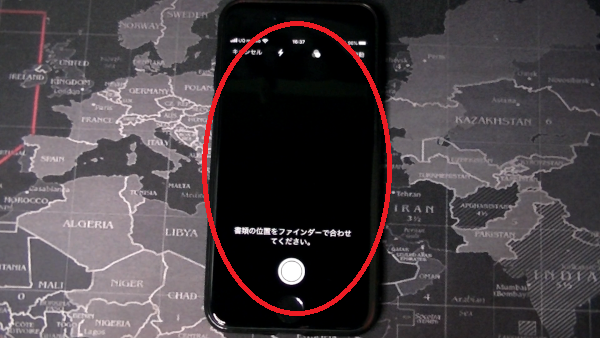
カメラが起動します。
6、
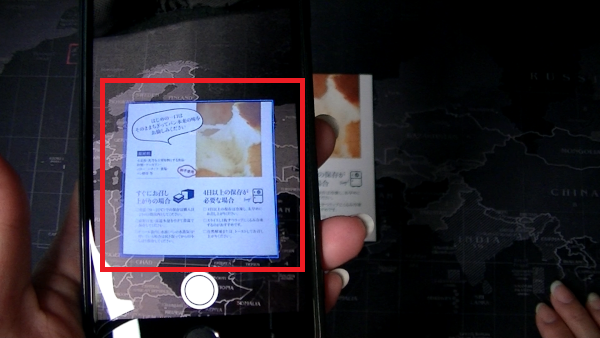
撮影したい対象物にiPhoneをかざすと、自動で判別して撮影されます。
7、
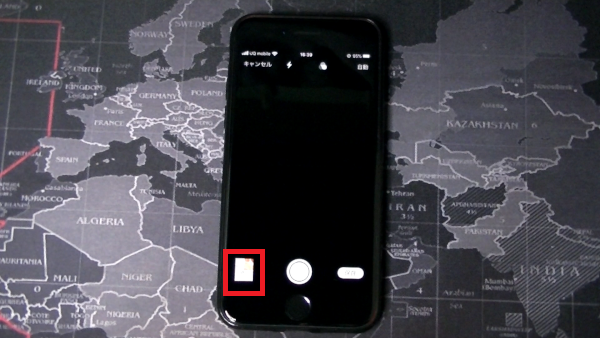
撮影されるとこちらの画面に戻ります。
画面左下のこちらの四角いプレビューをタップ
8、
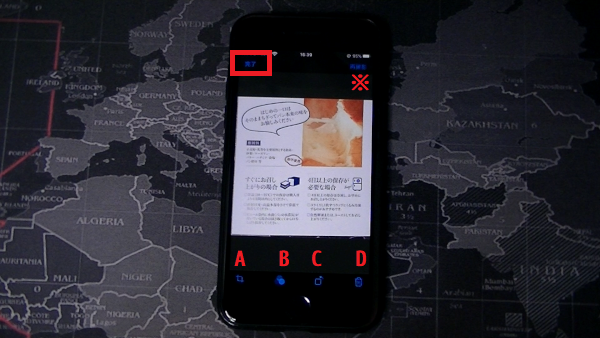
撮影した画像を編集・加工できます。
A:トリミング
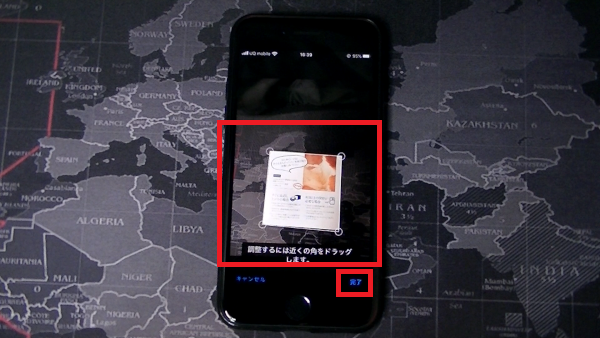
四隅の白い丸印部分を指で動かして不要な部分を切り取ります。
B:フィルター
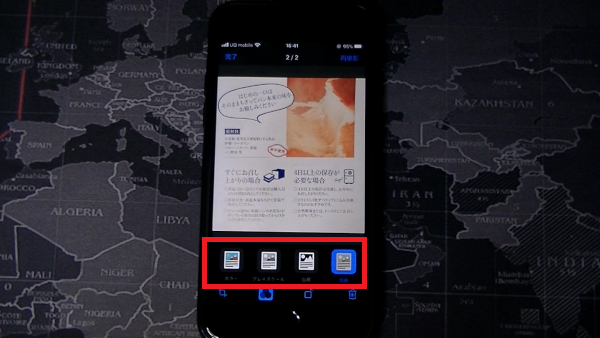
C:回転
D:削除
※再撮影 再度撮影しなおしたい場合はカメラの画面に戻ります。
よろしければ、画面左上の「完了」をタップ
9、
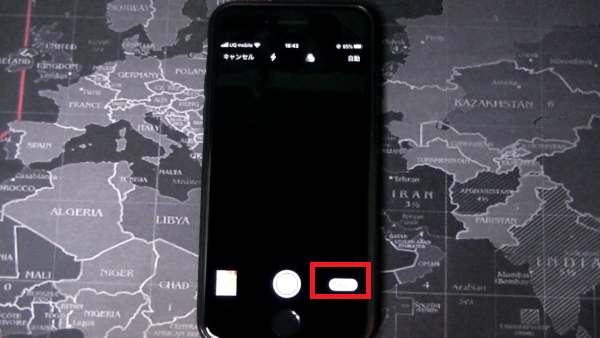
編集が完了したら画面右下の「保存」をタップ
※こちらの保存をしないと撮影した書類が保存されません。
10、
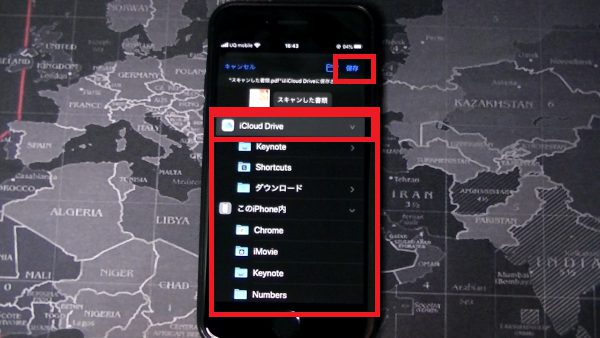
保存先を選択します。
通常のカメラロール(「写真」アプリ)は選択できないようです。
パソコンなどで利用することも踏まえ、「iCloud Drive」に保存することをおすすめします。
よろしければ画面右上の「保存」をタップ
※「保存」横のフォルダマークから新しくフォルダを作成することもできます。
11、
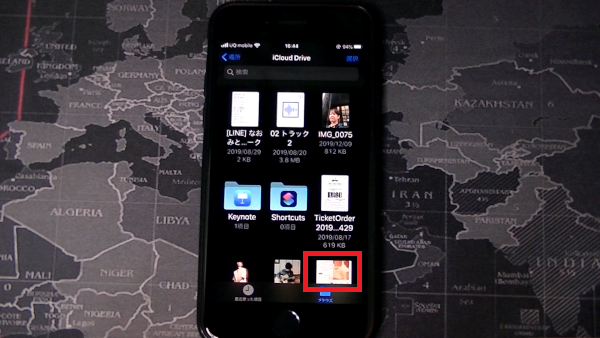
保存されたファイルを確認してみます。
対象のファイルを長押し
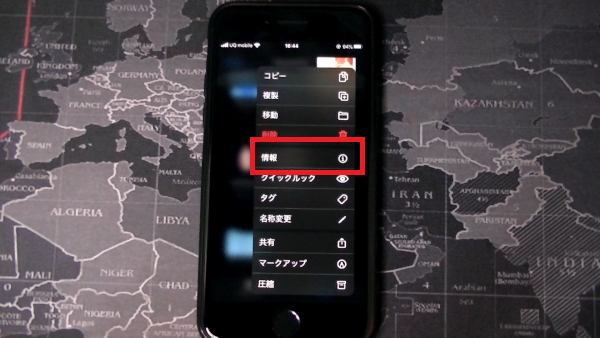
「情報」をタップ
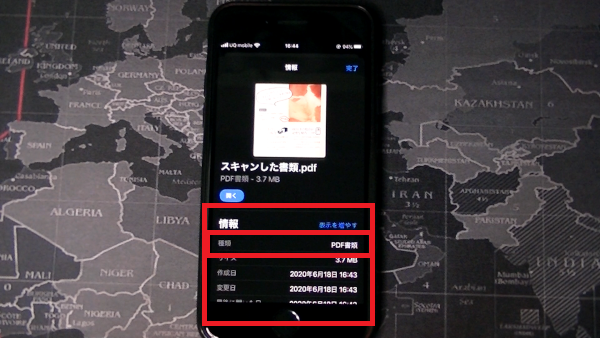
「種類」を見てみると「PDF書類」となっています。
PDFファイルで保存されていることが確認できます。
12、
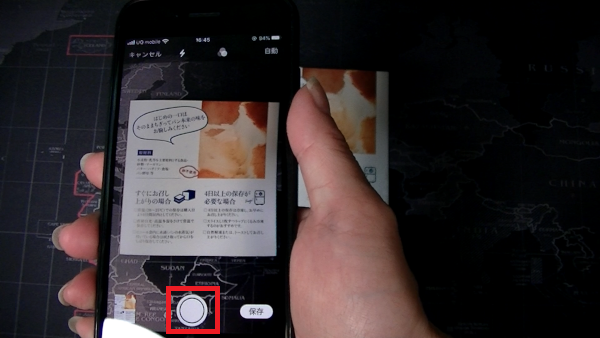
尚、撮影するとき自動で撮影する前に画面下の白い丸印をタップして撮影できます。
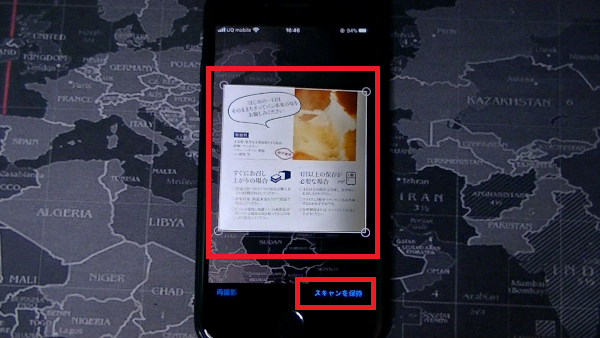
その場合、その場でトリミングができます。
よろしければ画面右下の「スキャンを保存」をタップ
13、
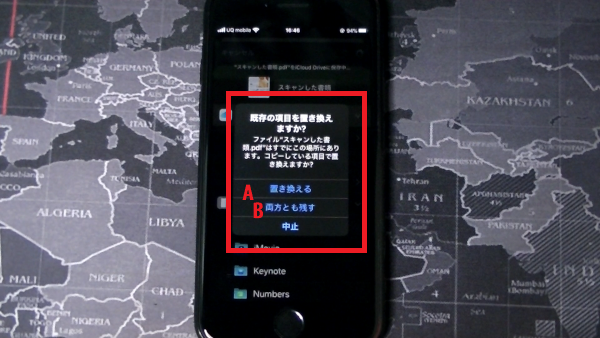
続けて保存する場合、このような注意画面が表示されます。
A:置き換える 上書き保存します。
B:両方とも残す 新しいファイルで保存します。
14、
複数の画像を同時に保存した場合、1つのPDFファイルとして保存されます。
別々に取っておきたい場合は、まとめて保存せず1つずつ保存してください。
漫画も無料で立ち読み!









