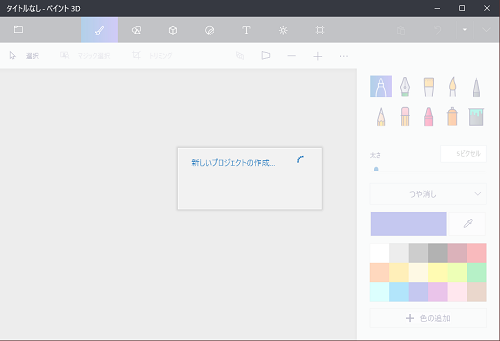
Windows10には新しく便利な機能がついています。
これまでもWindowsには簡単な画像編集ができる「ペイント」が
ありましたが、「ペイント3D」という画像編集ソフトがあります。
また、画像編集でよくやってみたいこととして、
人物などを切り抜いて、他の背景と合成させることです。
そんな、切り抜きと合成が、「ペイント3D」で簡単に
行うことができます。
![]() 私も愛用中!使いやすい!動画編集ソフト
私も愛用中!使いやすい!動画編集ソフト
詳しい動画解説
↓↓↓
ペイント3Dで切り抜きと合成
※
ない場合はこちらから→Microsoft ペイント3D
1、
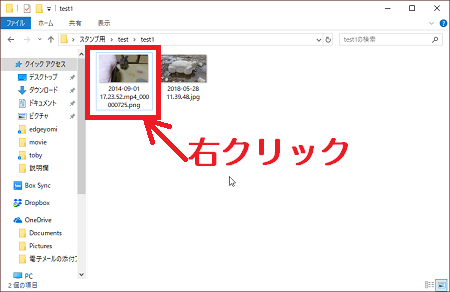
まずは切り抜きをしたい画像を右クリックします。
2、
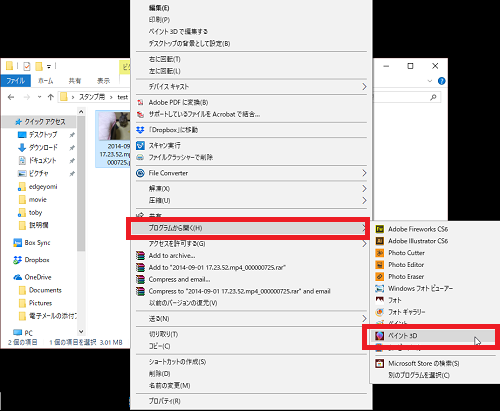
メニュー画面から「プログラムから開く」→「ペイント3D」を
クリック
3、
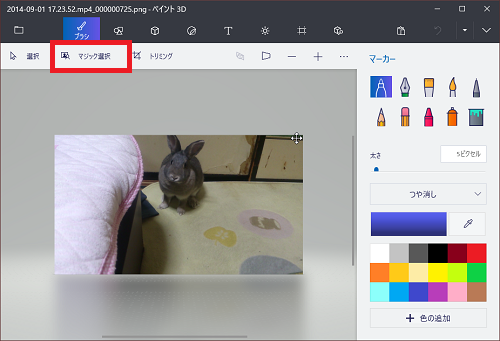
ペイント3Dで画像が開きます。
「マジック選択」をクリックします。
4、
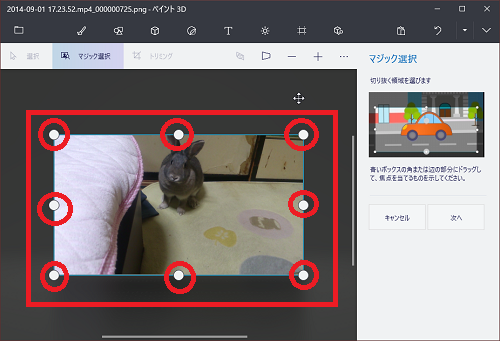
このような表示になるので、切り取りたい部分を囲うように
白丸印にマウスを合わせてクリックしたまま動かします。
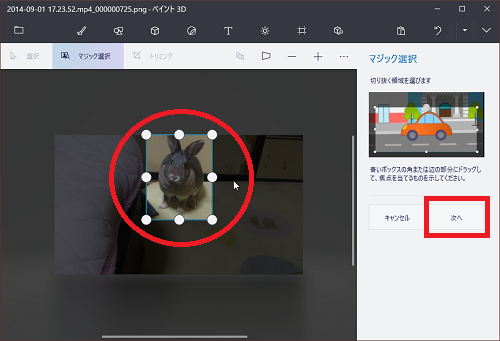
このように四角い枠で囲います。
よろしければ「次へ」をクリックします。
5、
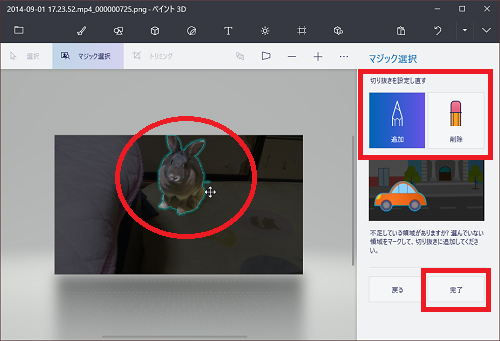
このように画像を判別して、自動で切り抜きが行われます。
このままでよろしければ「完了」をクリック
上部「切り抜きを設定します」の欄で「追加」と「削除」ができます。
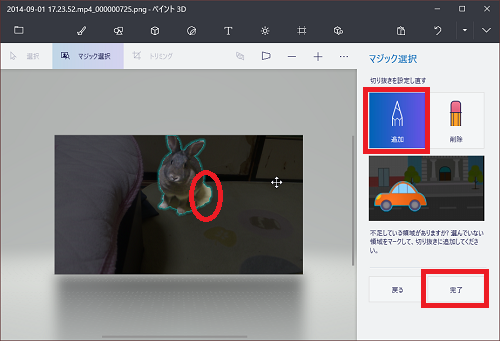
「追加」では、マウスで囲った部分を追加します。
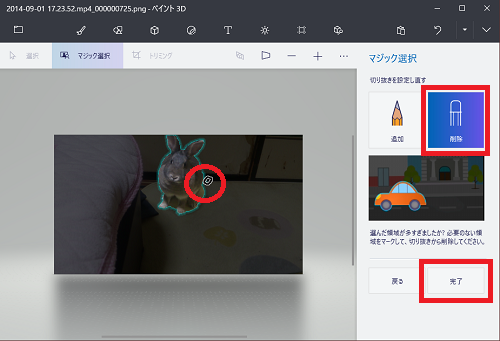
「削除」では、マウスで囲った部分を削除します。
6、
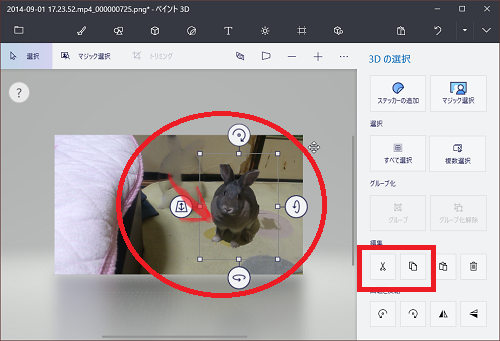
切り抜いた部分をマウスで動かすと移動させることができます。
この切り抜いた部分を他の背景に貼り付けます。
画面右下「編集」欄の切り取りまたはコピーをクリック。
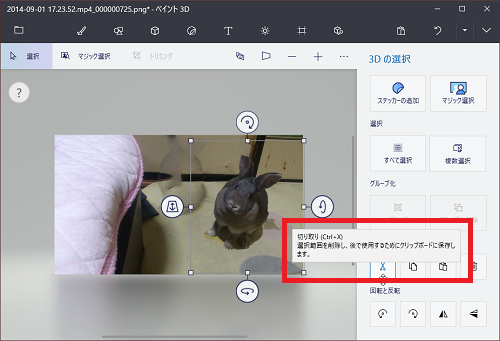
例:切り取り
7、
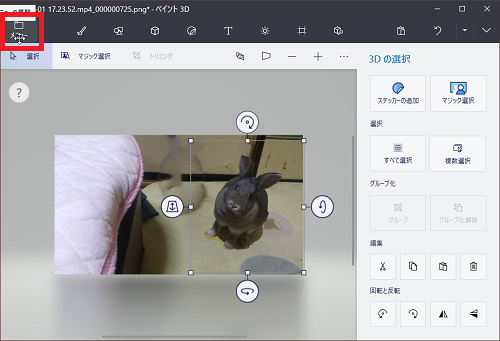
一旦、この画像を保存します。
画面左上の「メニュー」をクリックします。
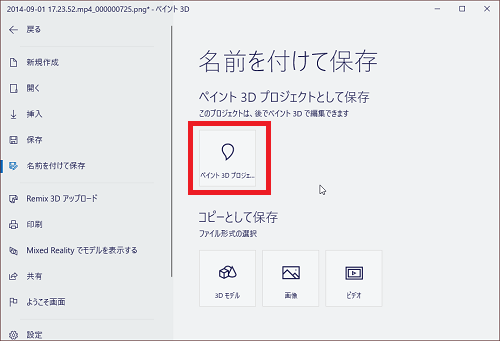
「ペイント3Dプロジェクト」で保存すると、
再度ペイント3Dで編集ができる保存になります。
※JPGやPNGでの保存にはなりません。
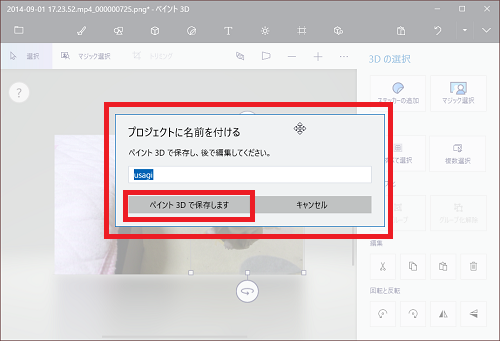
名前をつけて「ペイント3Dで保存します」をクリックします。
8、
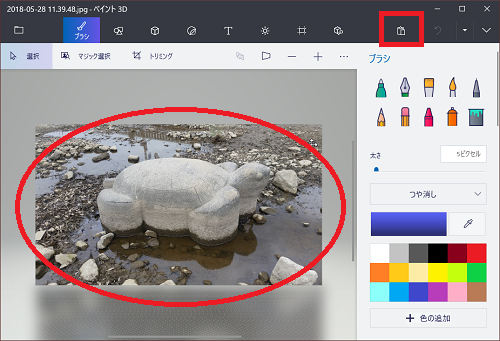
上記「1、」「2、」と同様に背景の画像をペイント3Dで開きます。
2、
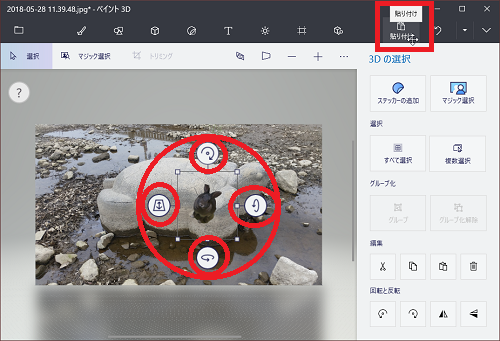
画面右上のこちらのアイコン「貼り付け」ボタンをクリックすると
先程切り抜き、切り取った画像が貼り付けられました。
画像の4辺にある矢印マークを使って角度や向きを調整できます。
9、
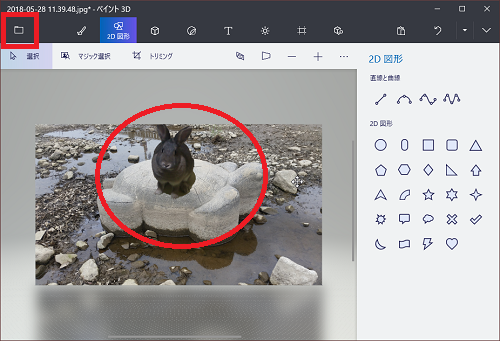
調整が完了したら画面左上のメニューボタンをクリックします。
10、
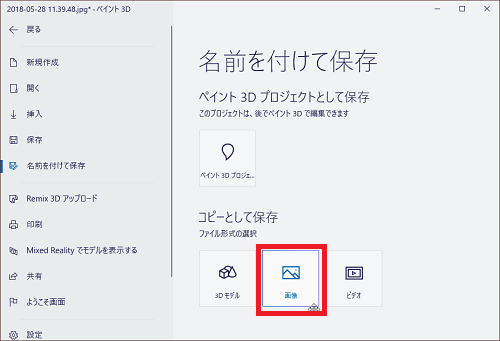
「コピーとして保存」欄「画像」を選択すると
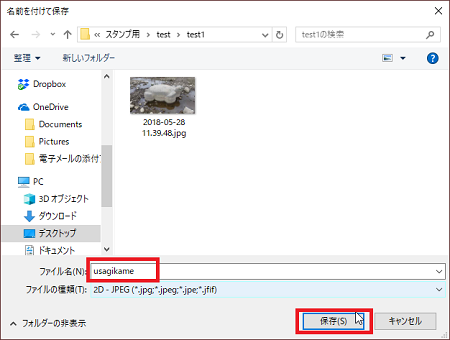
JPGやPNGファイルで画像を保存することができます。
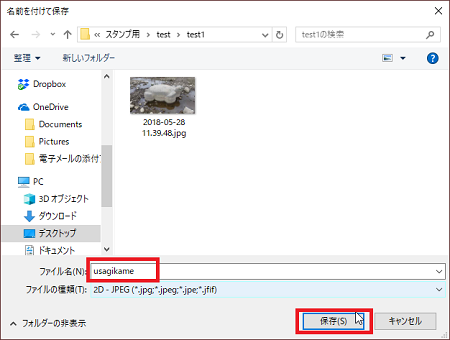
名前をつけて「保存」をクリック。
11、
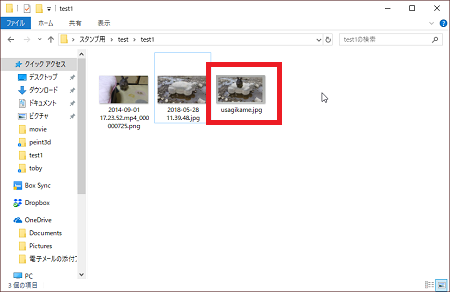
保存完了です!
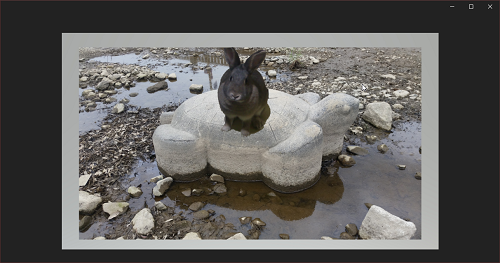
うさぎを切り抜いて貼り付けた合成写真ができました!
私も愛用中!使いやすい!動画編集ソフト












Pingback: 画像編集をWindows10のペイント3Dで!切り取った画像を保存する | 動画ファン