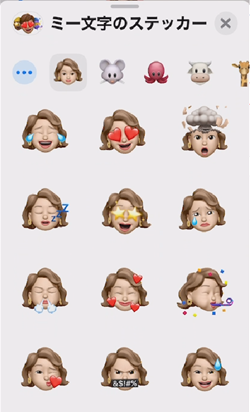
iPhoneの「ミー文字」とは、
iPhoneのメッセージアプリで利用できるアニ文字のことで、
アバターのような、自分そっくりのキャラクターを作り、
それをスタンプとして利用することができます。
オリジナルのアバターを作って、活用してください。
![]()
![]()
詳しい動画解説
↓↓↓
iPhone「ミー文字」の作り方
1、
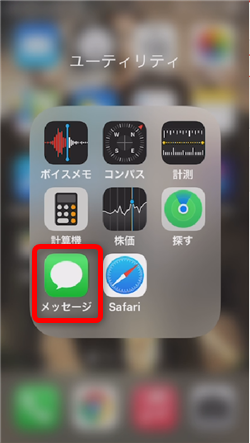
iPhoneのメッセージアプリを起動します。
2、
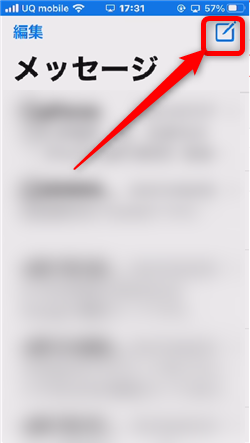
新規メッセージの作成アイコンをタップ
3、
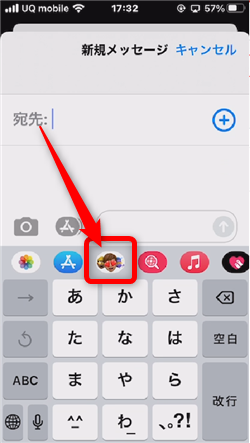
ミー文字アイコンをタップ
4、
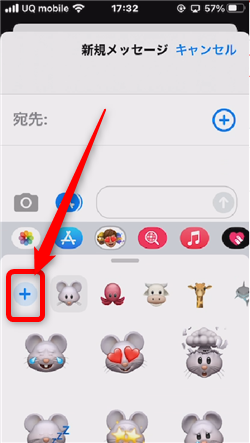
「+」ボタンをタップしてアバターの作成開始です。
5、
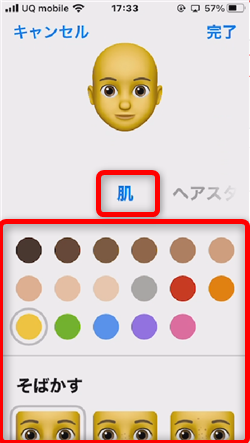
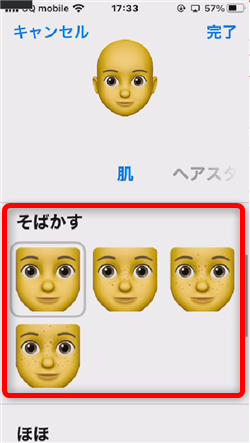
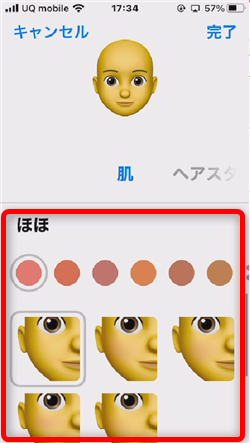
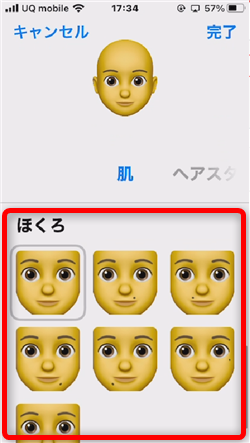
肌の色、そばかす、チーク、ほくろの設定ができます。
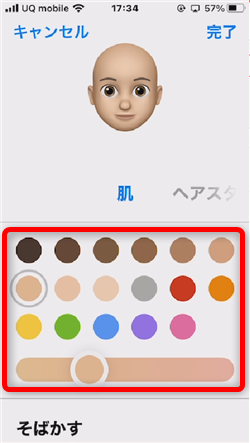
肌の色は明るさの調整もできます。
6、
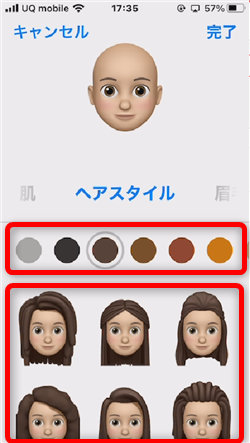
髪型と髪の色を設定します。
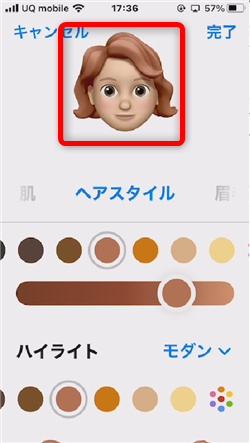
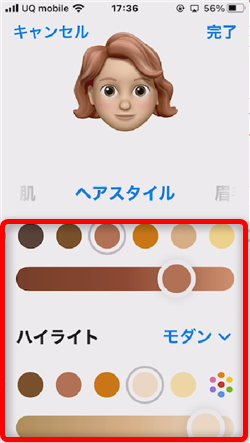
髪の色は明るさの調整の他、ハイライトを入れることもできます。
7、
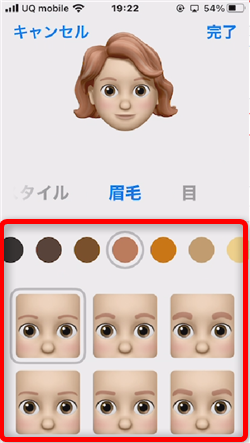
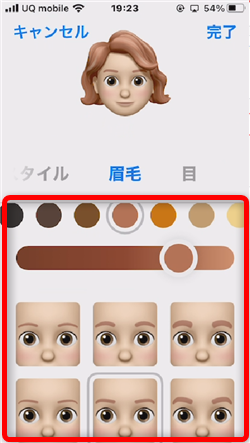
眉毛の形と色を設定します。眉毛の色は明るさの調整もできます。
8、
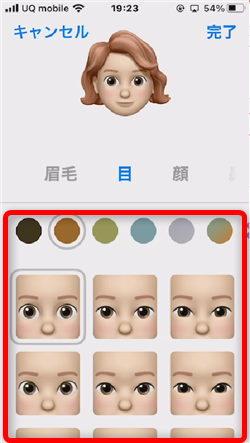
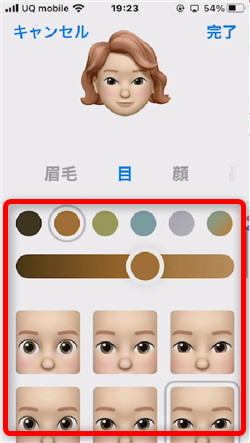
目の形、瞳の色を設定します。瞳の色は明るさの調整もできます。
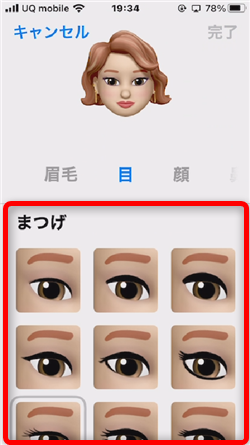
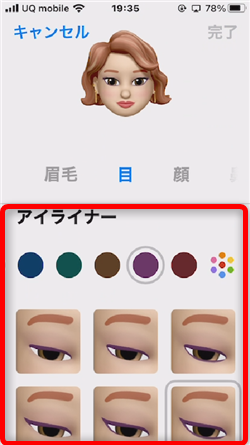
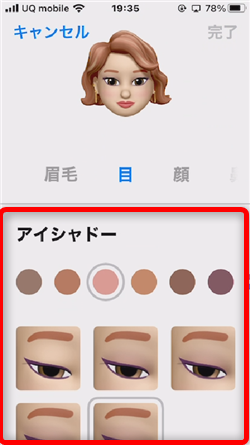
まつげの種類、アイライナーの形や色、アイシャドーの形や色をそれぞれ設定できます。
9、
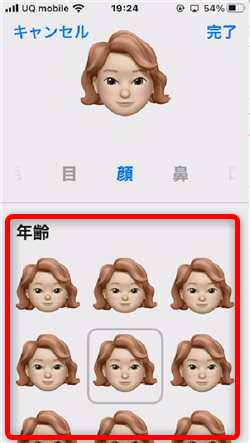
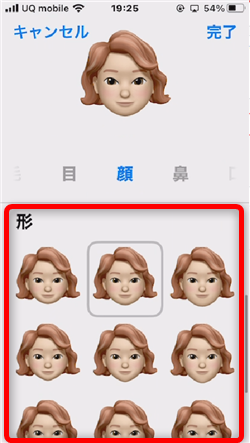
顔の設定です。
おおよその年齢の雰囲気と輪郭を設定します。
10、
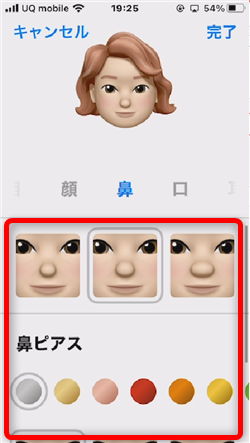
鼻は3つの形から選びます。
鼻ピアスを付けることもできます。
11、
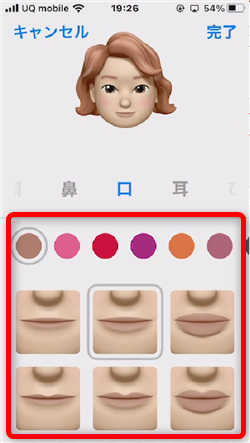
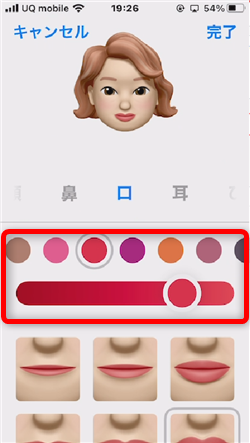
唇の色や形を設定します。唇の色は明るさの調整もできます。
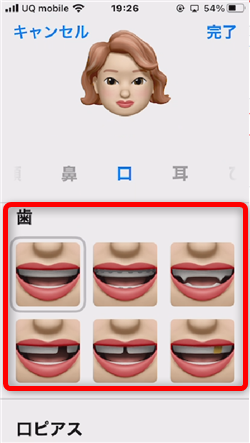
歯の形も選ぶことができます。
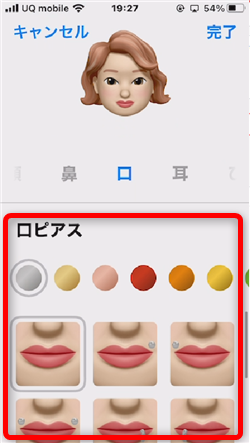
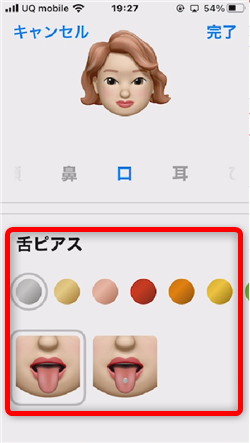
口元や舌のピアスを付けることもできます。
12、
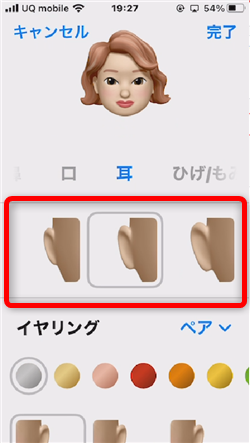
耳の形は3つの形から選びます。
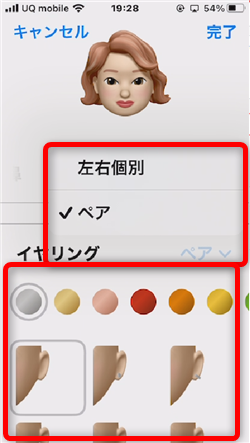
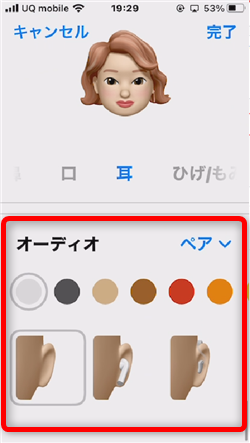
イヤリングを付けることもできます。
イヤリングは色や形の選択のほか、両耳ペアか、左右別々に付けることもできます。
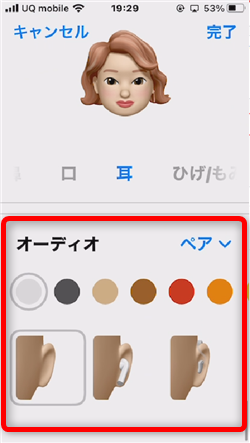
オーディオでイヤフォンを付けることもできます。
13、
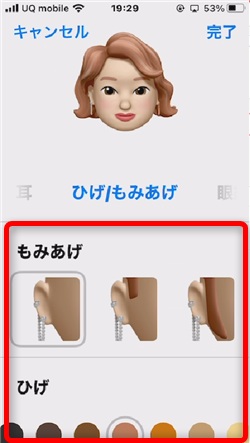
ひげやもみあげを付けることができます。
14、
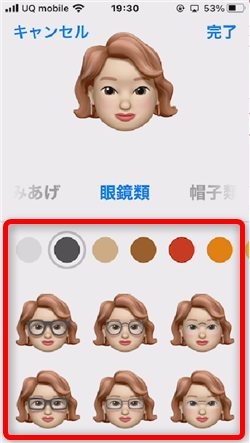
メガネを付けることができます。
15、
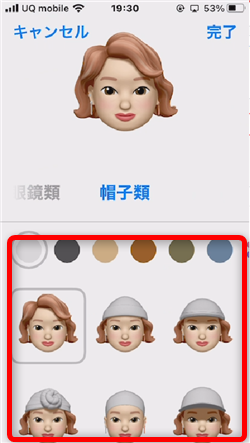
帽子をかぶせることもできます。
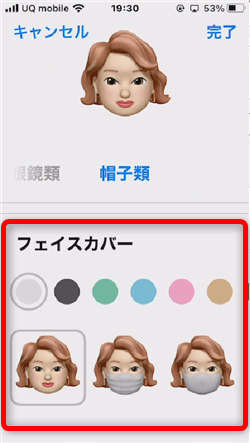
帽子類の中には「フェイスカバー」として「マスク」を付けることもできます。
16、
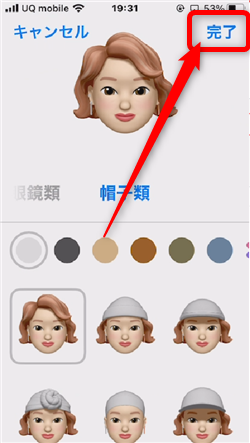
これですべての設定が完了です。
画面右上の「完了」をタップ。
17、
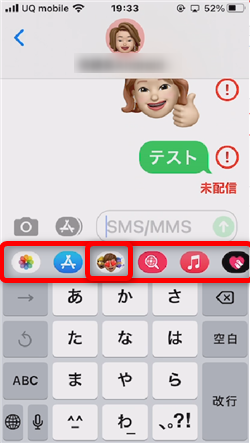
実際にメッセージアプリで利用するときは、ミー文字アイコンをタップして
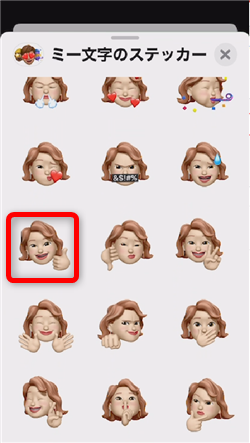
使用するスタンプをタップ
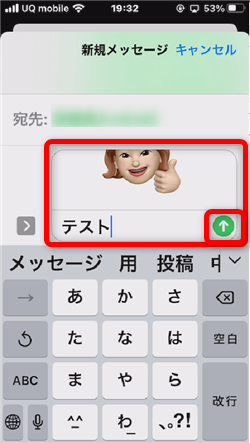
スタンプにテキストでメッセージを記入することもできます。
緑色の矢印ボタンで送信します。
18、
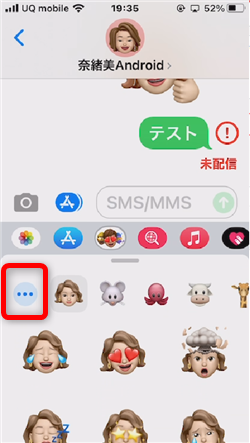
ミー文字は複数作ることもできます。
こちらの「…」アイコンをタップ
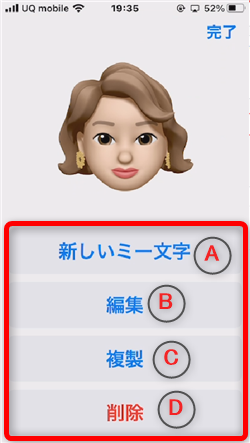
A:新しいミー文字
新しくミー文字を作成することができます。
B:編集
現在のミー文字を編集することができます。
C:複製
現在のミー文字をコピーして同じミー文字を作成します。
D:削除
現在のミー文字を削除します。
漫画も無料で立ち読み!










Pingback: 【iPhoneアイフォン】ミー文字の作り方・メッセージアプリで作るアバター │ with(ウィズ)マッチングアプリの攻略動画まとめ
Pingback: YouTubeでアニメーションをつけて顔出ししない動画を作る方法 | 動画ファン
Pingback: iOS17の新機能「連絡先ポスター」で電話中相手の画面に好きな画像を表示させる | 動画ファン