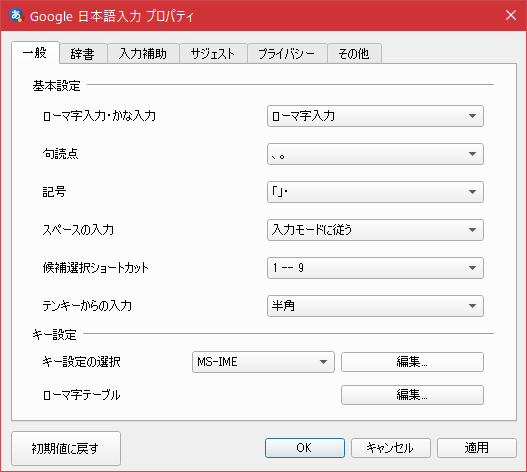
Windows10のパソコンで、MicrosoftIMEをお使いの方には、
こちらを紹介しました。
Windows10の日本語入力切り替えを劇的に便利にする裏技
しかし「Google日本語入力」を愛用している方も多いことと思います。
今回は「Google日本語入力で「半角/全角」キーは使わずに、
キーボードの下にある「変換」や「無変換」キーを使って
日本語入力の切り替えをする方法を紹介します。
文字入力の切り替えがスムーズになって、文字入力が劇的に効率アップしますよ!
詳しい動画解説
↓↓↓
Windows10「Google日本語入」の切り替え設定
※Google日本語入力の導入方法や使い方はこちら
文字入力や変換が便利になる「Google日本語入力」の使い方
※Google日本語入力はこちら
1、
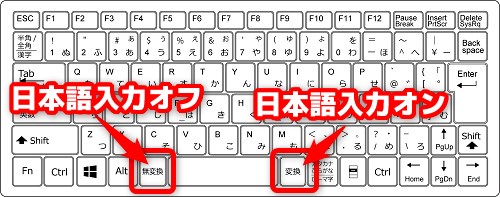
キーボードの左上の「半角/全角」キーは使いません。
「スペース」キーの横にある「無変換」を日本語入力オフに、
「変換」キーを日本語入力オンに設定していきます。
2、
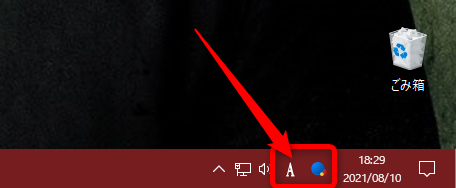
画面右下にあるGoogle日本語入力の「A」や「あ」と表示されている部分を
右クリック
3、
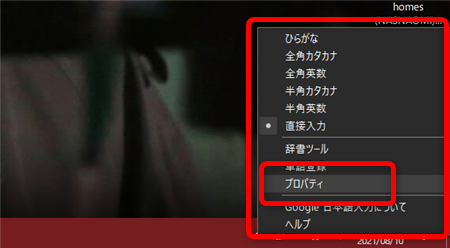
開いたメニューから「プロパティ」をクリック
4、
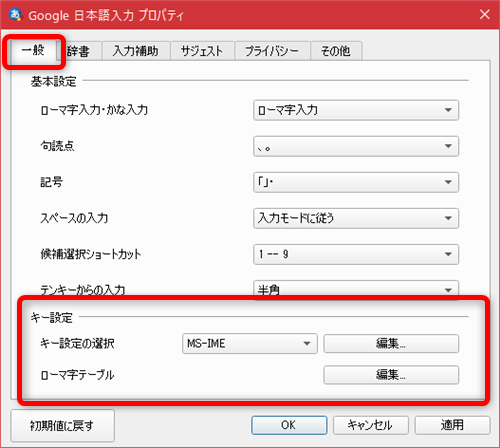
「Google日本語入力」の設定画面が開くので「一般」タブの「キー設定」を
使います。
5、
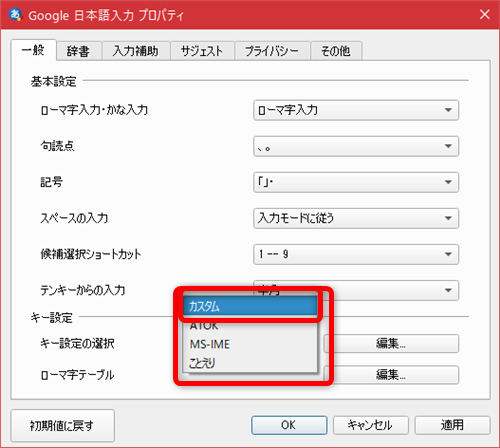
「キー設定の選択」の「MS-IME」の「∨」をクリックして「カスタム」を選択
6、
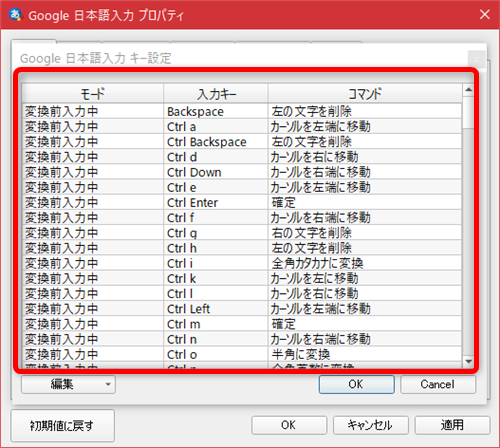
このような画面が開きます。
ここから4つの項目を設定していきます。
7、
①
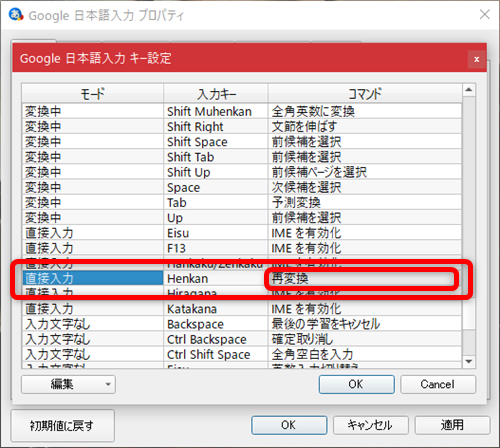
「モード」の「直接入力」で「入力キー」が「Henkan」の欄の「再変換」をWクリック
②
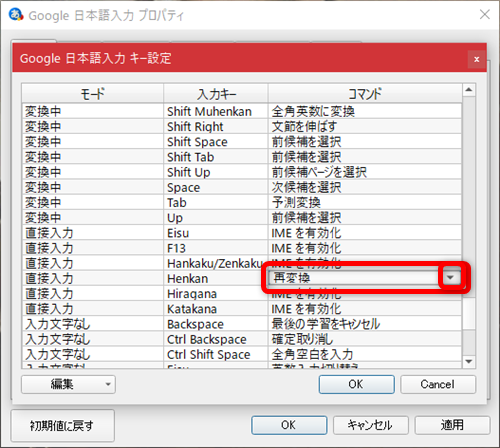
このような「▼」が表示されるのでクリック
③
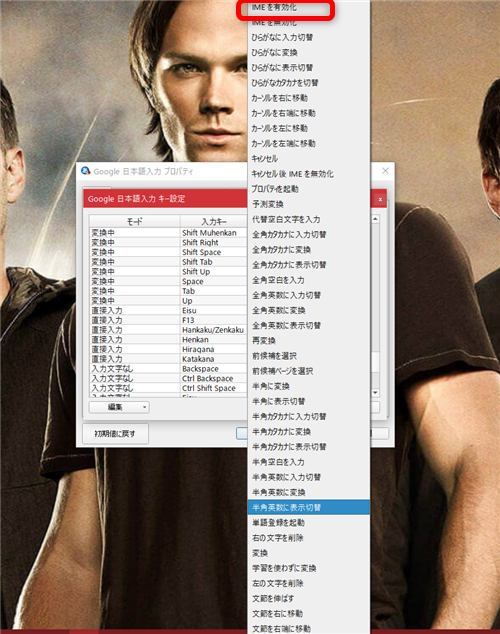
開いたメニュー一番上の「IMEを有効化」をクリックして選択
8、
①
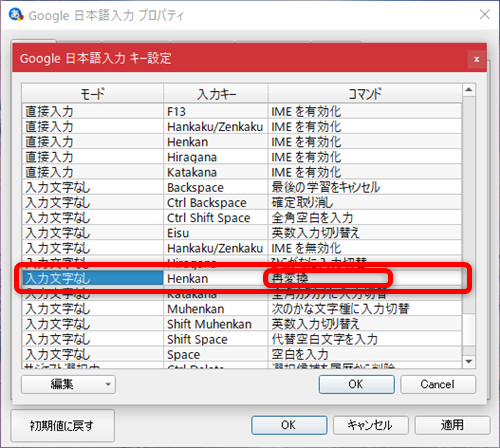
「モード」の「入力文字なし」で「入力キー」が「Henkan」の欄の「再変換」をWクリック
②
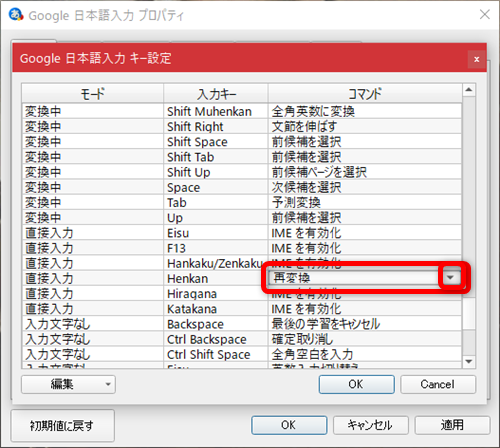
このような「▼」が表示されるのでクリック
③
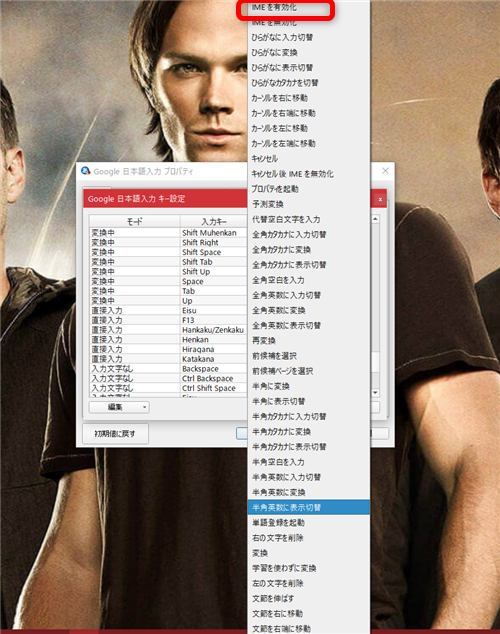
開いたメニュー一番上の「IMEを有効化」をクリックして選択
9、
①
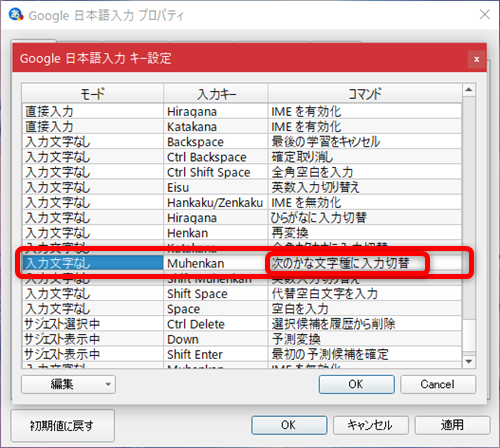
「モード」の「入力文字なし」で「入力キー」が「Muhenkan」の欄の
「次のかな文字種に入力切替」をWクリック
②
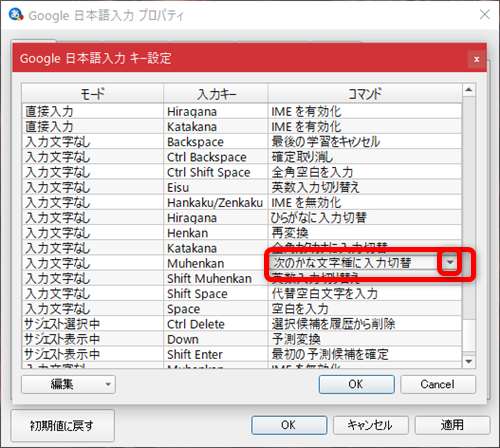
このような「▼」が表示されるのでクリック
③
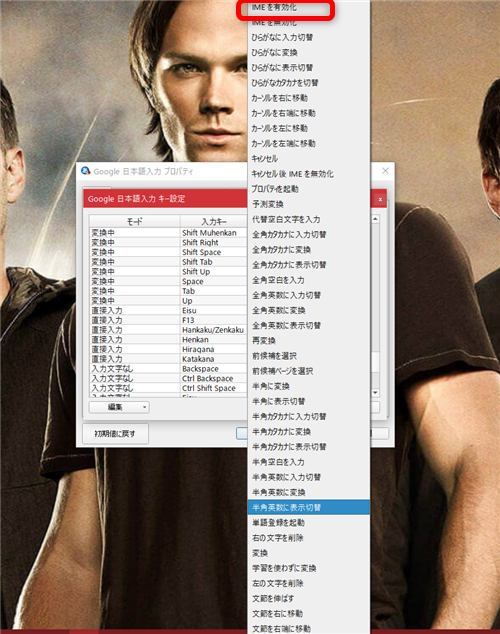
開いたメニュー一番上から2つ目の「IMEを無効化」をクリックして選択
10、
①
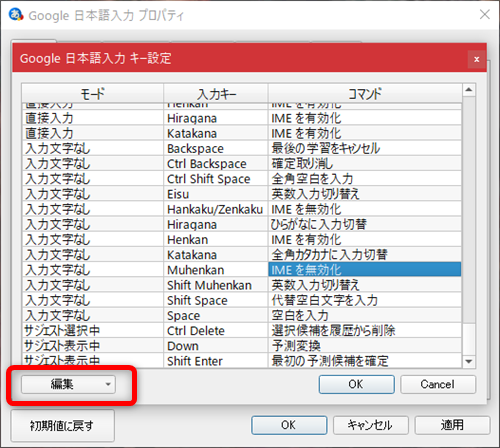
画面左下「編集」をクリック
②
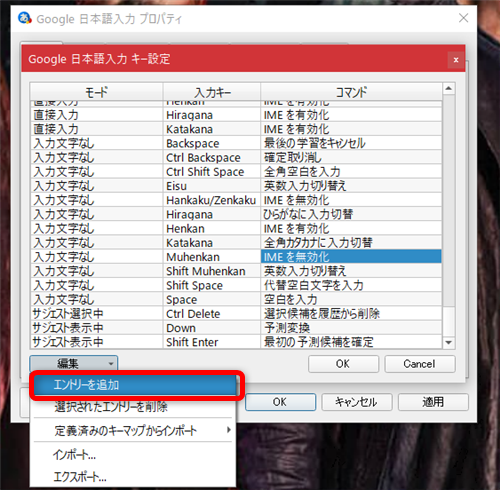
「エントリーを追加」をクリック
③
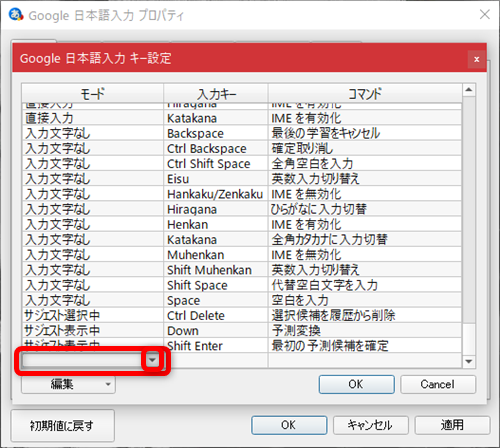
「モード」欄の「▼」をクリックして
④
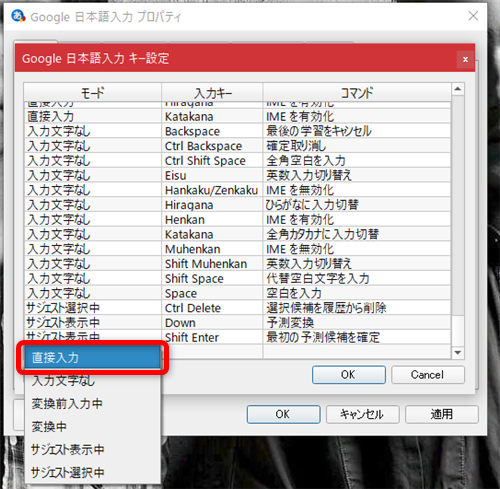
「直接入力」をクリック
⑤
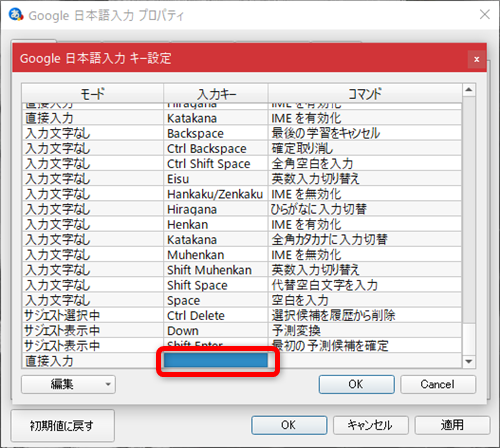
「入力キー」欄をWクリック
⑥
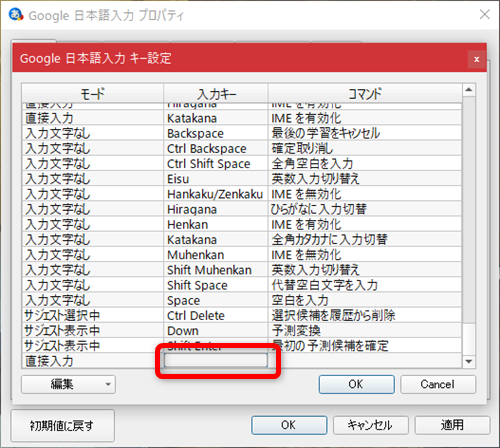
このような枠になったら再度クリック
⑦
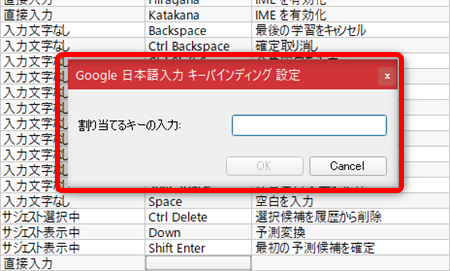
「Google日本語入力キーバインディング設定」という画面が開くので、
「割り当てるキーの入力」の枠にカーソルがあることを確認して
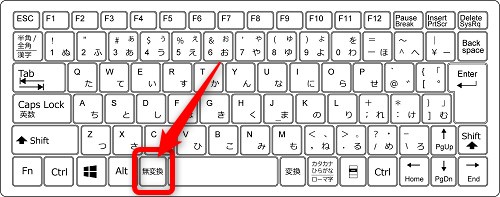
キーボードの「無変換」キーを押します。
⑧
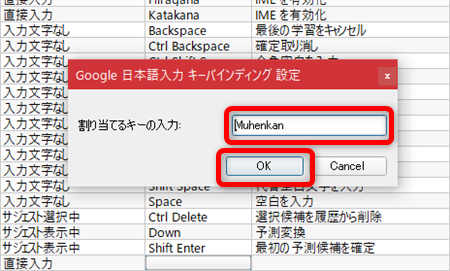
「Muhenkan」となったら「OK」をクリック
⑨
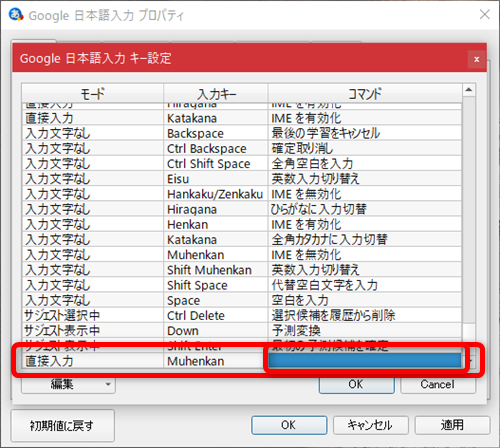
「コマンド」欄をWクリックして
⑩
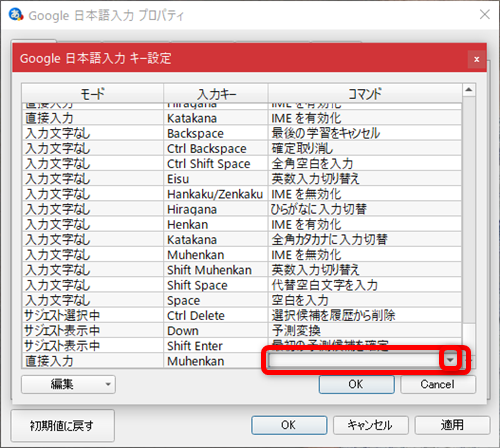
このような「▼」が表示されるのでクリック
⑪
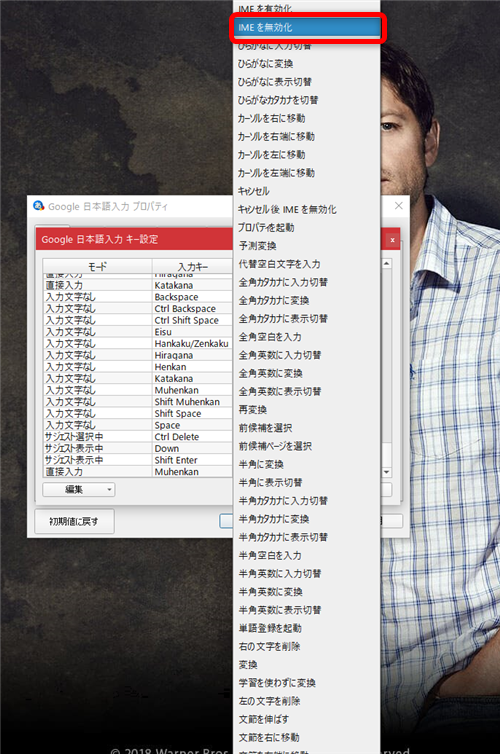
開いたメニュー一番上の「IMEを無効化」をクリックして選択
11、

設定は完了です。「OK」をクリック
12、
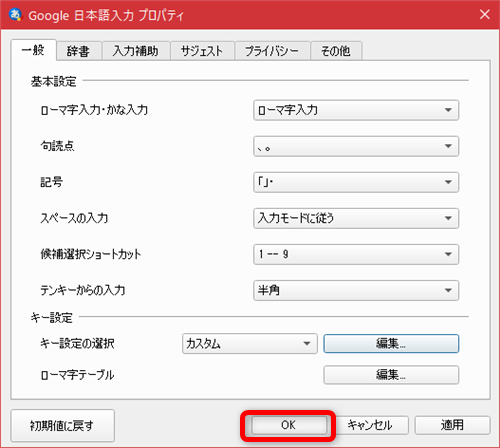
こちらも「OK」をクリックして終了です。
13、
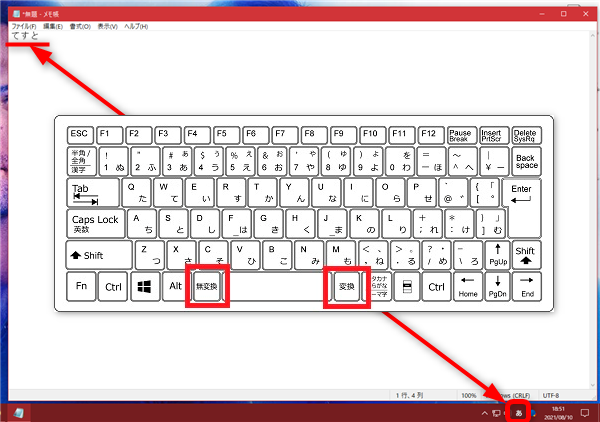
文字入力をするとき「変換」キーで日本語入力「あ」に、
「無変換」キーで英数字入力「A」に切り替わります。










コメント