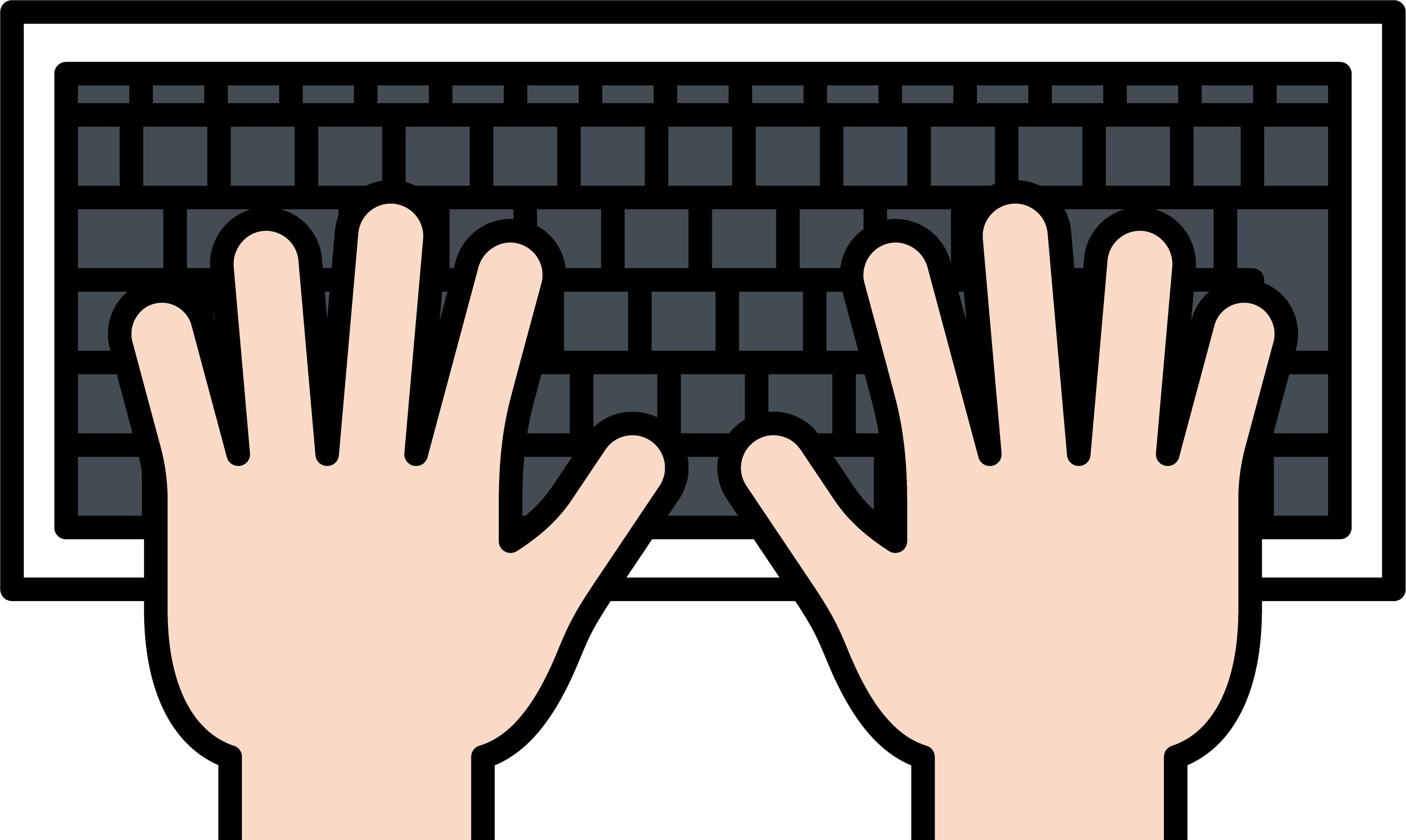
パソコンで文字入力をするとき、キーボードの左上にある「半角/全角」キーを押して
日本語入力にしたり、アルファベットや数字を入力するときの
半角に戻したり…というやり方をしている方がほとんどかと思いますが、
キーボードの左上にある「半角/全角」キーは遠くにあるので
地味に使いづらかったりしますよね。
ここでは、この「半角/全角」キーは使わずに、キーボードの下にある
「変換」や「無変換」キーを使って日本語入力の切り替えをする方法を紹介します。
文字入力の切り替えがスムーズになって、文字入力が劇的に効率アップしますよ!
詳しい動画解説
↓↓↓
Windows10「Microsoft IME」の切り替え設定
1、
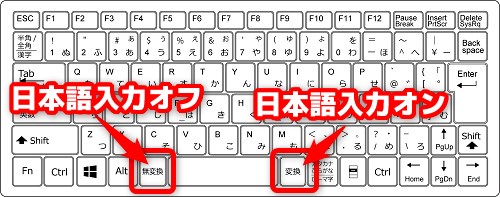
キーボードの左上の「半角/全角」キーは使いません。
「スペース」キーの横にある「無変換」を日本語入力オフに、
「変換」キーを日本語入力オンに設定していきます。
2、
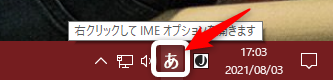
画面右下にあるMicrosoft IMEの「A」や「あ」と表示されている部分を
右クリック
3、
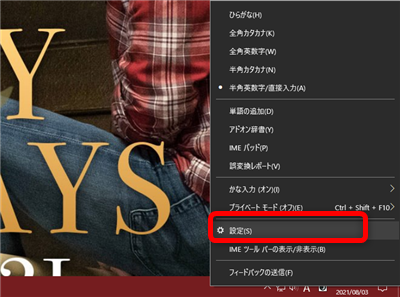
開いたメニューから「設定」をクリック
4、
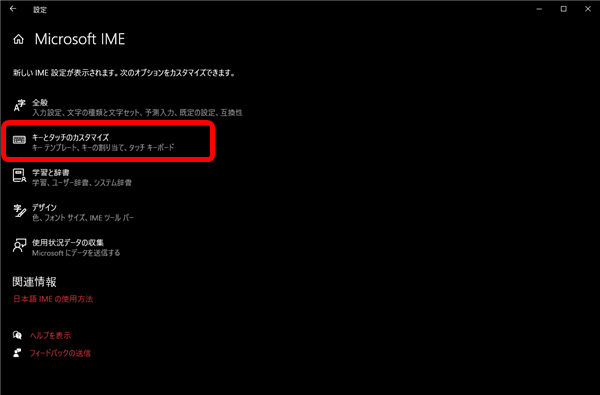
「Microsoft IME」の設定画面が開くので「キーとタッチのカスタマイズ」をクリック
5、
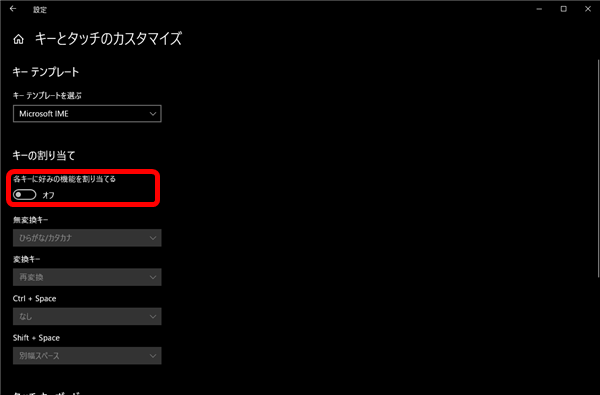
こちらの画面が開いたら「各キーに好みの機能を割り当てる」のスイッチを
オンにします。
6、
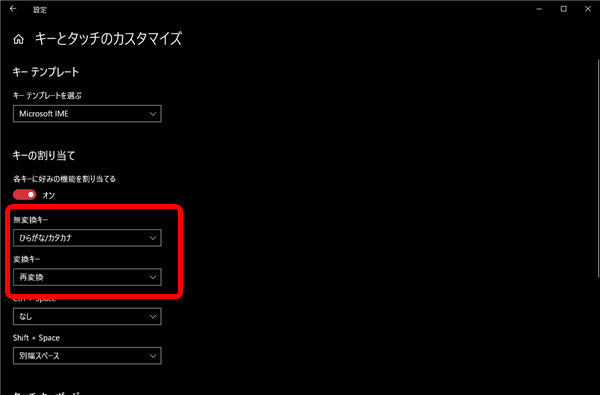
「無変換キー」と「変換キー」を変更していきます。
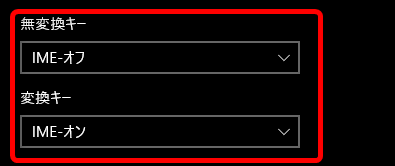
それぞれ「∨」をクリックして
「無変換キー」は「IME-オフ」を選択、
「変換キー」は「IME-オン」を選択します。
これで設定完了です。
7、
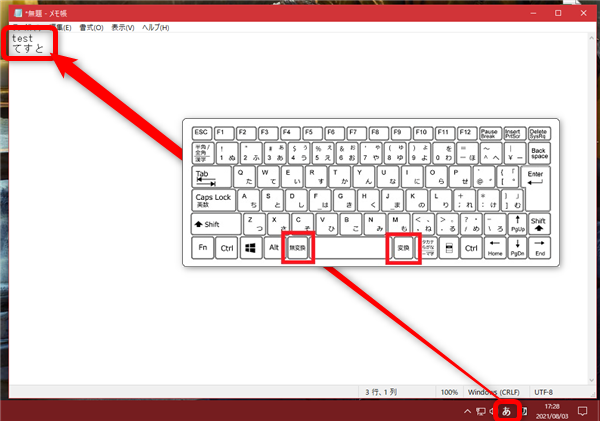
文字入力をするとき「変換」キーで日本語入力「あ」に、
「無変換」キーで英数字入力「A」に切り替わります。










Pingback: Google日本語入力の設定を見直して日本語入力が劇的に便利になる方法 | 動画ファン