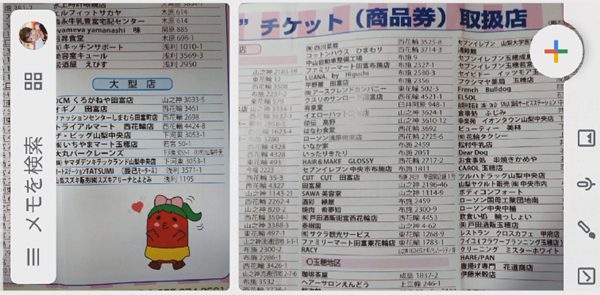
「Google Keep」は、同じGoogleアカウントならパソコンやスマホ、タブレットなど
様々な、端末から登録、確認ができるメモアプリで、
簡単な手書きのメモや、ToDoリストなど、多機能なメモアプリです。
普段、ちょっとしたニュースの記事やバスの時刻表、テイクアウトのメニューなど
スマホで写真を撮って保存している人も多いかと思います。
その、写真のメモもGoogle Keepを活用してみましょう。
ただ、写真として撮影しただけの写真は、あとから探すのも一苦労ですが、
Google Keepを活用することで、サッと写真で撮影して、
探すときもあっという間に取り出せる、
更に!その写真から文字起こしまでできる、神技機能を紹介します。
![]()
詳しい動画解説
↓↓↓
GoogleKeepの便利な使い方
Google Keepのインストールはこちら
※
Google Keepのスマホでの利用方法はこちら
Google Keepを活用!多機能メモアプリの使い方(Android)
①メモの撮影
1、
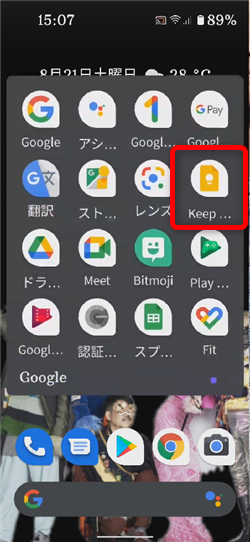
Google Keepを起動します。
2、
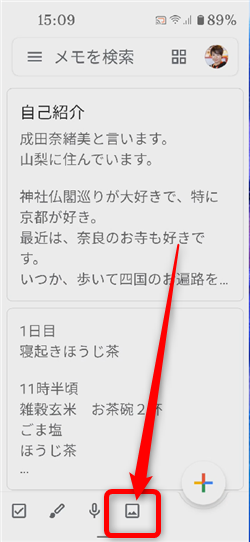
Google Keepが起動したら、画面一番下、一番右のこちらのアイコンをタップ
3、
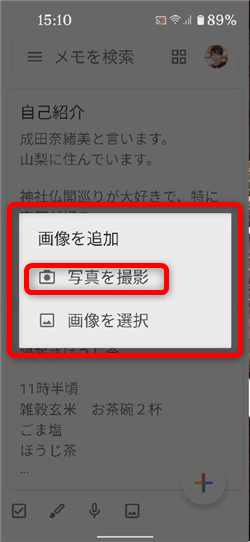
こちらの画面が開くので「写真を撮影」をタップ
4、
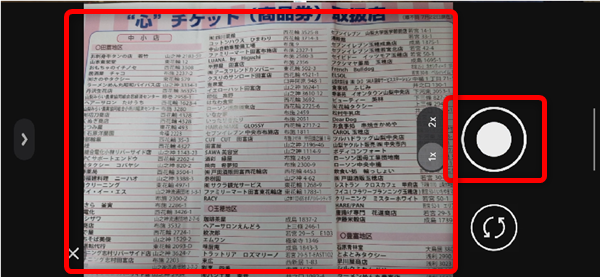
カメラが起動するので、撮影したいものを「◯」印のシャッターボタンをタップして撮影します。
5、
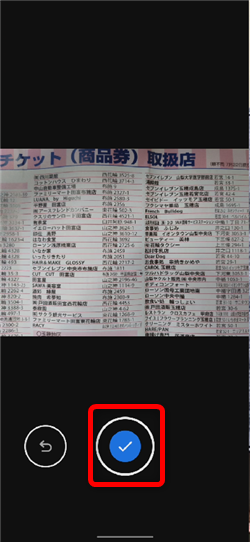
撮影すると、確認画面が開くので、よろしければ、「✓」ボタンをタップ
画面左側の矢印ボタンで、元の画面に戻って再度撮影します。
6、
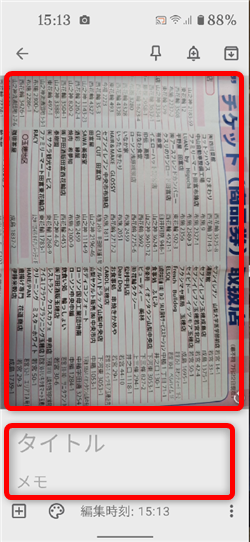
こちらの画面が開いて、メモの保存は完了です。
メモのタイトルや、その他テキストの入力することもできますが、
何も入力しなくてもOKです。
7、
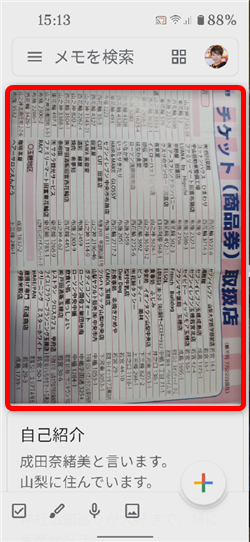
撮影した画像がメモとして保存されました。
8、
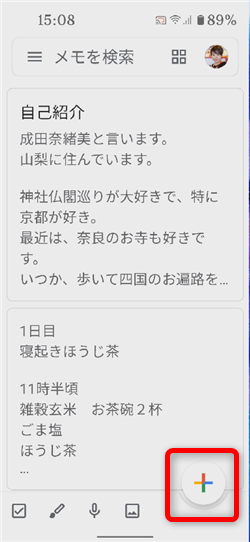
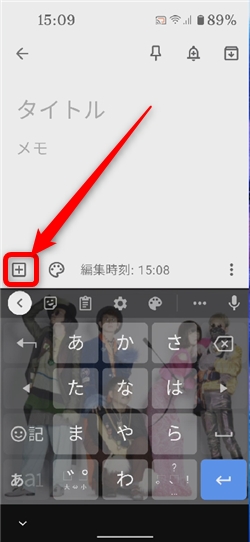
尚、Google Keepを起動後、画面下の「+」ボタンからメモ入力画面を開き
画面左側の「+」ボタンから、同様にカメラを起動することもできます。
②保存したメモを探す
1、
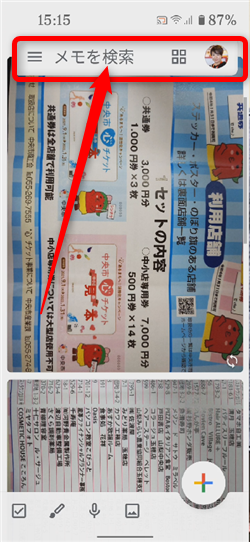
画面上部の「メモを検索」部分をタップ
2、
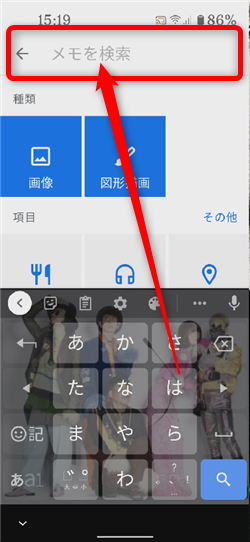
このような画面が開くので「メモを検索」欄に、写真で撮影された中のキーワードを
入力します。
3、
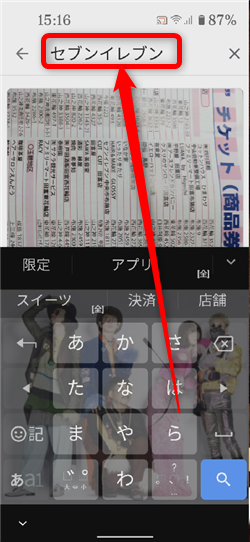
例として「セブンイレブン」の記載のあるメモを検索します。
4、
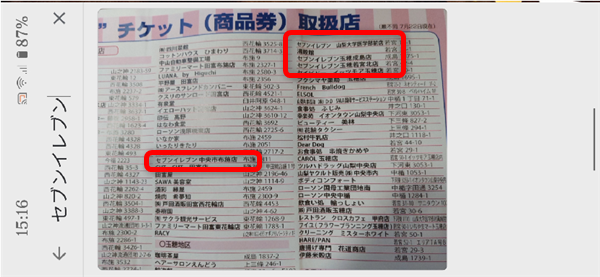
そうすると、写真の中に「セブンイレブン」と記載のある写真が
表示されてすぐに撮影した写真を見つけることができました。
5、
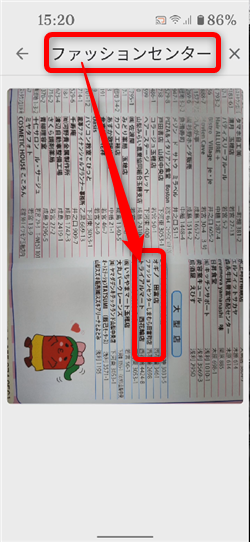
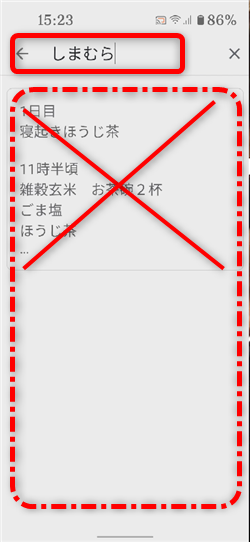
例えば「ファッションセンター」では検索できましたが、「しまむら」だけでは
検索結果として写真のメモが反映されませんでした。
検索精度については、多少の誤差などがあるかもしれません。
③更に写真から文字起こし
1、
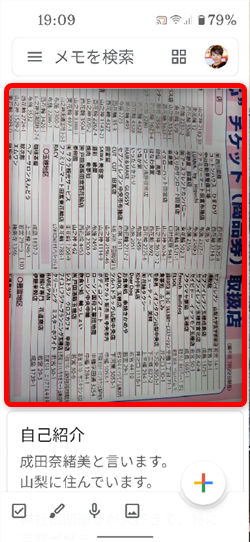
対象のメモをタップ
2、
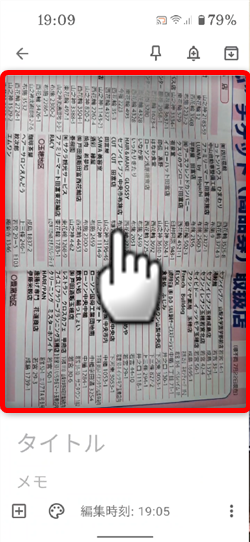
こちらの画面が開いたら、画像部分をタップ
3、
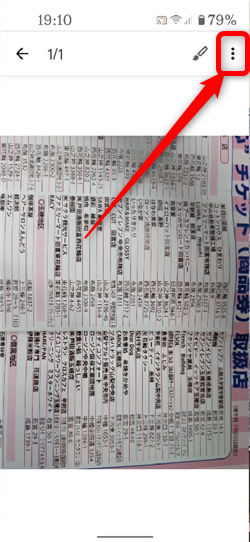
画面右上の「︙」をタップ
4、

開いたメニューの「画像のテキストを抽出」をタップ
5、

画面下側に「画像台のテキストを抽出しました」と表示されたら
完了です。
6、
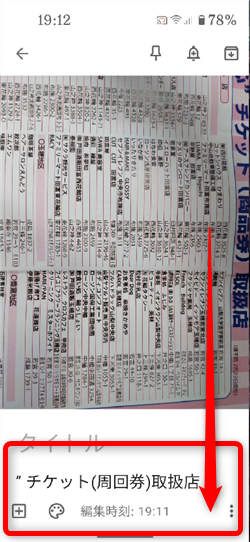
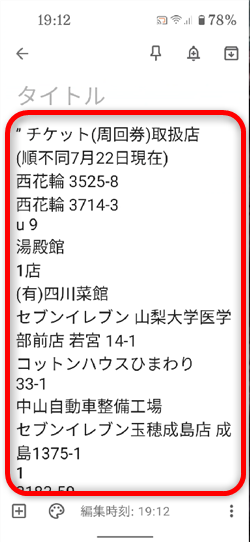
写真の下側のメモ欄に、文字起こししたテキストが表示されています。
※
パソコンでGoogle Keepを使う方法はこちら
Google Keep・PC(パソコン)使い方・Chrome拡張機能










コメント