
GoogleKeepは無料のメモアプリ。
スマホだけではなくパソコンやタブレットと共有できて、
ちょっとメモしておきたいことなどを、手早く、
また写真や音声などを使っても保存しておくことができます。
また、リマインダー機能を使えば、設定した時間や場所で
アラームでお知らせされるので忘れてしまうのも防げます。
![]()
詳しい動画解説 ↓↓↓
「GoogleKeep」をインストール
1、
まずはこちらから、スマホにアプリをインストール
↓↓↓
※こちらのサイトはスマホでもご覧になれます。
2、
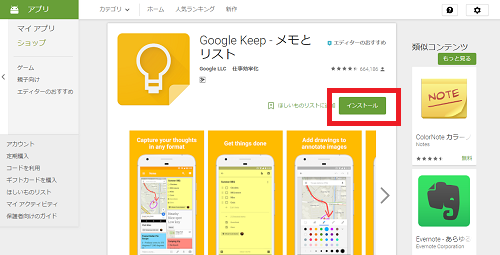
パソコンからもこちらから、ダウンロードできます。
3、
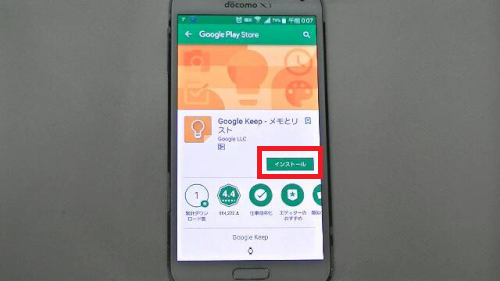
「Playストア」から開いたら、「インストール」をタップ
4、
途中、同意を求められたら「同意する」をタップ
本人確認がある場合はパスワード等入力
5、
「開く」の表示になったらインストール完了です!
GoogleKeepの使い方
1、
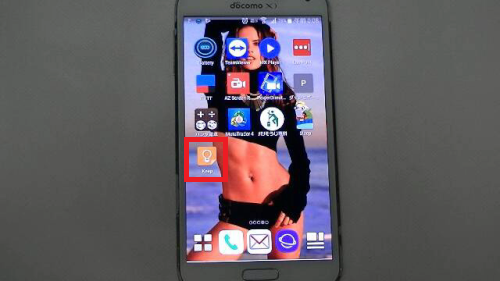
アプリを起動します。
※デスクトップ等に見つからないときはアプリ一覧から開いてください。
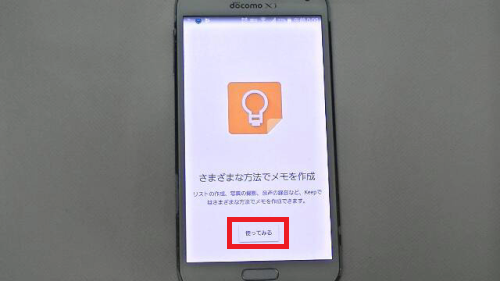
最初、このようなチュートリアル画面が開くので「使ってみる」を
タップ
2、
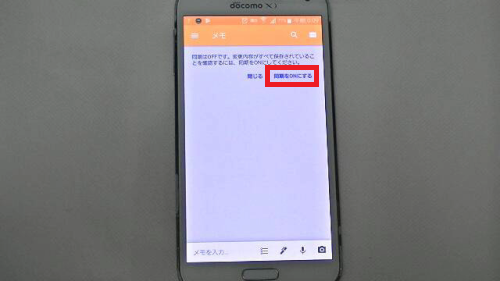
最初、このような同期の確認画面が開いたら「同期をONにする」を
おすすめします。
同じアカウントで使用する別の端末、パソコンやタブレットと
同期して利用できます。
3、
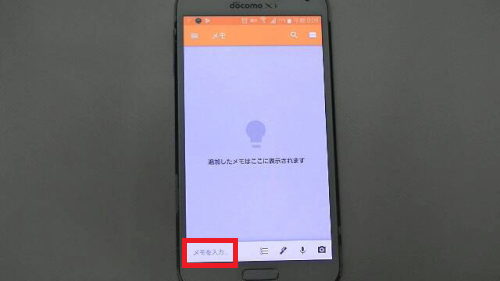
画面左下の「メモを入力…」をタップすると

入力画面になります。
4、
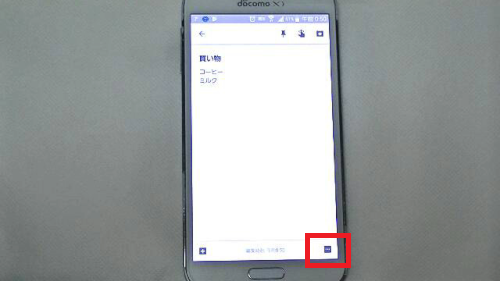
画面右下の「…」をタップして
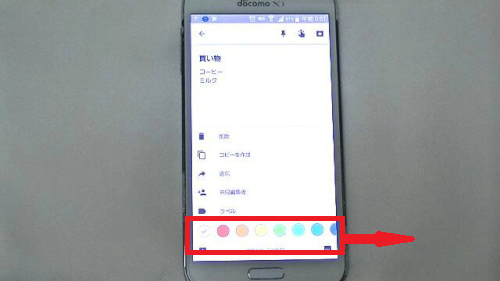
①こちらから背景の色を変更できます。
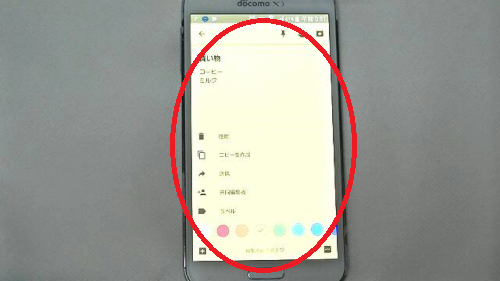
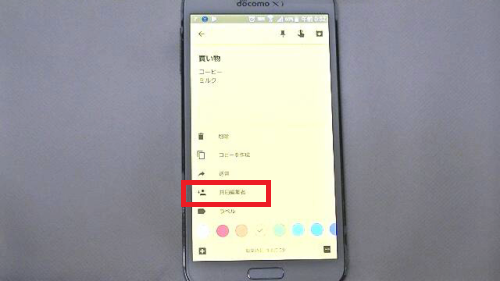
②「共同編集者」から、Gmailアカウントを持っている
他の人とメモの内容が共有できます。
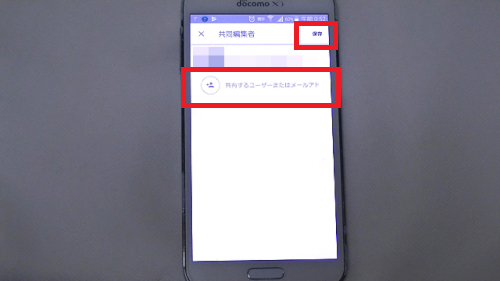
「共有するユーザーまたはメールアドレス」にユーザー名や
メールアドレスを入力します。
画面右上の「保存」をタップして完了です。
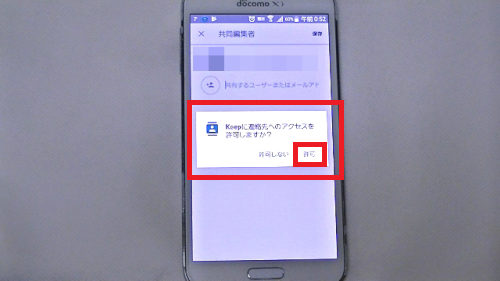
※このような確認画面が表示されたら「許可」をタップ
共有したメモは、お互いに編集できます。
5、
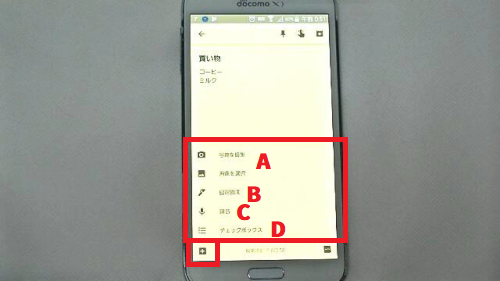
画面左下の「+」をタップすると様々な機能が使えます。
A:写真を撮る 詳細は「6、」へ
A:画像を選択 詳細は「6、」へ
B:図形描画 詳細は「7、」へ
C:録音 詳細は「8、」へ
D:チェックボックス 詳細は「9、」へ
6、
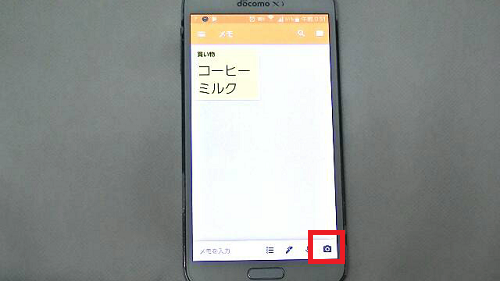
①トップ画面のカメラのアイコン、または「5、-A」から
写真をメモと一緒に登録できます。
②このような画面が開き
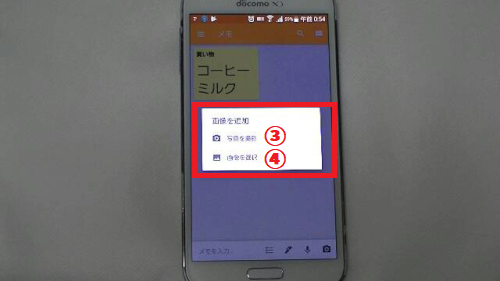
③写真を撮影をタップするとカメラが起動して写真を撮影します。
④画像を選択をタップするとスマホに保存された画像を選択します。
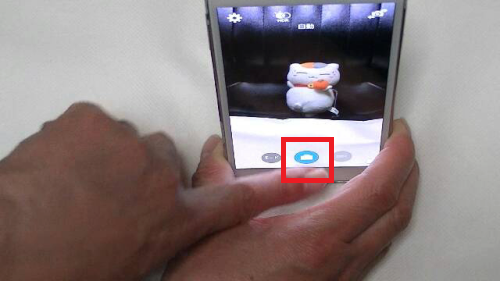
⑤例として写真を撮影してみます。
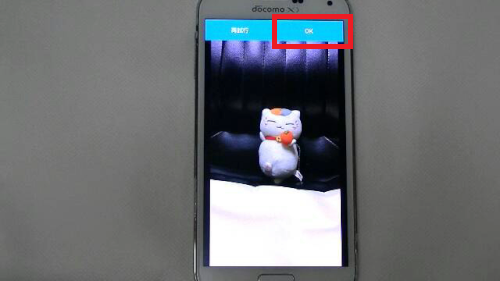
⑥よろしければ「OK」をタップ。
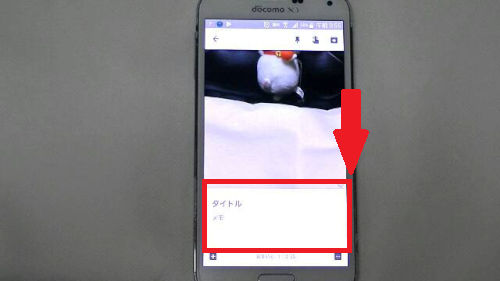
⑦このような画面になり少ししたへスクロールすると
タイトルとメモを入力できます。
7、
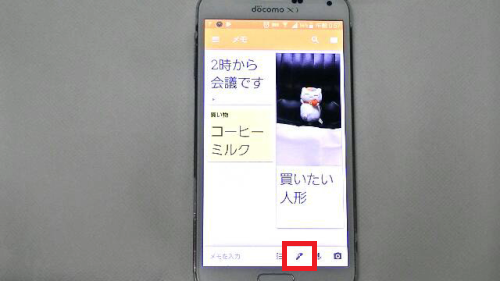
①トップ画面のマイクのアイコン、または「5、-B」から
手書きのメモを登録できます。
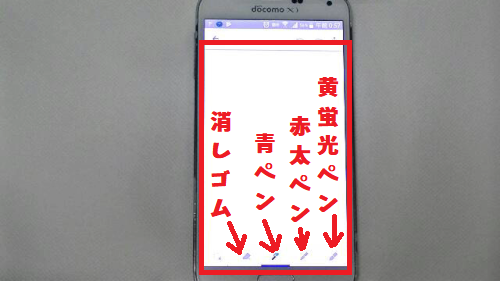
②このような画面が開き、画面下のペンのマークで
ペンの種類や色を選択して指で手書きで入力できます。
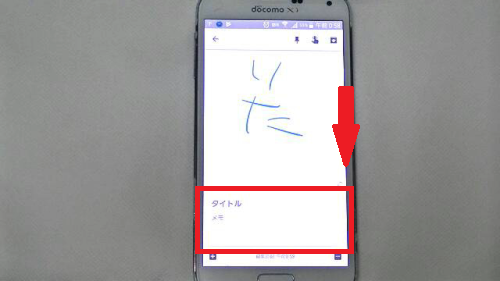
③手書きのメモは画像として保存されるので、
画像メモと同様テキストを追加して保存できます。
8、
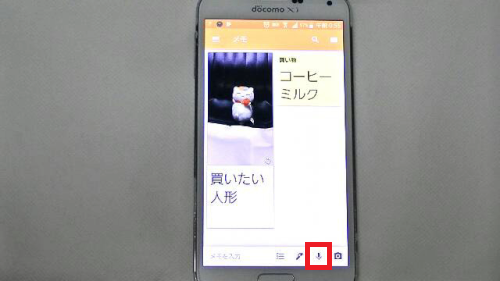
①トップ画面のマイクのアイコン、または「5、-C」から
音声メモを登録できます。
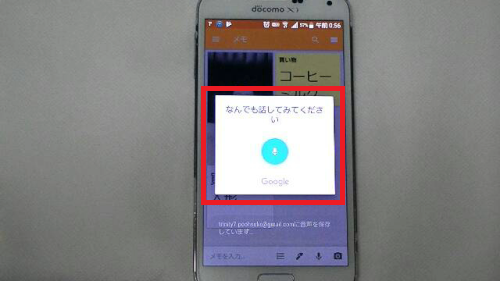
②画面中央のマイクのマークが緑で点滅し音声が入力されす。
③間が開くと自動で終了しますが、中央のマイクのマークを
タップしても終了します。
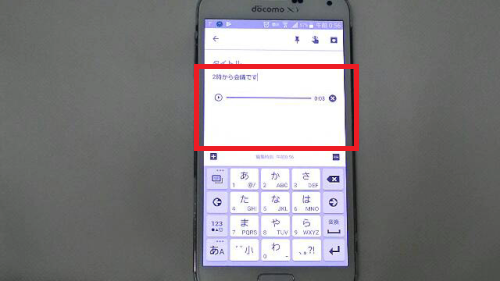
④録音されたメモは、音声認識でテキストに変換され、
さらに音声データとしても保存します。
9、
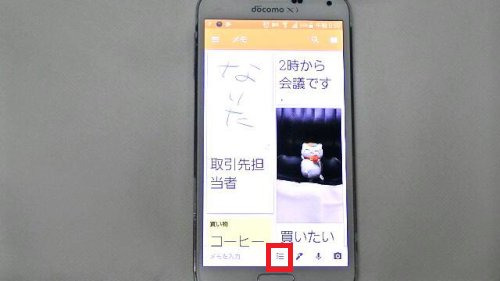
①トップ画面のカメラのアイコン、または「5、-D」から
ToDoリストのようにチェック項目を作成して管理できます。
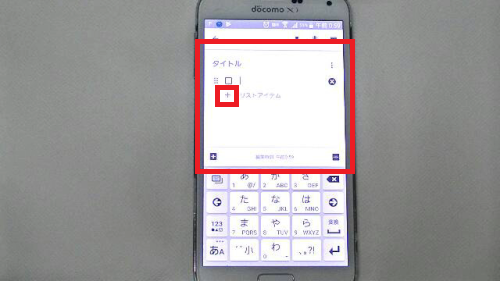
②「+」をタップすると項目を追加できます。
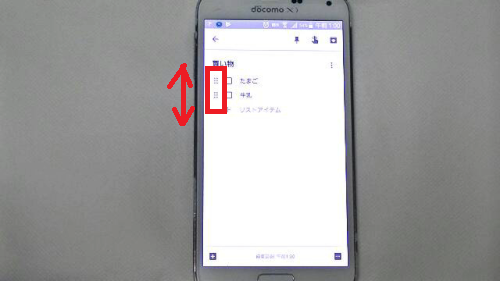
③左側の※マークの部分で順番の入れ替えができます。
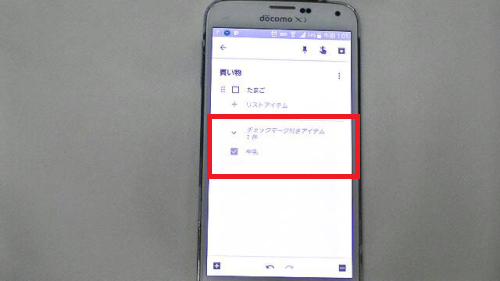
④チェックを入れるとこのように完了したことがわかります。
10、
メモを入力した時、設定した時間や場所で
アラームを鳴らすことができます。
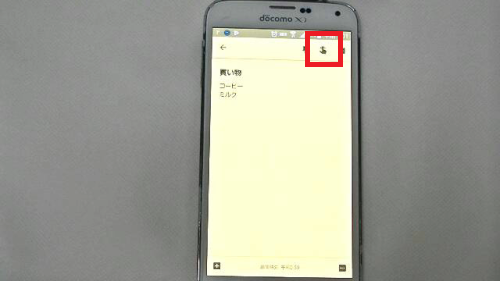
①メモの入力画面で画面右上のこちらをタップ
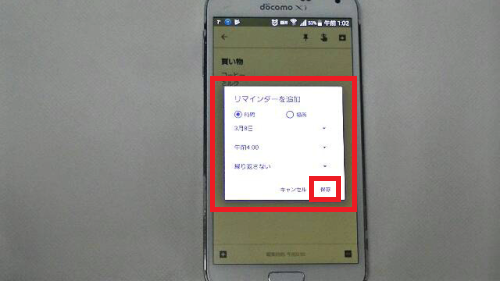
② A:「日時の選択」
「日付」「時刻」と「繰り返し(スヌーズ)」を「▼」から
設定します。
画面右下の「保存」をタップして完了です。
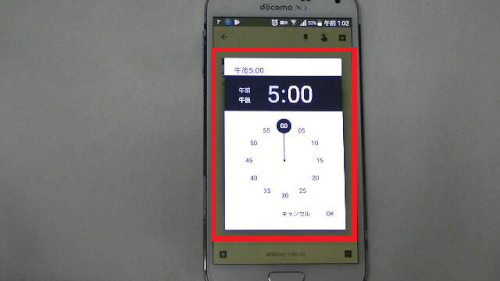
「時間を選択」をタップすると詳細な時間を設定できます。
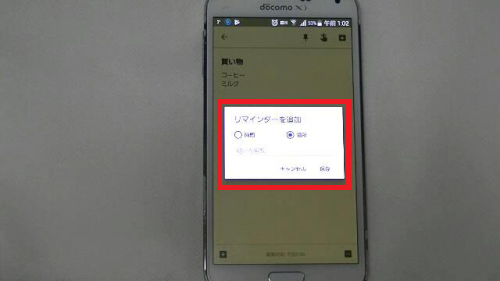
B:「場所の選択」
簡単な「住所」を入力します。
画面右下の「保存」をタップして完了です。
③設定した時間や場所に到着するとアラームが鳴ります。
11、
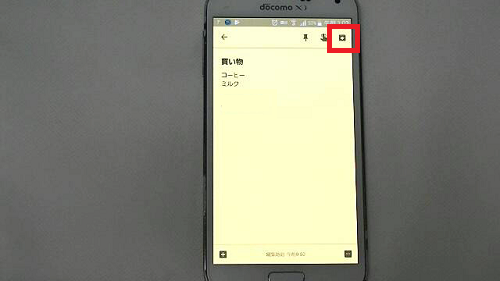
メモの入力画面で画面右上のこちらをタップすると
アーカイブとして保存しておくことができます。
12、
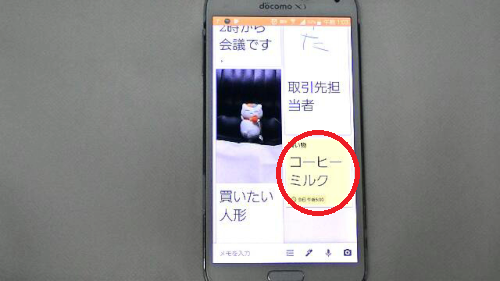
対象のメモを長押しすると
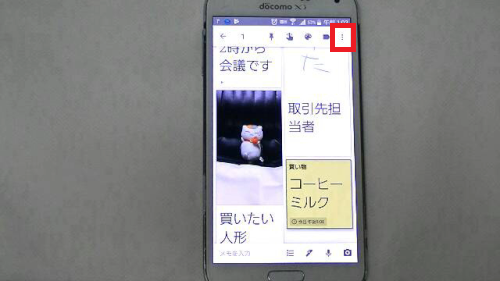
画面右上の「︙」から
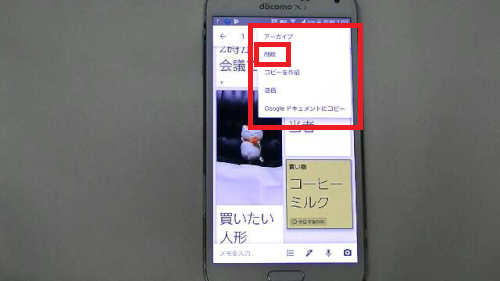
「削除」で削除します。
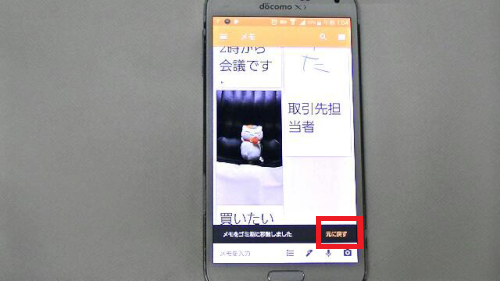
画面下に表示された「元に戻す」をタップして
元に戻すことができます。
![]()










Pingback: Google Keep・PC(パソコン)使い方・Chrome拡張機能 | 動画ファン
Pingback: GoogleKeepの使い方・メモを1秒で保存!すぐに見つかる神技とは? | 動画ファン