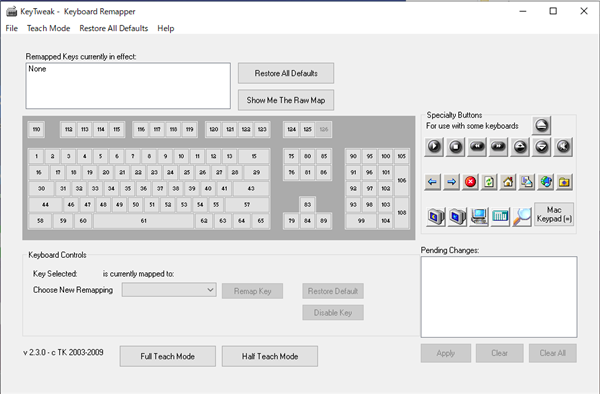
パソコンで文字入力などするとき、キーボードにあるキーで、
自分では、ほとんど使用しない…不要なキーなのに、
頻繁に間違って打ってしまうキーはありませんか?
そのような、使わないキーは無効化してしまうことで、打ち間違いによる不便さを
解消することができます。
詳しい動画解説
↓↓↓
「KeyTweak」のインストール
1、
こちらから「KeyTweak」をインストール
↓↓↓
2、
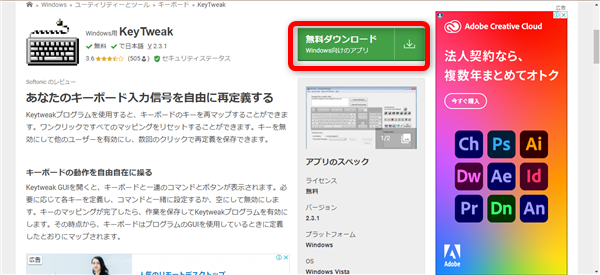
こちらのページが開くので「無料ダウンロード」ボタンをクリック
※こちらのページには、対応OSがWindowsVistaとなっていますが、Windows10でも利用できました。
3、
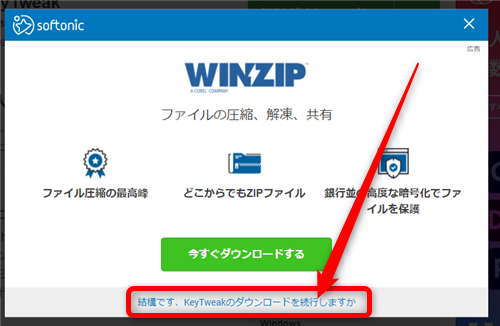
もし、このような別のソフトのインストールについての画面が開いたら
「結構です。KeyTweakの~」をクリックしてスキップしてOKです。
4、
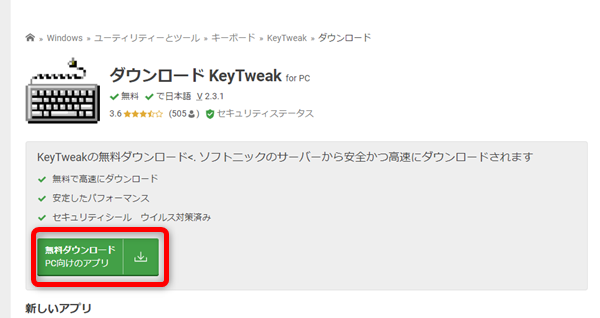
こちらの画面が開くので、再度「無料ダウンロード」ボタンをクリック
5、
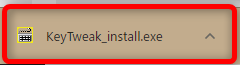
ダウンロードが完了したらこちらをクリック
6、
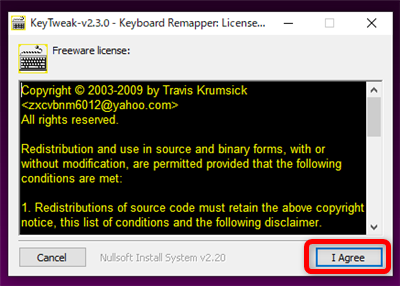
インストールウィザードが開くので「I Agree」をクリックします。
7、
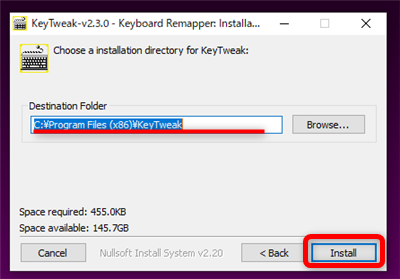
インストール先のフォルダの指定になりますが、特に変更しなくてOK。
このまま「Install」ボタンをクリック
8、
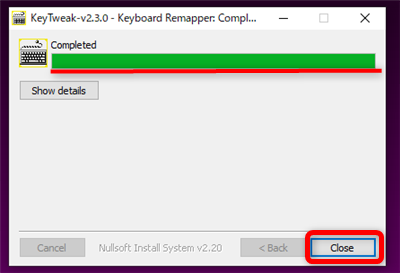
インストールが完了したら「Close」をクリックして終了です。
「KeyTweak」の使い方
1、
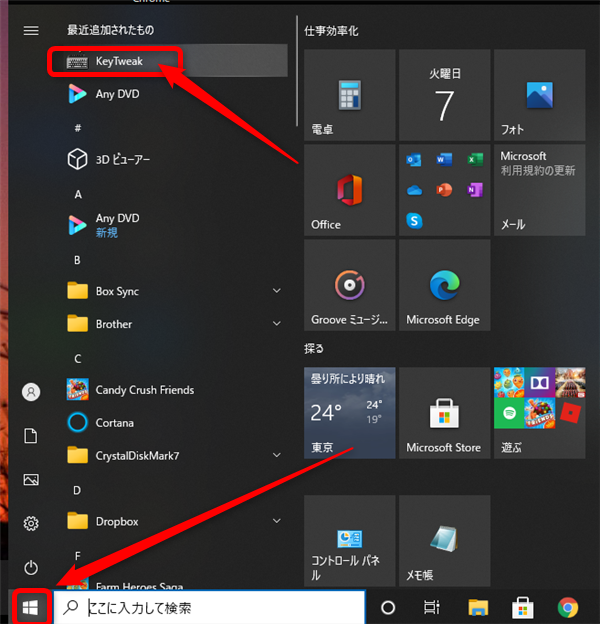
Windowsスタートボタンから「最近追加されたもの」の中に、
「KeyTweak」があるので、こちらをクリックして「KeyTweak」を起動します。
2、
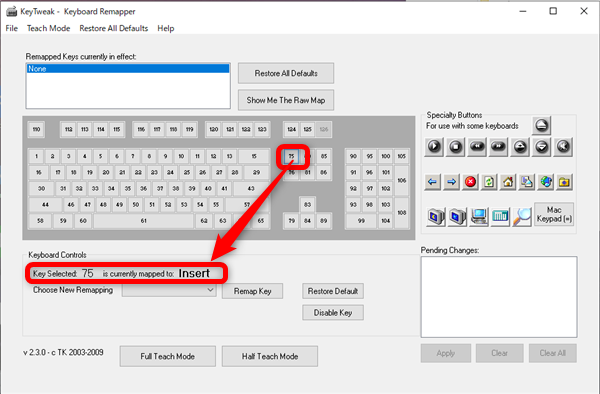
KeyTweakを起動すると、このような画面が開きます。
基本的なキーボードと同様の配列の画面が表示されていますが、
キーの表示が番号で表示されていますので、どのキーが、何のキーか、わからない場合は
「これかな?」と思うキーを選択してクリックしてみてください。
そうすると、「Key Selected 〇〇 in currently mapped to [〇〇〇〇]」と
何のキーか表示されますので、ここで確認することができます。
3、
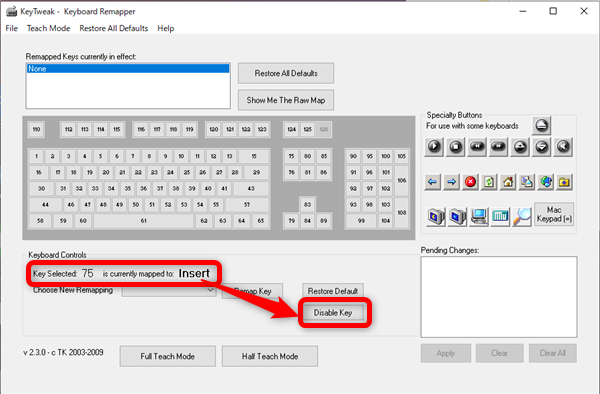
無効化したいキーを選択したら「Disable Key」ボタンをクリックします。
複数のキーを無効化したい場合は、この作業を繰り返します。
4、
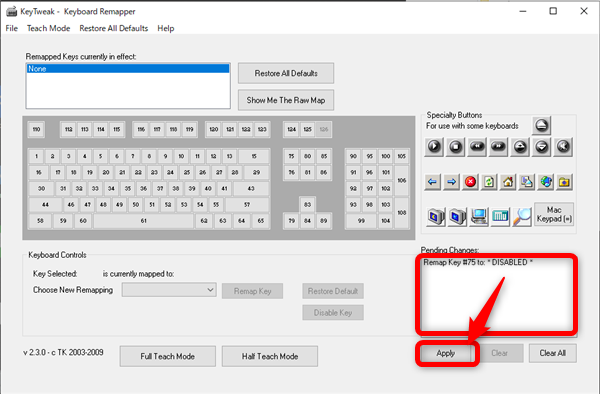
画面右側の「Pending Changes」欄に、無効化するキーが一覧で表示されます。
よろしければ「Apply」をクリック
5、
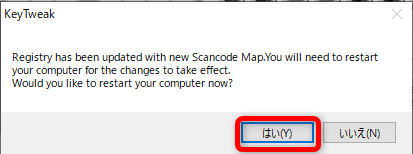
このような画面が開きます。
ここでは、設定した内容を反映させるためにパソコンの再起動が必要であることが
書かれていますので「はい」をクリックして、パソコンを再起動します。
6、
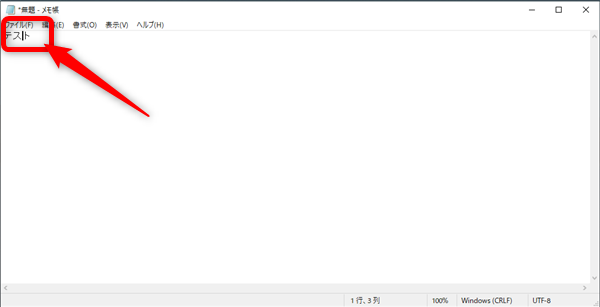
これで、設定したキーを押しても無効化することができました。
7、
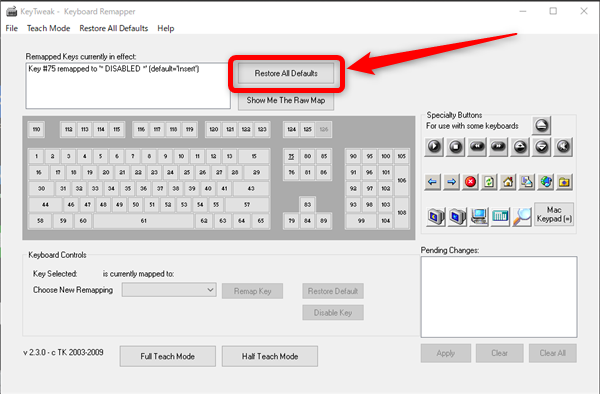
無効化したキーを元に戻すときは、画面上部の「Restore All Defaults」ボタンを
クリック
8、
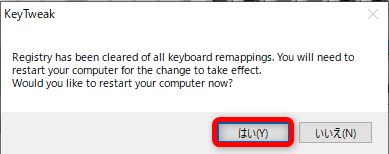
このような再起動を促す画面が開くので「はい」をクリックして
パソコンを再起動すると、無効化したキーがすべて元に戻ります。









