
Googleアカウントの2段階認証の設定方法です。
Googleのアカウントは、Gmailだけではなく、YouTubeの他、Googleフォトや
Googleドライブ、GoogleMAPなど、様々なサービスと連動しているので、
もし、不正なアクセスにより乗っ取られてしまったら大変です。
2段階認証は、ログインのとき、IDとパスワードだけではなく
もう一つの動作をすることで、アカウントを守るための作業なので、
最初は不便に感じることもあるかもしれませんが、
スマホの場合、基本的にログアウトすることも少ないと思いますので
2段階認証の設定をしておくだけで十分に安心で、不便さも感じないことと思います。
スマホからGoogleアカウントの2段階認証の設定をしておきましょう!
![]()
詳しい動画解説
↓↓↓
Googleアカウント2段階認証の設定(スマホ)
1、
こちらのサイトを開きます。
↓↓↓
2、
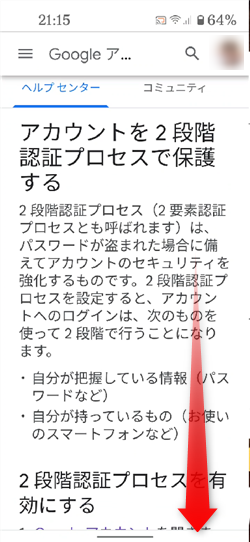
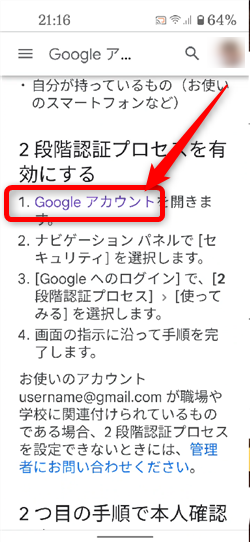
このような画面が開くので、下へスクロールして「2段階認証プロセスを有効にする」の
1、の欄の「Googleアカウント」をタップ
2、
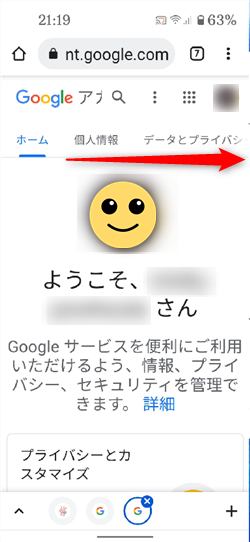
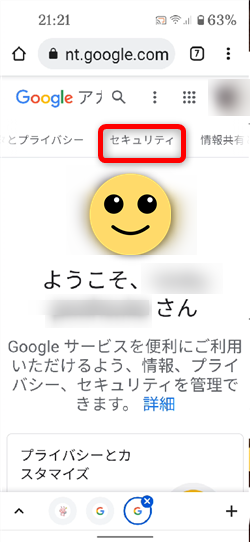
Googleアカウントにログインをしていれば、このような画面が開くので、
画面上部のナビゲーションパネルを左へスワイプして「セキュリティ」をタップ
3、
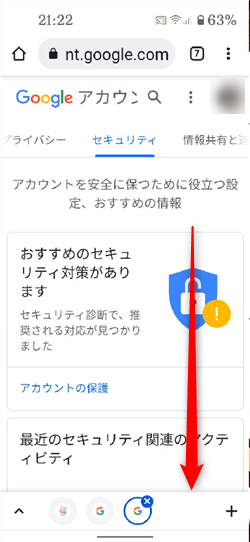
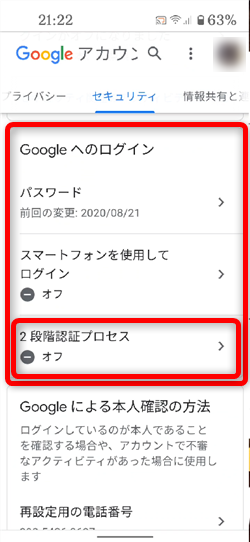
画面を下へスクロールして「Googleへのログイン」の「2段階認証プロセス」が
「オフ」になっていたらタップします。
4、

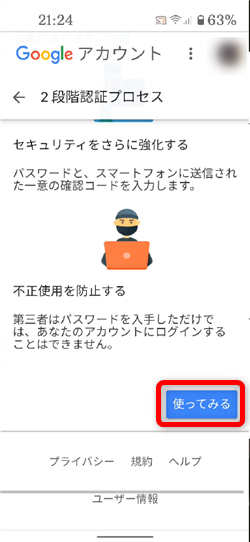
2段階認証プロセスの画面が開きます。
2段階認証についての解説がありますので、確認しながら下へスクロールします。
よろしければ、一番下の「使ってみる」をタップ
5、
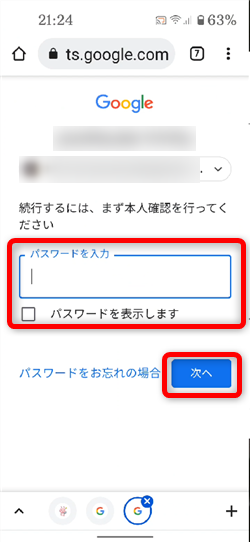
パスワードの入力が求められますのでパスワードを入力して「次へ」をタップ
6、
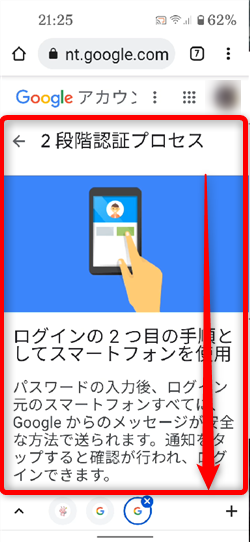
2段階認証プロセスの設定が開始します。
基本的な2段階認証に必要なものとして、自分のスマホが有効です。
7、
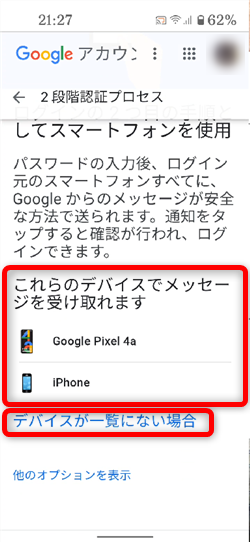
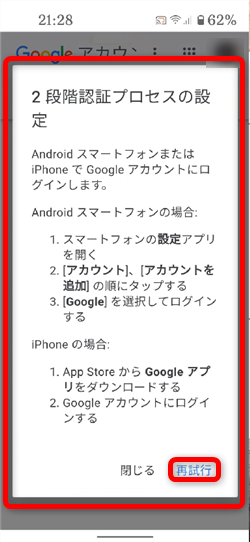
自分のアカウントにログインしようとしたときに、通知を受け取る端末の設定です。
これまでに、そのアカウントにログインしたことのあるスマホが一覧で表示されています。
もし、表示されていない場合は「デバイスが一覧にない場合」をタップして
開いた表示の内容を試してみてください。
8、
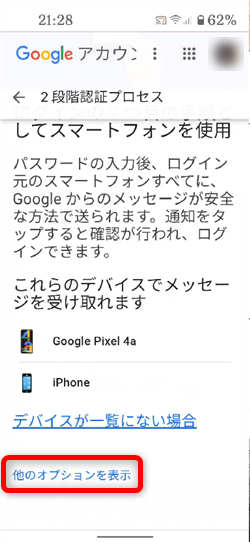
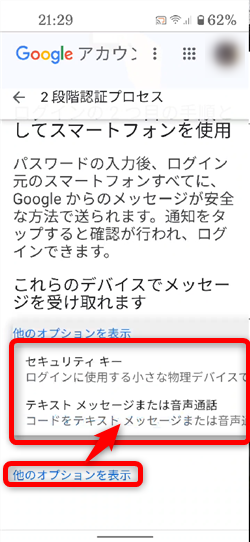
尚、スマホを使った2段階認証ではなく、別の方法で2段階認証をしたい場合は
「他のオプションを表示」をタップして「セキュリティ キー」または
「テキスト メッセージまたは音声通話」のどちらかを選択してください。
9、
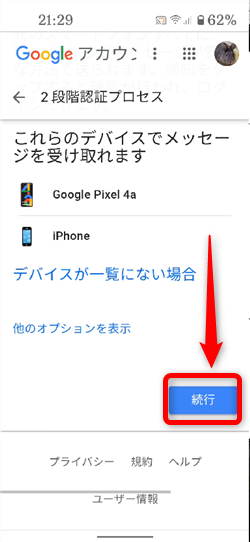
よろしければ、画面一番下の「続行」をタップ
10、
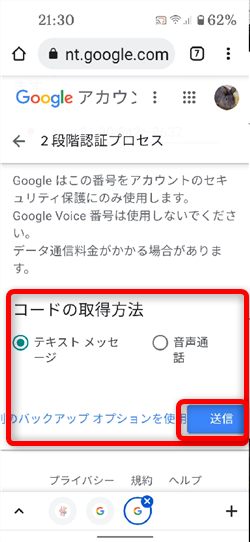
確認コードの入力が必要となります。
ここで、スマホにSMSでメッセージを受け取るか、音声でメッセージを受け取るか
どちらかを選択して「送信」をタップ
11、
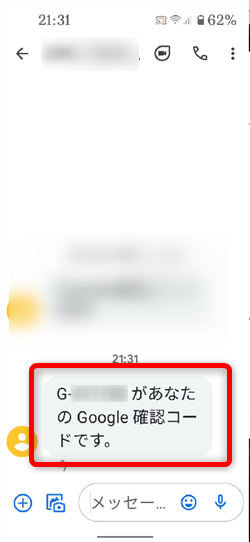
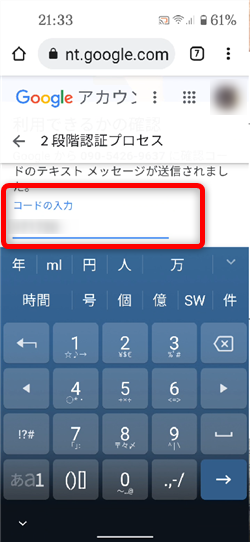
すると、Googleから確認コードが送られてくるので、確認コードをチェックして
先程のGoogleアカウントの2段階認証プロセスの画面に戻って「コードの入力」欄に入力します。
12、
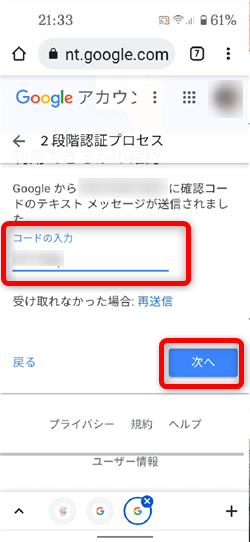
よろしければ「次へ」をタップ
13、
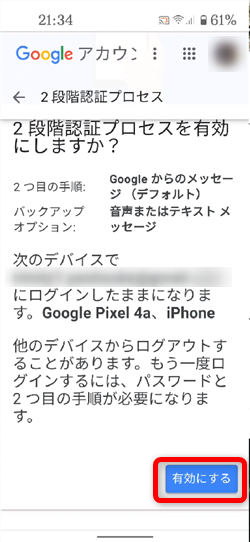
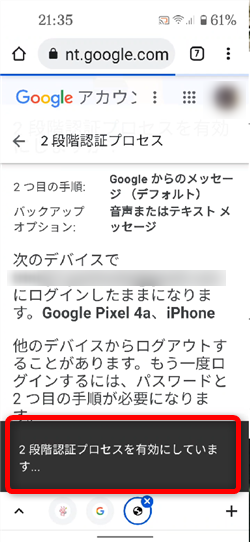
このような確認画面が開くので、アカウントや端末を確認して
よろしければ「有効にする」をタップ
14、
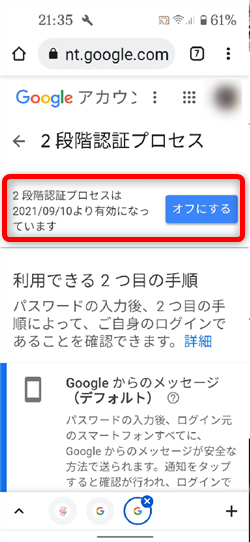
完了すると、このような画面になります。
一番上の「オフにする」で2段階認証をオフにすることもできます。
15、
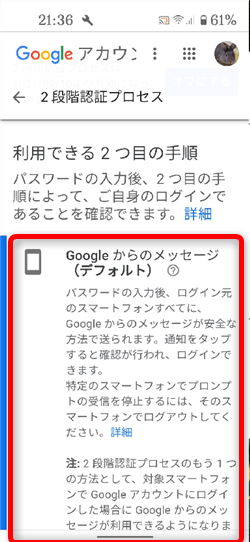
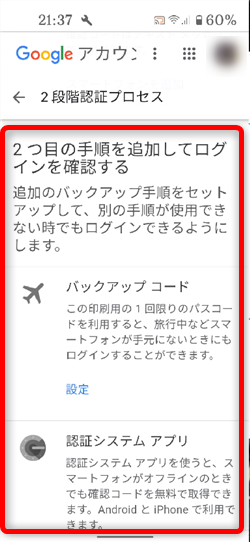
画面を下へスクロールすると2段階認証のときの必要な手順などが記載されています。
16、
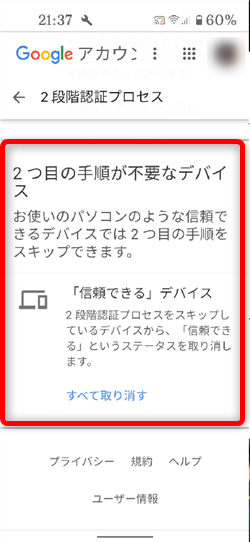
また、いつも使うパソコンやスマホの場合、ログインのたびに2段階認証をしなくても
良いように設定しておくことができますが、ここから取り消すこともできます。
17、
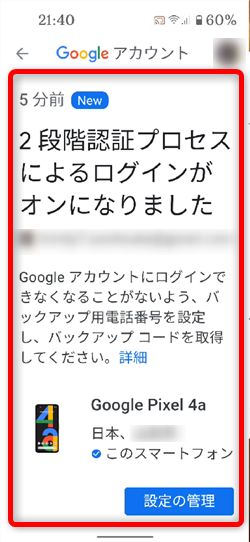
このような表示が出て、Googleアカウントの2段階認証の設定は完了です。
17、
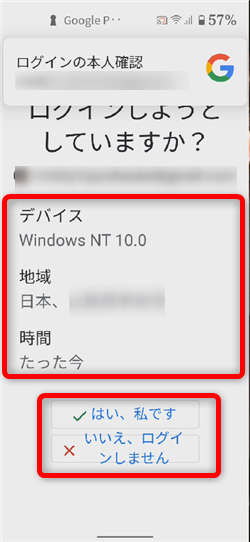
例えば、別の端末(パソコン)からログインしようとした場合、
スマホにこのような通知が届きます。
どのような場所の、どのような端末からログインしようとしているかが表示され
問題なければ、「はい、私です」をタップすれば、その端末からログインできます。
もし、自分ではない場合は「いいえ、ログインしません」を選択しましょう。
また、この場合パスワードを変更することをおすすめします。
※
パソコンからの設定方法はこちら










Pingback: Googleアカウントとは?今さら聞けない!Googleアカウントの基本と確認方法 | 動画ファン