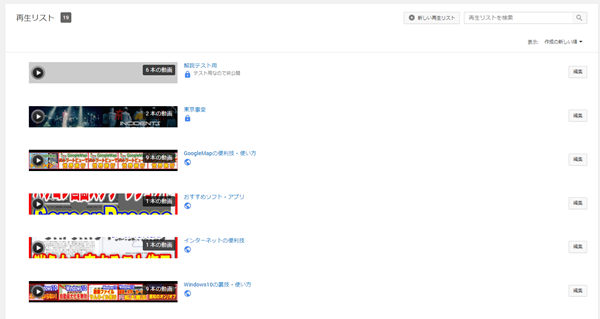
YouTubeで動画を見るときはもちろん、
動画投稿をしている方にも活用してほしいのが再生リストです。
YouTubeの再生リストは、お気に入りの動画をプレイリストとして
保存しておける機能です。
視聴した自分のお気に入りの動画をリスト化しておくのはもちろん、
自分のチャンネルにアップロードした動画も、
再生リストを作って、リスト化しておきましょう。
チャンネル内の動画が、再生リストで振り分けられていると
視聴者さんも動画を見つけやすくなるので、再生率アップにも繋がります
![]()
詳しい動画解説
↓↓↓
Youtube再生リストに動画を追加する
視聴している動画から
1、
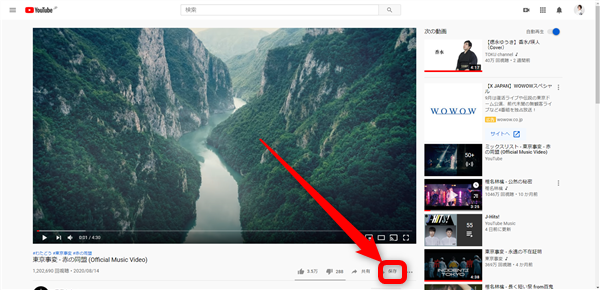
動画再生画面の右下にある「保存」をクリック
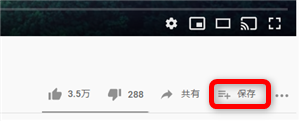
2、
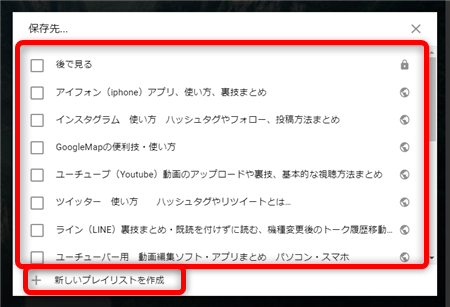
これまでに再生リストを作成している場合、このように再生リストの一覧が
表示されますが、再生リストを1つも作っていない場合でも「後で見る」「お気に入り」は
あります。
新しく再生リストを作る場合は「+新しいプレイリストを作成」をクリック
3、
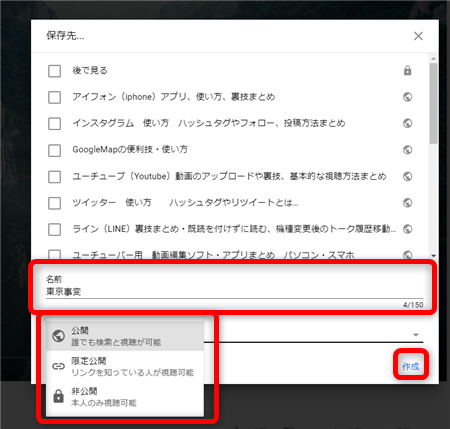
再生リスト名と公開範囲を設定します。
プライバシー設定は 公開範囲の設定です。
「公開」誰でも検索と視聴が可能 全体公開
「限定公開」再生リストのリンク(URL)を知っている人のみ視聴可能
「非公開」非公開、本人のみ視聴可能
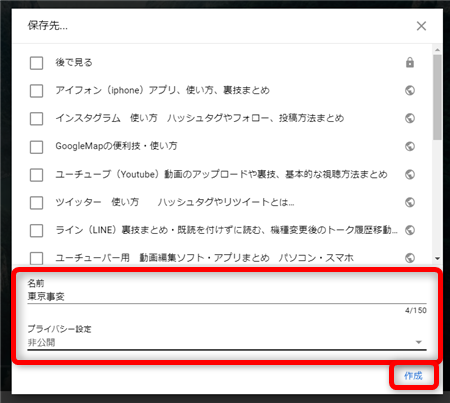
よろしければ「作成」をクリック
4、
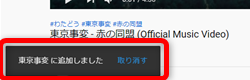
再生リストに追加されるとこのような表示が画面左下に出ます。
5、
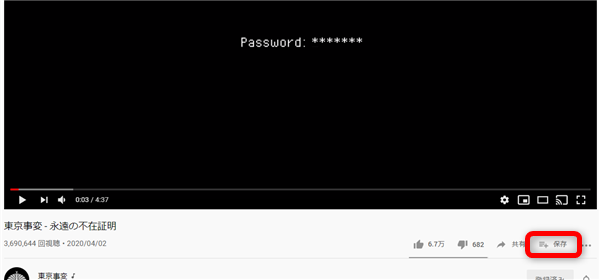
2回目以降は「保存」をクリックして
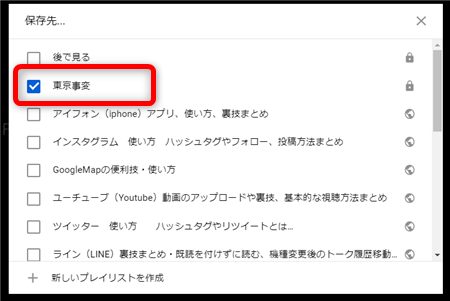
開いた項目から対象の再生リストにチェックを入れるだけでOK
6、
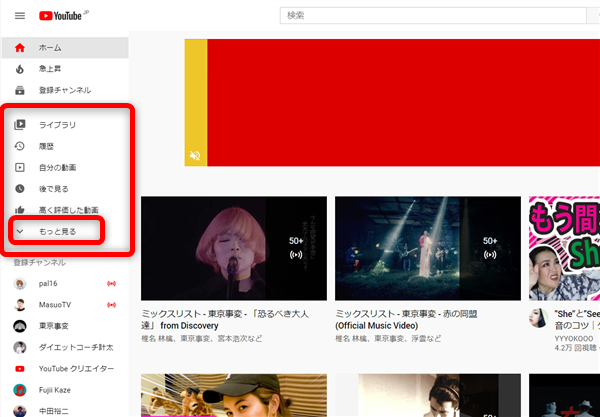
再生リストから動画を再生するときは、
YouTubeのトップページ左側メニューの「∨ もっとみる」をクリック
7、
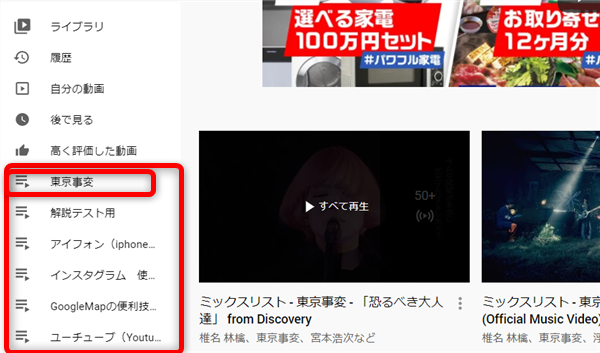
再生リスト一覧が展開するので対象の再生リストをクリック
8、
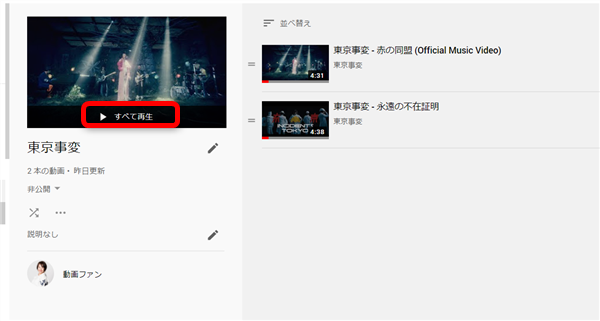
こちらの画面が開くので、プレビュー画面の「すべて再生」をクリックすると
再生リスト内の動画をすべて上から順に再生します。
視聴している動画から
1、
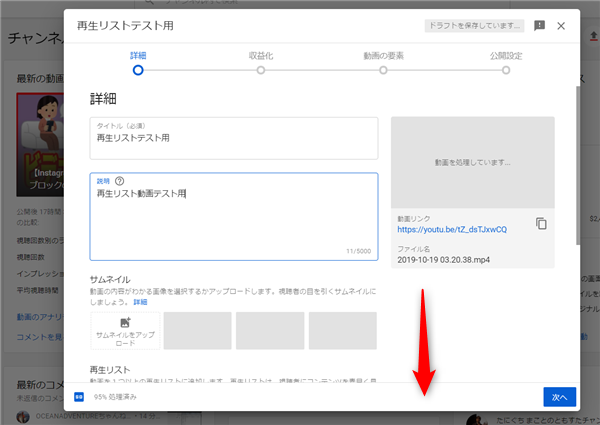
動画投稿画面で、サムネイルの下(少ししたへスクロール)
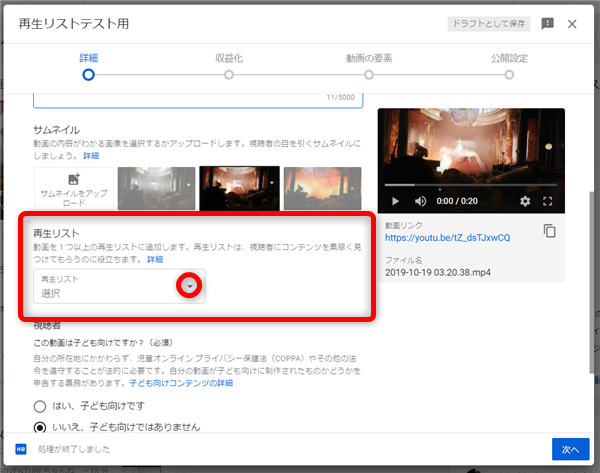
再生リスト欄の「選択」と書かれた部分の「▼」をクリック
2、
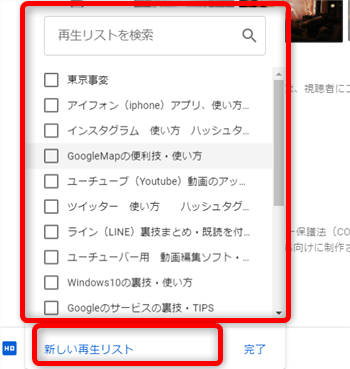
ここで再生リスト一覧が開くので、すでに作成済みの再生リストに追加する場合は
一覧の中から選択してチェックを入れます。
新しく再生リストを作成する場合は「新しい再生リスト」をクリック
3、
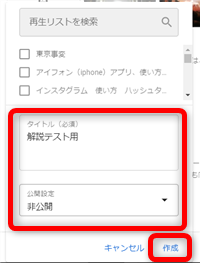
タイトルに再生リスト名を記入して、公開範囲を設定します。
公開範囲は、
「公開」誰でも検索と視聴が可能 全体公開
「限定公開」再生リストのリンク(URL)を知っている人のみ視聴可能
「非公開」非公開、本人のみ視聴可能
よろしければ「作成」をクリック
4、
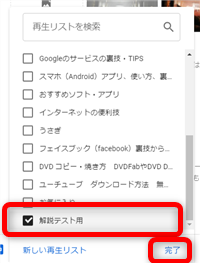
作成した再生リストが表示されるのでチェックを入れて「完了」をクリック
5、
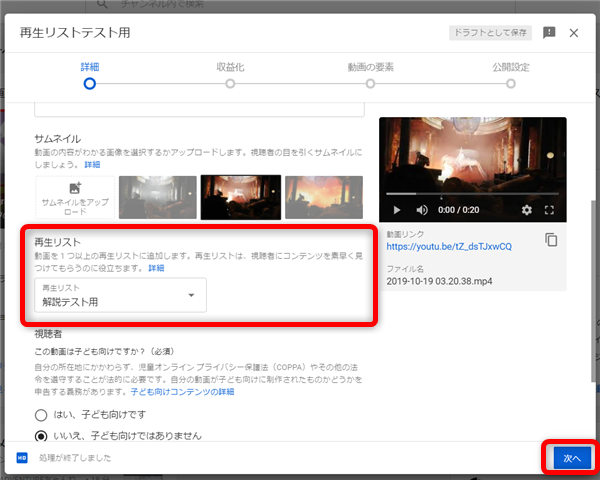
再生リストへの追加が完了しました。
「次へ」をクリックしてアップロードを完了します。
※パソコンから動画をアップロードする方法はこちら
→YouTube動画のアップロード方法・パソコンから 2019年版
6、
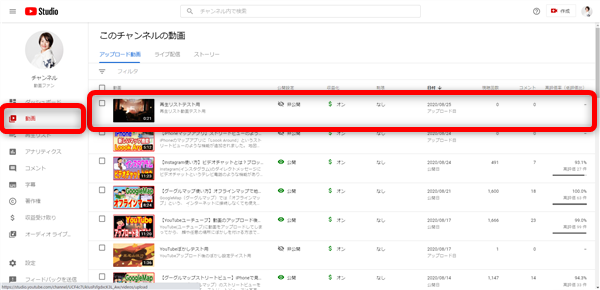
アップロード済みの動画を再生リストに入れる場合は、
YouTubeStudioから「動画」をクリックして、対象の動画をクリック
7、
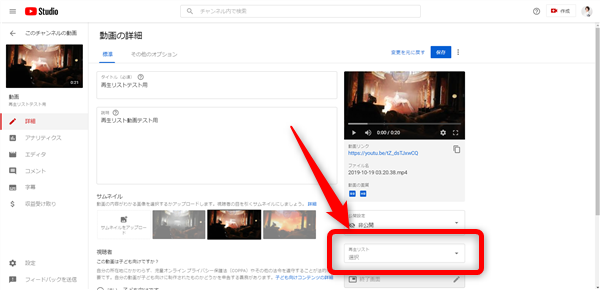
開いた画面右下に再生リストの設定箇所がありますので、
こちらから、再生リストに追加したり新しい再生リストを作成して追加します。
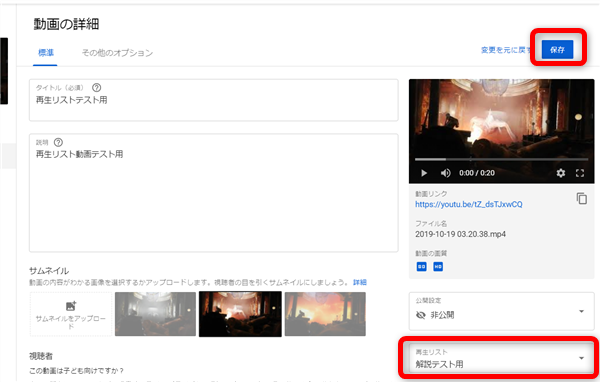
こちらから再生リストに追加した場合は、忘れずに「保存」をクリックします。
8、
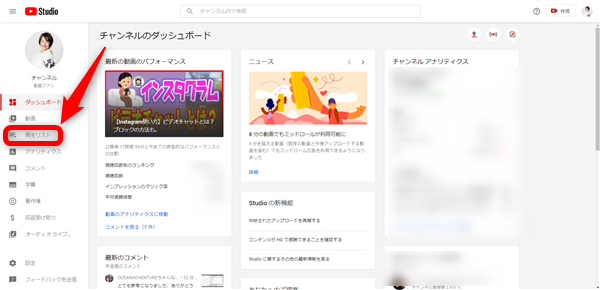
作成した再生リストはYouTubeStudioの「再生リスト」から開くことができます。
9、
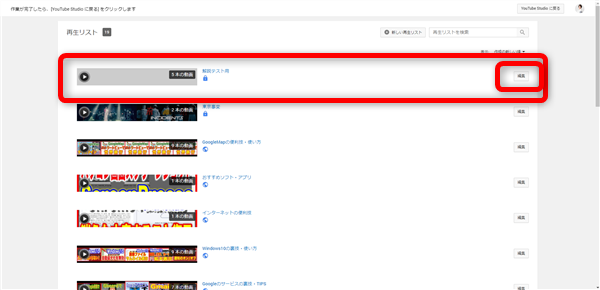
再生リスト一覧が開きます。
再生リスト内を編集したい場合は「編集」をクリック
※サムネイルやタイトルをクリックしてもOK
10、
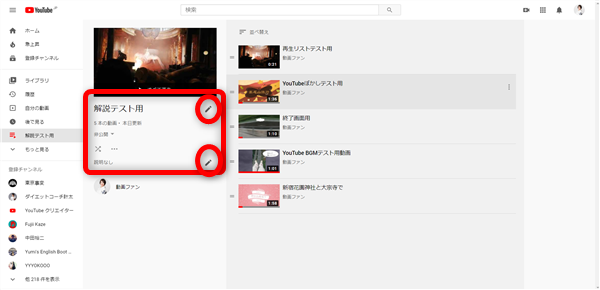
画面左側「タイトル」部分の鉛筆マークをクリックしてタイトル名を変更できます。
「説明なし」部分の鉛筆マークをクリックして再生リストの説明文を記入できます。
11、
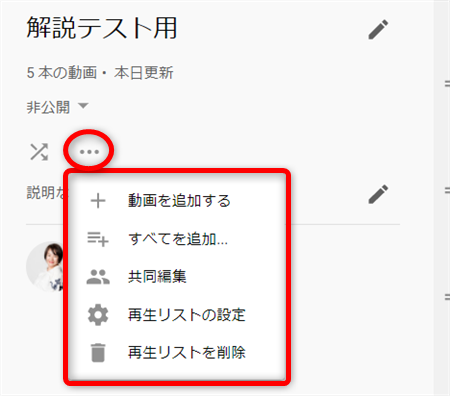
「…」をクリックするとメニューが開きます。
「動画を追加する」をクリックすると
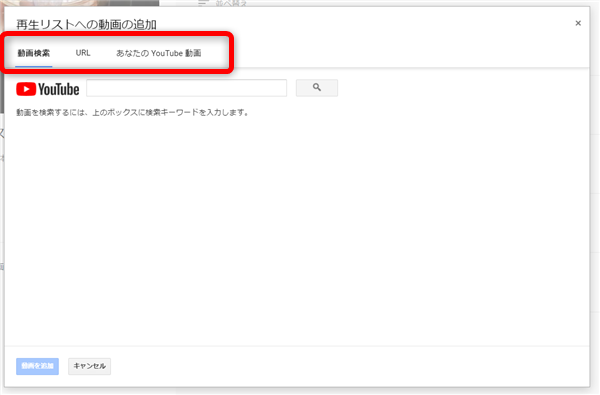
こちらの画面が開くので「あなたのYouTube動画」をクリックして
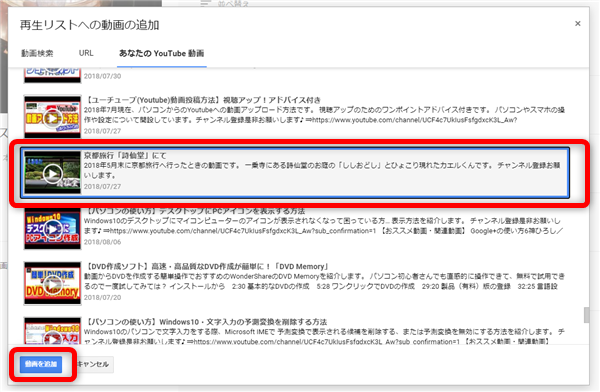
自分の動画から再生リストに追加したい動画を選択して「動画を追加」をクリックして
追加できます。
※複数選択できます。
12、
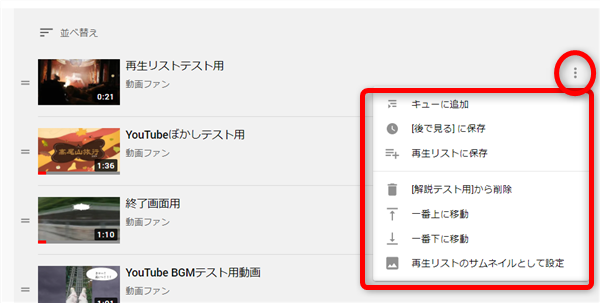
再生リストにある各動画の右側の「︙」をクリックするとメニューが開きます
作成した再生リスト以外にも「キューに追加」や「後で見る」に追加できます。
※キューに追加についてはこちら
「[再生リスト名]から削除」で動画を再生リストから削除できます。
「一番上に移動」「一番下に移動」でその動画を
再生リストの一番上、または一番下に移動します。
「再生リストのサムネイルとして設定」をクリックすると
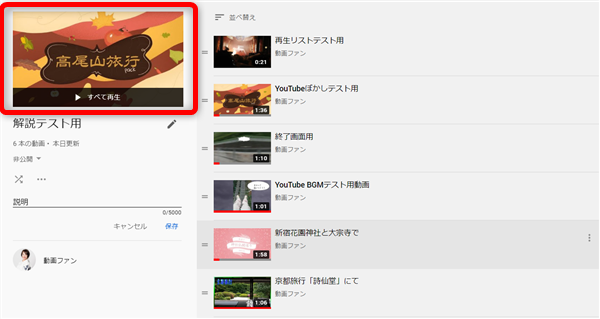
その動画のサムネイルが再生リストのサムネイルとして表示されます。
13、
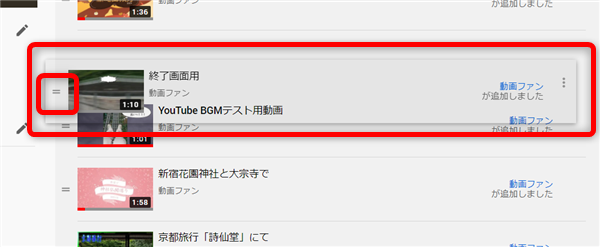
各動画の左側の「=」をクリックしながらマウスを上下に動かして、
動画の順序を並び替えることができます。
14、
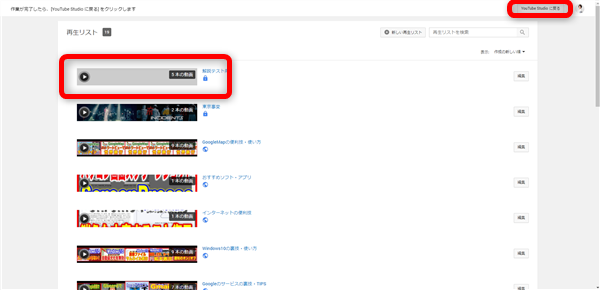
再生リスト一覧画面からYouTubeStudioへ戻るには「YouTubeStudioへ戻る」をクリック
※個別の再生リストからこちらの画面に戻るときはブラウザの戻るボタンで戻ります。
15、
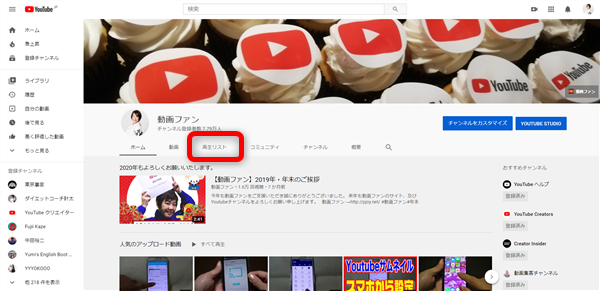
チャンネルトップページから「再生リスト」タブを開くと
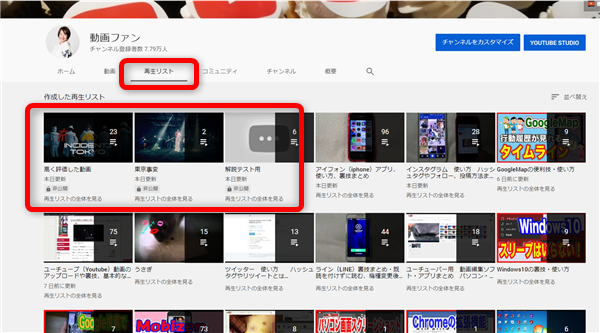
再生リストが一覧で表示されます。
このとき、自分のアカウントでログインしている場合は、非公開にした再生リストの他、
「高く評価した動画」のリストも表示されています。
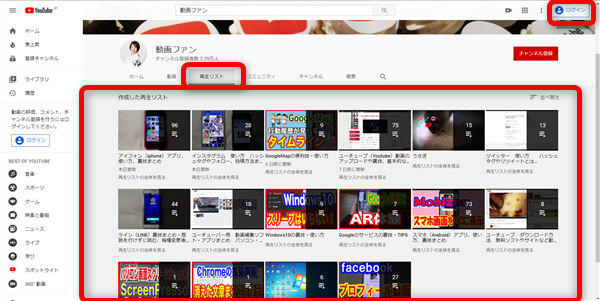
ログアウトした状態や別のアカウントから開いた場合は、非公開にした再生リストや
「高く評価した動画」は表示されていません。
※自分のチャンネルを開いたとき、このような「再生リスト」タブなどがない場合はこちら
16,
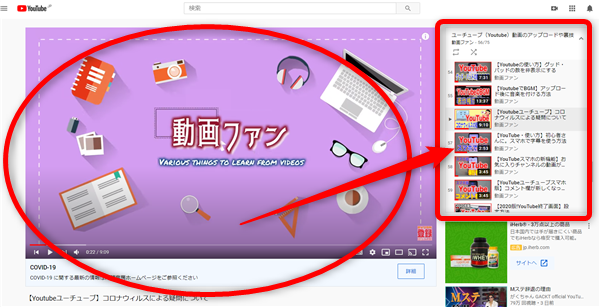
再生リストから動画を再生すると、画面右側には再生リストの動画が
一覧で表示されます。
これによって、視聴者さんに次も自分の動画を見てもらえるように
誘導することもできます。
また、わかりやすく再生リストで動画をまとめておくことで視聴者さんは
観たい動画をすぐに見つけることもできるようになります。
再生リストを活用することで視聴回数アップを望むことができます。










Pingback: YouTubeのチャンネルホーム画面に決まった動画一覧を表示させる方法 | 動画ファン
Pingback: YouTubeのタイトルやサムネイルをパソコンから変更して再生回数アップ! | 動画ファン