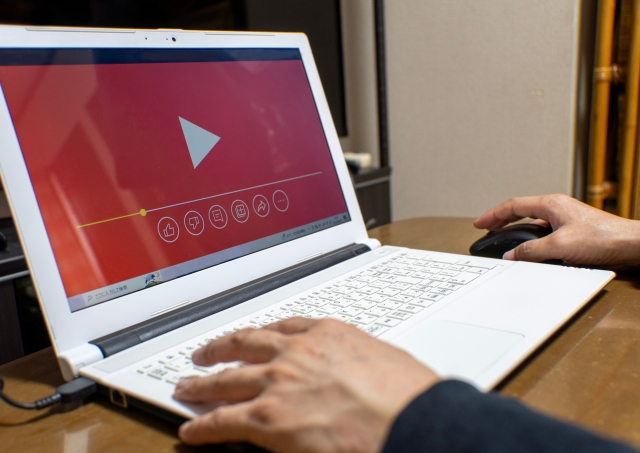
YouTubeにアップロード済みの動画のタイトルや説明文、
また、サムネイルを変更することは、視聴回数を増やすためにも
効果的です。
ここでは、パソコンからアップロード後の動画のタイトルやサムネイルを
変更する方法について解説します。
私も愛用中!使いやすい!動画編集ソフト
![]()
詳しい動画解説
↓↓↓
YouTubeアップロード後の編集について
長尺動画は次の5つのポイントを見直してみよう!
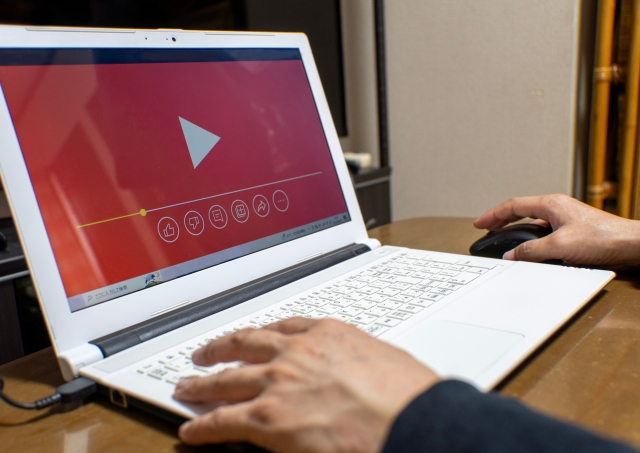
1️⃣タイトル
・YouTubeに発見されやすいキーワードが入っているか?
・視聴者さんに動画の内容が伝わりやすいタイトルになっているか?
2️⃣説明文(概要欄)
・YouTubeにとって説明欄のテキストも動画の判断材料となります。
・YouTubeが発見しやすいキーワード(複数)を入れること。
・リンクなどがあれば、詳細に記載すること。
3️⃣サムネイル
・サムネイルは動画の「表紙」!クリックしたくなるような、視聴したくなるような
サムネイルになっているか?
・逆に動画の内容とかけ離れたサムネイルになっていないか?
4️⃣タグ
・タグは、YouTubeにとってはそれほど重要視されていませんが、
発見されていないのでは?と思ったときは、タグも入れてみよう。
(タグの入れ過ぎは逆効果となります。5つ程度にとどめよう。)
5️⃣再生リスト
・再生リストで動画のカテゴリを分けることは視聴者さんにとっても
見やすいチャンネルとなります。
ショート動画の場合は?
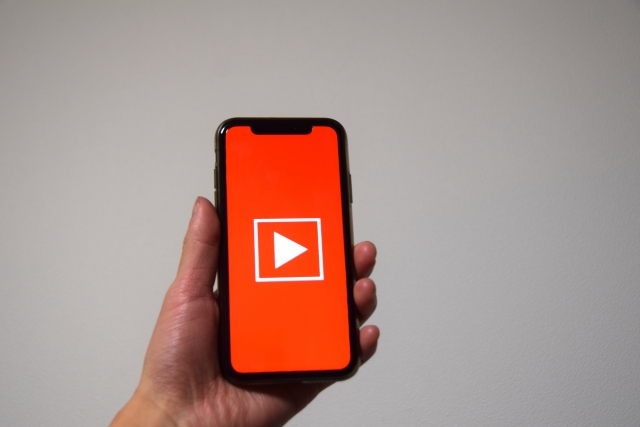
YouTubeショート動画は、長尺動画とは違い、
主にスマホのYouTubeアプリからショート動画専用の再生画面である
ショートフィードで再生されるため、長尺動画とはアルゴリズムが違います。
ショート動画のおすすめ表示は、過去のパフォーマンスによって変わるため
長尺動画ほど、タイトルや説明文は重要ではありません。
また、ショートフィードで再生されることを前提とした動画であり
サムネイルで動画を判断し視聴するものではないため、
サムネイルもそれほど重要ではありません。
しかし、YouTubeに発見されやすくするために、タイトルや説明文に
きちんとキーワードを入れることは、視聴回数を増やす対策として間違いではありません。
★上記のポイントを見直して、それぞれ変更する方法・パソコンから
1、
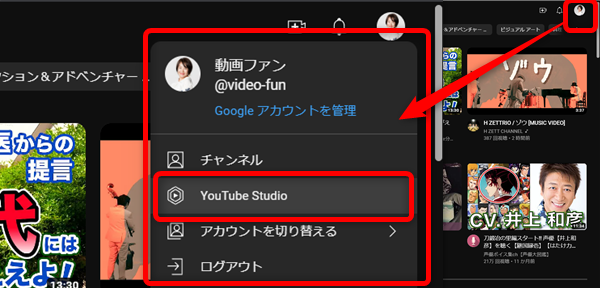
YouTubeにログインして、画面右上のプロフィールアイコンから
「YouTubeStudio」をクリック
2、
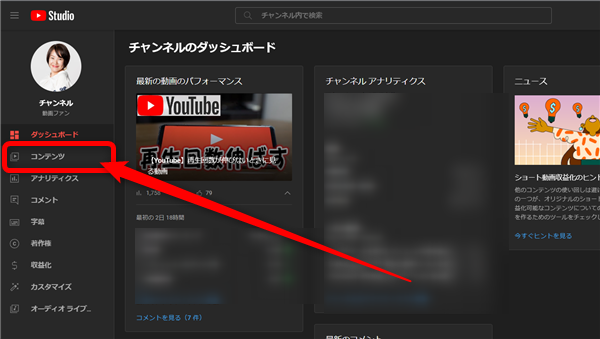
画面左側メニューの「コンテンツ」をクリック
3、
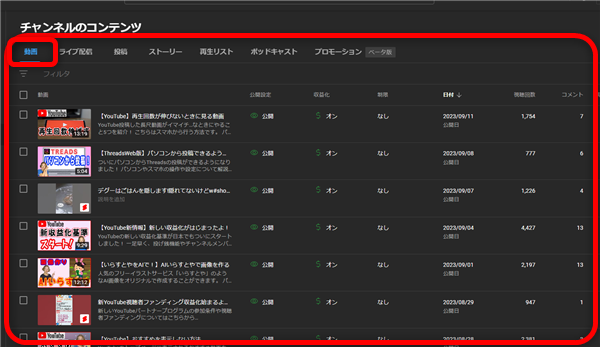
これまでの動画やライブ、コミュニティ投稿などが一覧で開きます。
画面左端の「動画」タブで、長尺動画・ショート動画が表示されます。
4、長尺動画の場合
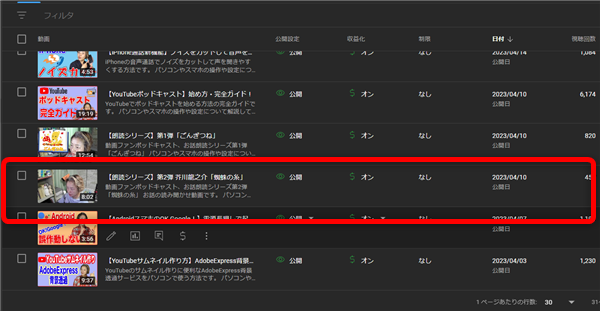
対象の動画のサムネイルやタイトル部分をクリックして開きます。
5、
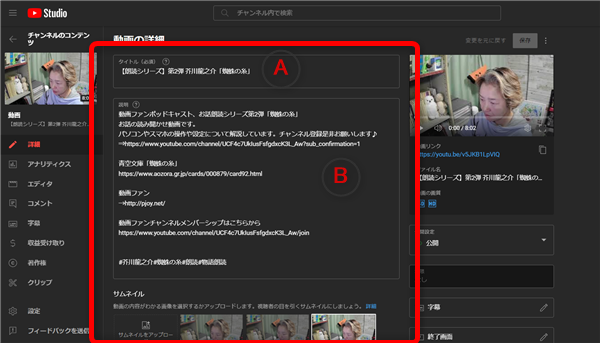
A:タイトル キーワードなど追加して編集
B:説明文 キーワードの他、リンクやハッシュタグを入力
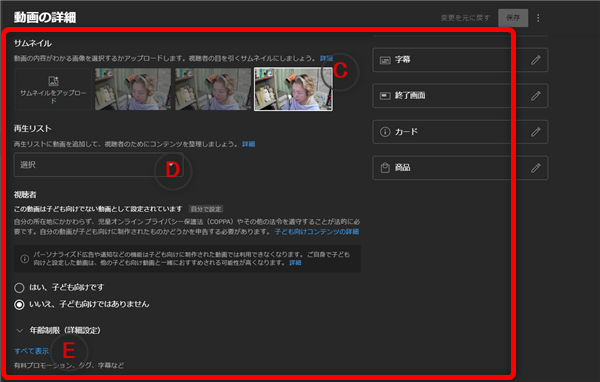
C:サムネイル 必ず「サムネイルをアップロード」をクリックして
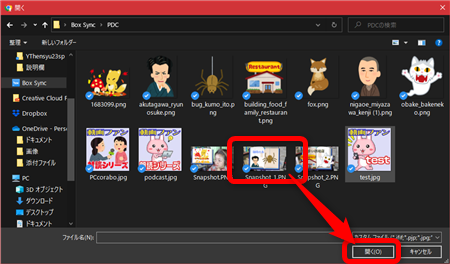
あらかじめ用意しておいたサムネイル用の画像を選択
D:再生リスト
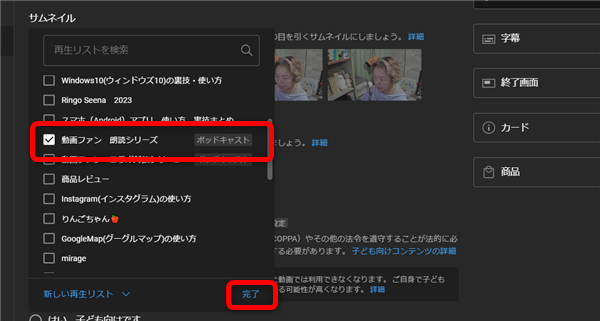
対象の再生リストを選択して「完了」をクリック
再生リストの設定方法はこちら↓
E:タグ
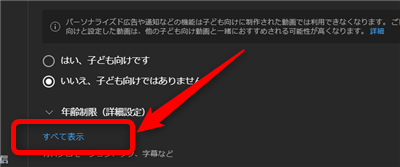
「すべて表示」をクリック
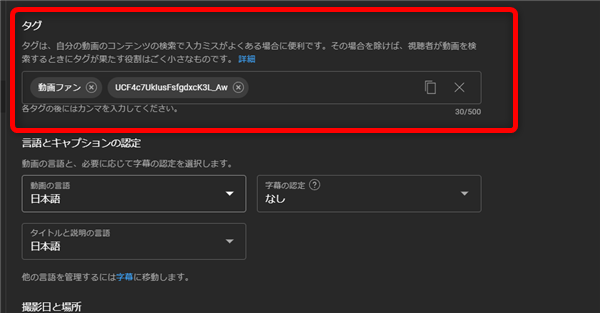
タグの入力画面がありますので、キーワードを1つずつ「Enter」で確定して入力します。
※タグは入れすぎると逆効果です。5個くらいまでを目処に。
6、
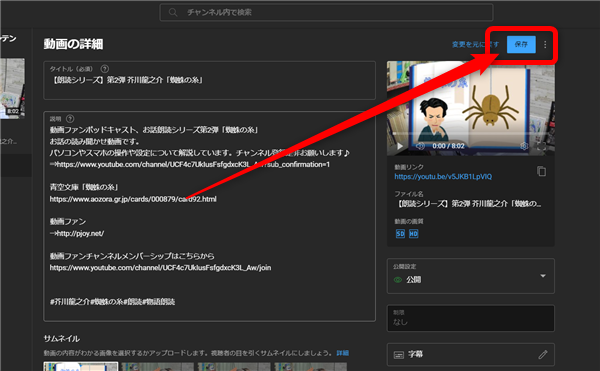
すべての入力、編集が完了したら、必ず画面右上の「保存」をクリックします。
7、
ショート動画の場合
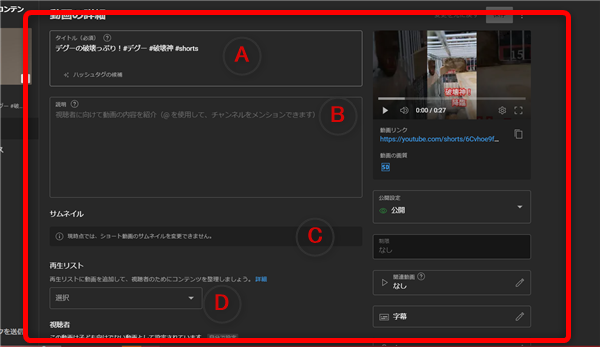
A:タイトル キーワードやハッシュタグを編集します。
B:説明文 説明文はショート動画のアップロード時に記入できませんので、
後からここで入力することもできます。
C:サムネイル ショート動画のサムネイルはパソコンからでも
後から変更することができません!要注意!
D:再生リスト
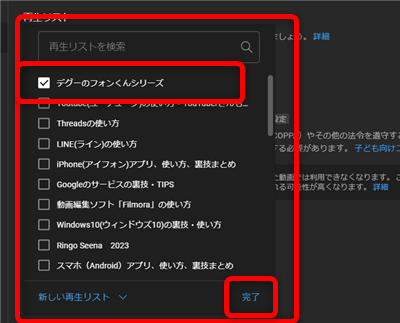
ショート動画は、チャンネルトップページのホーム画面で「ショート」だけ
まとめて表示され、
また、ショート専用タブもあるので、必要に応じて再生リストを活用してください。
E:タグ
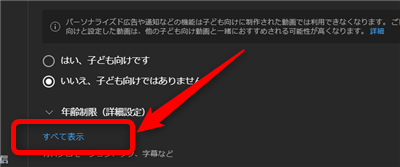
画面一番下の「すべて表示」をクリック
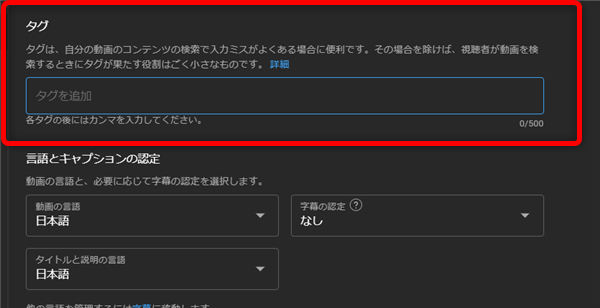
タグの入力画面がありますので、キーワードを1つずつ「Enter」で確定して入力します。
※タグは入れすぎると逆効果です。5個くらいまでを目処に。
8、
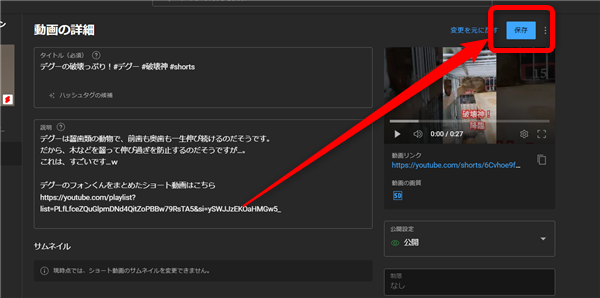
すべての入力、編集が完了したら、必ず画面右上の「保存」をクリックします。
私も愛用中!使いやすい!動画編集ソフト











