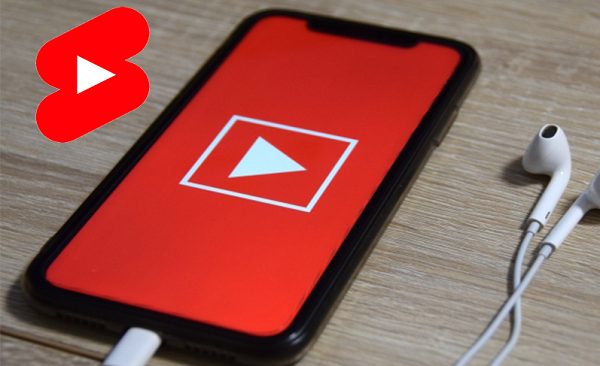
YouTubeショート動画は、視聴スタイルもアルゴリズムも
長尺動画とは違うため、
長尺動画のように、タイトルやサムネイルはそこまで重要ではありません。
しかし、元々投稿時に説明文は書けないこと、
YouTubeに発見してもらうためにも、タイトルや説明文にきちんと
キーワードを入れたほうがいいこともあります。
私も愛用中!使いやすい!動画編集ソフト
![]()
詳しい動画解説
↓↓↓
YouTubeショート動画をあとから編集するには
★YouTubeショート動画は、長尺動画とは違い、
主にスマホのYouTubeアプリからショート動画専用の再生画面である
ショートフィードで再生されるため、長尺動画とはアルゴリズムが違います。
ショート動画のおすすめ表示は、過去のパフォーマンスによって変わるため
長尺動画ほど、タイトルや説明文は重要ではありません。
また、ショートフィードで再生されることを前提とした動画のため、
サムネイルで動画を判断し視聴するものではないため、
サムネイルもそれほど重要ではありません。
しかし、YouTubeに発見されやすくするために、タイトルや説明文に
きちんとキーワードを入れることは、視聴回数を増やす対策として間違いではありません。
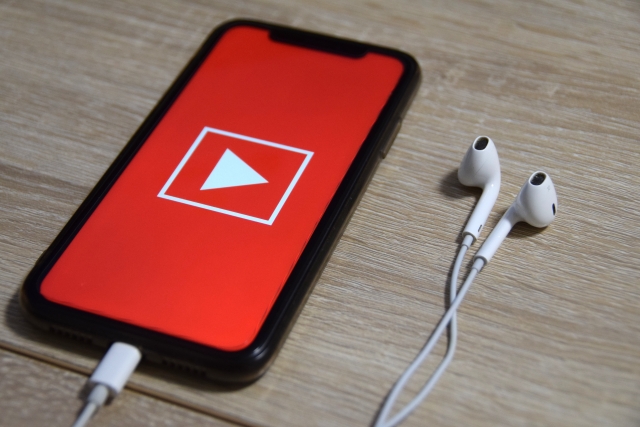
1️⃣タイトル
・YouTubeに発見されやすいキーワードが入っているか?
2️⃣説明文(概要欄)
・ショート動画は投稿時に説明文の記入ができません。
投稿後に、説明文の追加をしましょう。
・YouTubeにとって説明欄のテキストも動画の判断材料となります。
・長尺動画へのリンクなどがあれば、詳細に記載すること。
(2023年9月現在、ショート動画からのリンクが飛ばない仕様になっています。)
3️⃣サムネイル
・ショート動画ではあとからサムネイルを変更することはできません。
4️⃣タグ
・タグは、YouTubeにとってはそれほど重要視されていませんが、
発見されていないのでは?と思ったときは、タグも入れてみよう。
(タグの入れ過ぎは逆効果となります。5つ程度にとどめよう。)
5️⃣再生リスト
・ショート動画は自動で「ショート」としてタブで分けられ、
チャンネルトップページでも分けられていますが、
ショート動画で様々な種類の動画を投稿している場合は、再生リストで分けるのも可。
★上記の5つを見直して、それぞれ変更する方法(スマホからショート動画の場合)
1、
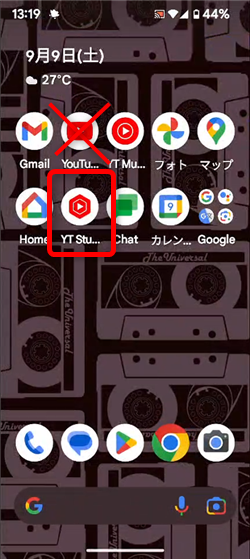
YTStudioアプリを起動します。
ショート動画のタイトルなどの変更はYTStudioアプリからだけ可能で
YouTubeアプリからは編集できません。
2、
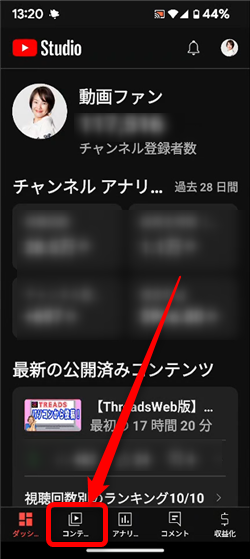
画面下の「コンテンツ」をタップ
3、
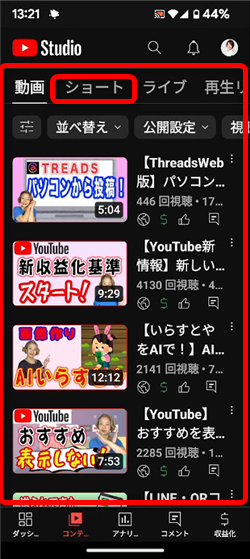
これまでに投稿した動画が一覧で開きます。
画面上部でカテゴリを選択「ショート」をタップ
4、
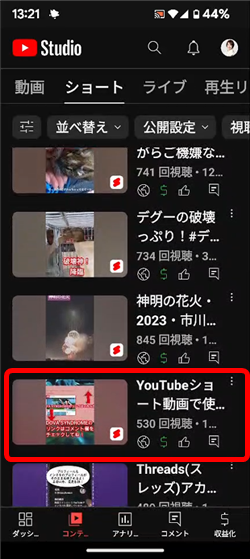
対象のショート動画をタップ。
サムネイル部分でもタイトル部分でも、どこでもOK
5、
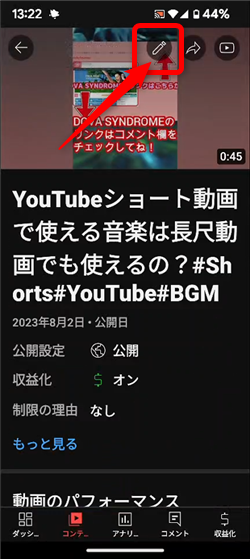
そのショート動画の詳細画面が開くので、画面右上の鉛筆マークをタップ
6、
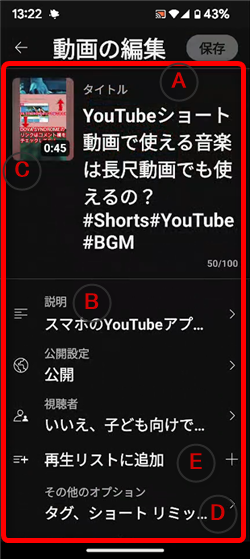
このような編集画面が開きます。
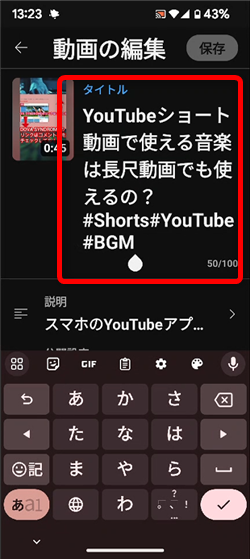
タイトル部分をタップすると、タイトルを編集できます。
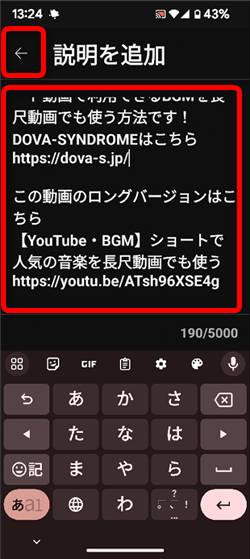
説明文部分をタップすると、詳細な説明文入力画面が開くので、
ここで説明文を入力します。
特にショート動画では投稿時に説明文の投稿がありませんので、あとから入力する場合は
こちらから。
戻るときは画面左上の「←」ボタンをタップ
※ショート動画では、長尺動画ほどタイトルや説明文といったメタデータは
重要ではないようですが、
それでも、タイトルと説明文にきちんとキーワードを入れたテキストを入れておくことは
YouTubeに発見してもらうためにも必要な要素の1つになりそうです。
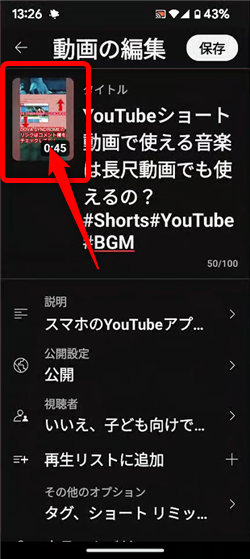
ショート動画はあとからサムネイルを変更することができません。
それほど重要ではないとはいえ、アップロード時しかサムネイルの設定ができないので
要注意!
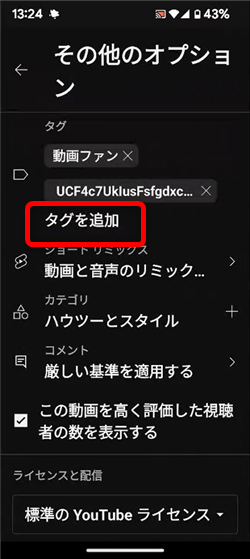
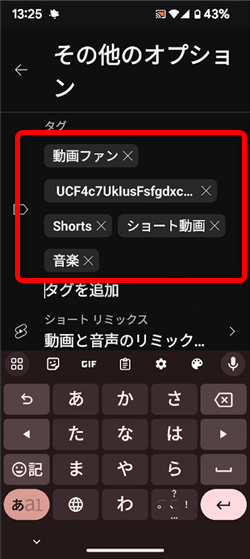
「タグを追加」をタップして、1つずつ入力します。
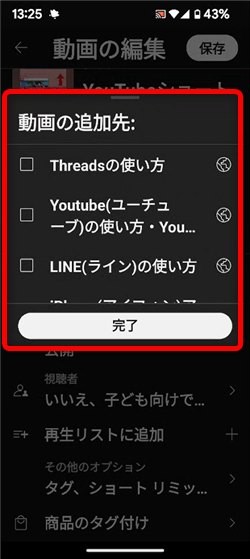
再生リスト欄の「+」ボタンから対象の再生リストを選択して「完了」をタップ
※再生リストの作成についてはこちら
※
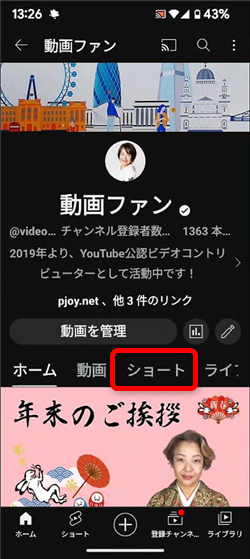
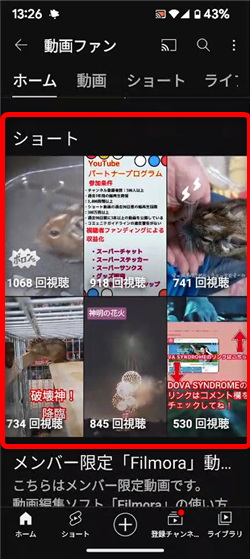
ショート動画は、自動でショート動画だけのタブが作成され、
チャンネルトップページにもショート動画だけの一覧が表示されるので、
ショート動画だけの再生リストをあらためて作成する必要はありません。
7、
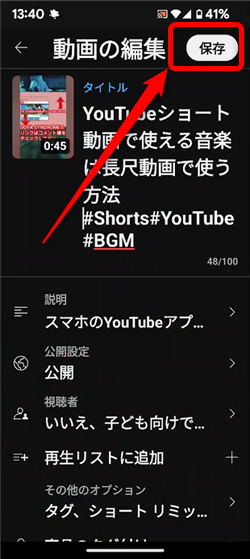
すべての設定が完了したら、必ず画面右上の「保存」をタップする
8、
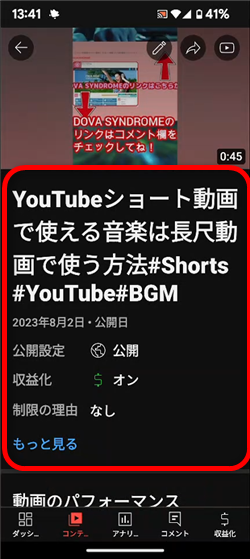
変更完了です。
9、
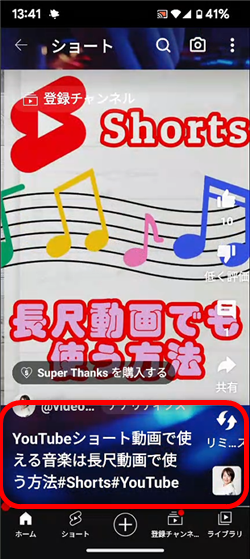
タイトルや説明文などを新しく変更することができました。
これでまた視聴状況などチェックしてみてください!
私も愛用中!使いやすい!動画編集ソフト











