
YouTubeに動画をアップして数ヶ月経つけど、
あまり再生されていないな…あまり、最後まで見てもらえていないな…
そもそも、発見されていないのでは?!
と思った方は、ぜひ、次の5つを編集してみましょう!
ぜひ、お試しください!
私も愛用中!使いやすい!動画編集ソフト
![]()
詳しい動画解説
↓↓↓
YouTube再生されない原因は次の5つかも!
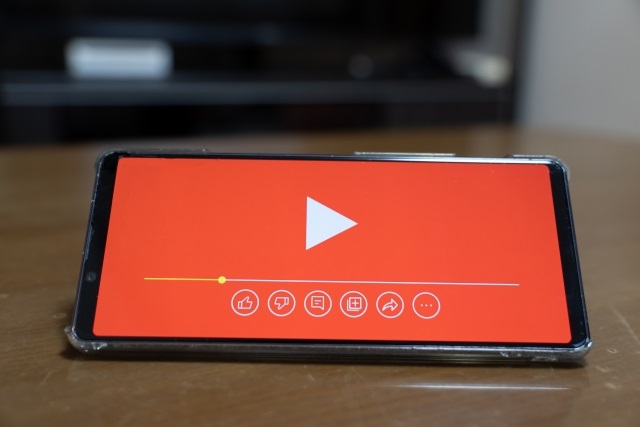
1️⃣タイトル
・YouTubeに発見されやすいキーワードが入っているか?
・視聴者さんに動画の内容が伝わりやすいタイトルになっているか?
2️⃣説明文(概要欄)
・YouTubeにとって説明欄のテキストも動画の判断材料となります。
・YouTubeが発見しやすいキーワード(複数)を入れること。
・リンクなどがあれば、詳細に記載すること。
3️⃣サムネイル
・サムネイルは動画の「表紙」!クリックしたくなるような、視聴したくなるような
サムネイルになっているか?
・逆に動画の内容とかけ離れたサムネイルになっていないか?
4️⃣タグ
・タグは、YouTubeにとってはそれほど重要視されていませんが、
発見されていないのでは?と思ったときは、タグも入れてみよう。
(タグの入れ過ぎは逆効果となります。5つ程度にとどめよう。)
5️⃣再生リスト
・再生リストで動画のカテゴリを分けることは視聴者さんにとっても
見やすいチャンネルとなります。
★上記の5つを見直して、それぞれ変更する方法(スマホから長尺動画の場合)
1、
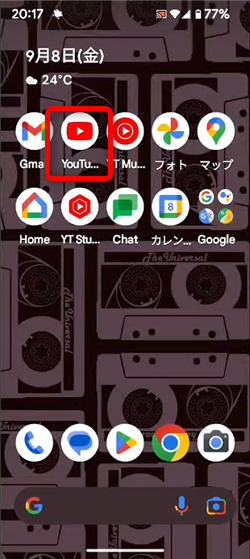
YouTubeアプリを起動します。
2、
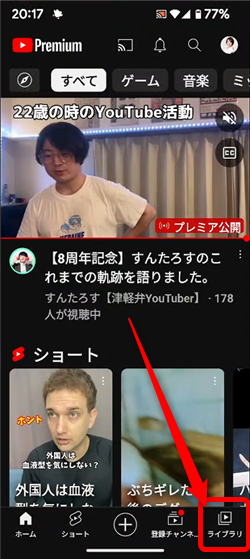
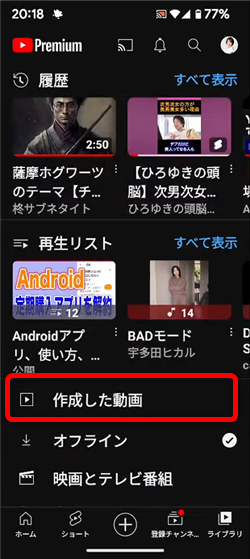
画面右下の「ライブラリ」をタップして「作成した動画」をタップ
3、
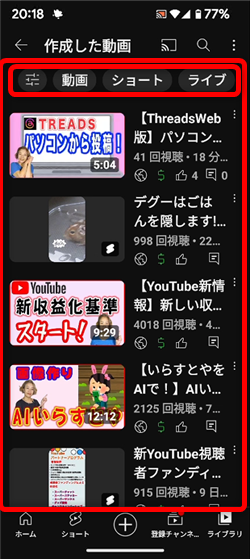
画面上部でカテゴリを選択することもできます。「動画」をタップ
4、
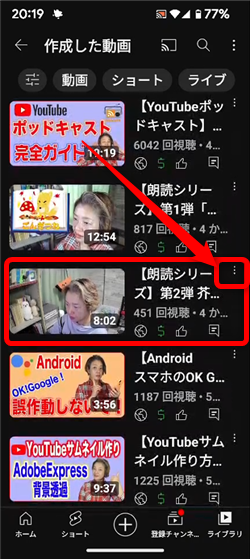
対象の動画の、必ず右横の「︙」をタップします。
サムネイル部分などをタップすると、通常の再生となります。
5、
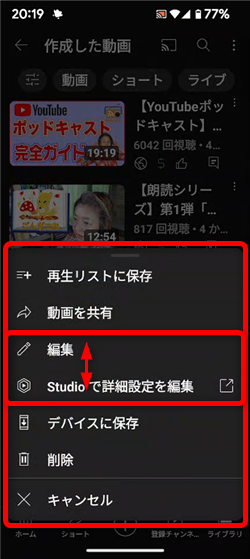
このようなメニューが開くので「編集」または「Studioで詳細設定を編集」の
どちらかをタップします。
尚、できることはどちらも同じですが、「Studioで詳細設定を編集」では
YTStudioアプリが起動してYTStudioアプリで設定を行います。
6、
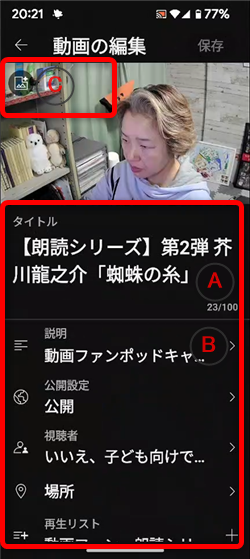
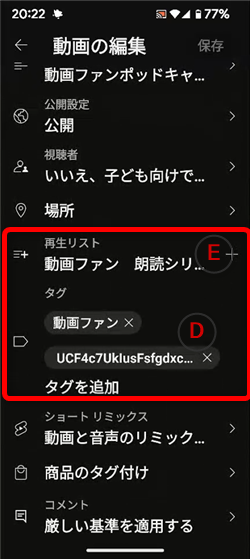
このような編集画面が開きます。
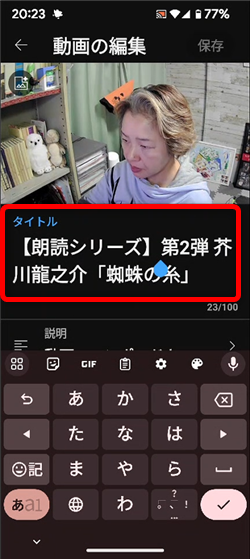
タイトル部分をタップすると、タイトルを編集できます。
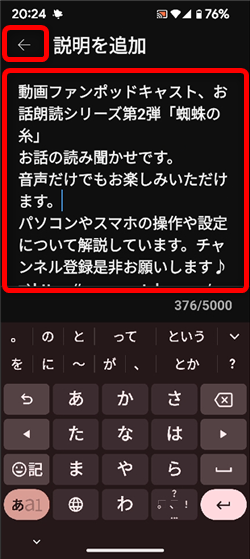
説明文部分をタップすると、詳細な説明文入力画面が開くので、
ここで説明文、またハッシュタグなども入力します。
戻るときは画面左上の「←」ボタンをタップ
※説明文を入力するときの注意事項はこちら
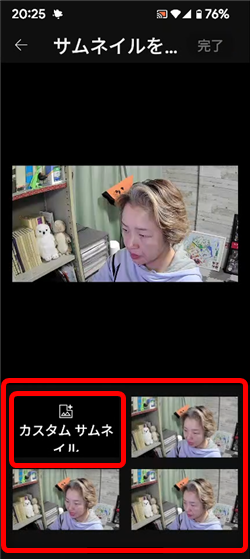
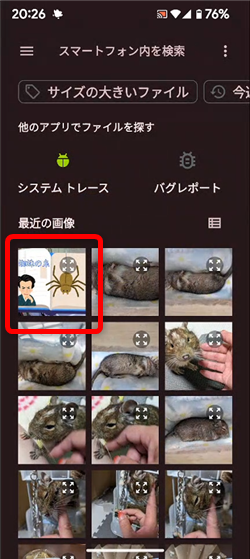
サムネイルの画像アイコンをタップすると、サムネイルの設定画面になります。
「カスタムサムネイル」をタップして、あらかじめ用意しておいたサムネイルを選択
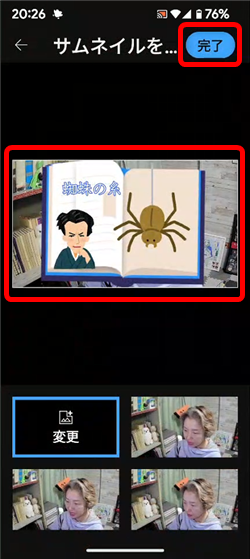
画面上部の「完了」をタップ
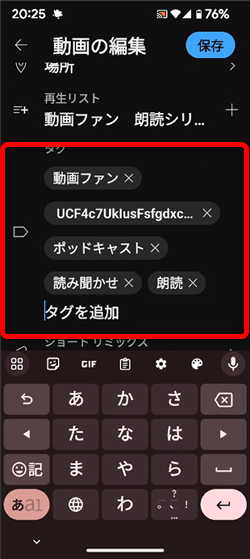
タグは1つずつ入力します。
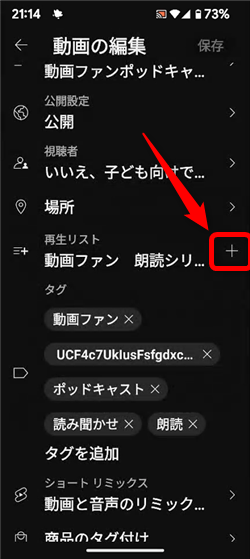
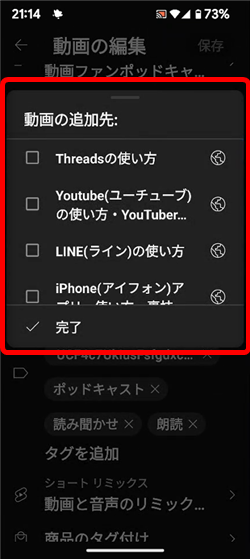
再生リスト欄の「+」ボタンから対象の再生リストを選択して「完了」をタップ
※再生リストの作成についてはこちら
7、
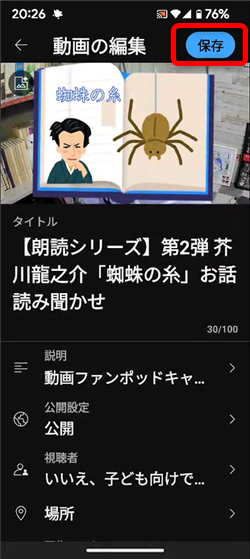
すべての設定が完了したら、必ず画面右上の「保存」をタップする
8、
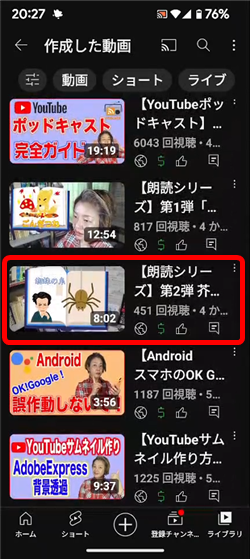
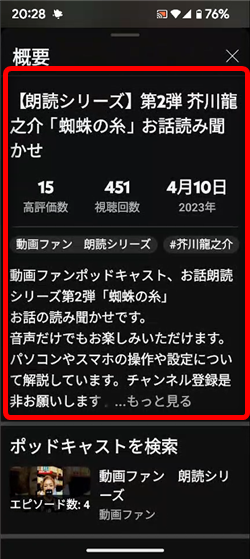
サムネイルも変更され、タイトルや説明文も変更できました。
これでまた視聴状況などチェックしてみてください!
私も愛用中!使いやすい!動画編集ソフト











