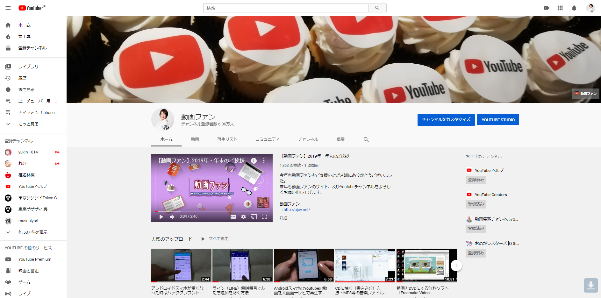
YouTubeに自分のチャンネルを作ったら、やっておきたい設定です。
自分のチャンネルのトップページは、みんなが見る大事なページです。
見にきてくれた人たちに、チャンネル登録に結びつけるような、
さらなる視聴につなげることができるようなトップページを
自分でカスタマイズすることも可能です。
チャンネルトップページのレイアウトをカスタマイズする方法です。
![]() 私も愛用中!使いやすい!動画編集ソフト
私も愛用中!使いやすい!動画編集ソフト
詳しい動画解説
↓↓↓
YouTube チャンネルレイアウトをカスタマイズする
1、
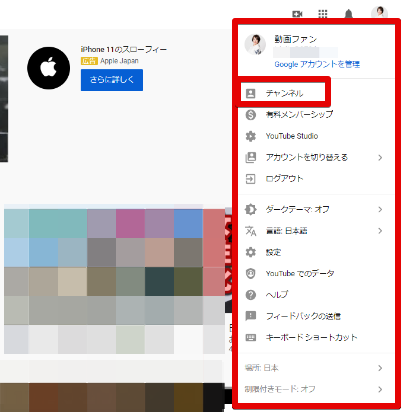
YouTubeにログインしたら画面右上のプロフィールアイコンをクリックして
開いたメニューから「チャンネル」をクリック
2、
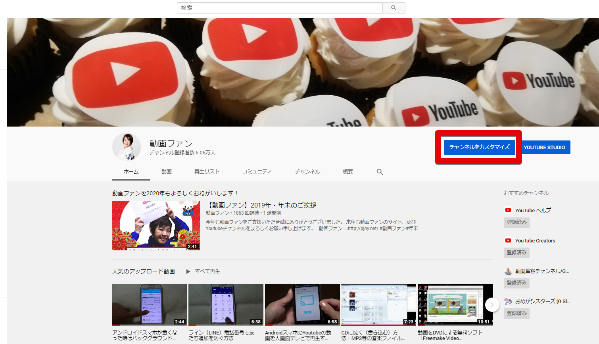
自分のチャンネルトップページが開くので
画面右上の「チャンネルをカスタマイズ」をクリック
3、
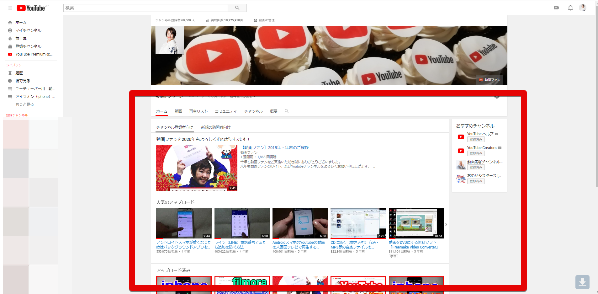
このような画面が開きます。
4、
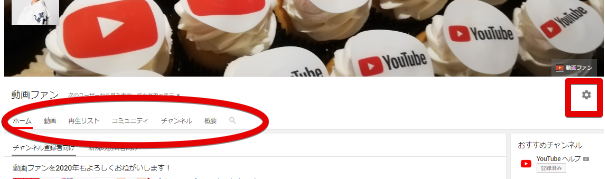
尚、自分のチャンネルにこのようなタブが表示されていない場合は、
ヘッダー画像右下の歯車マークをクリック
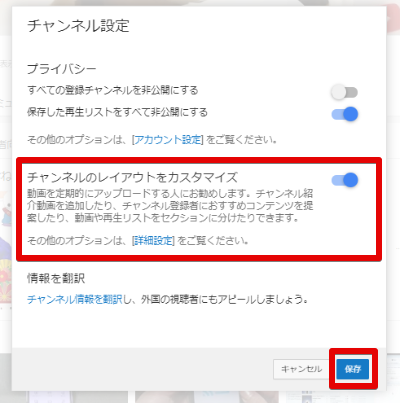
開いたメニューの「チャンネルレイアウトをカスタマイズ」のスイッチを
オンにして「保存」をクリックすると表示されるようになります。
5、
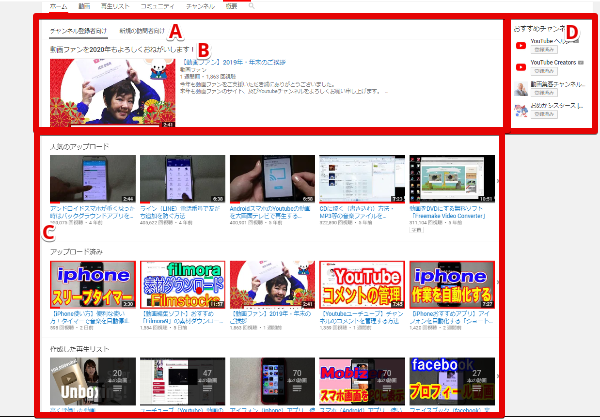
A:「チャンネル登録者向け」と「新規の訪問者向け」とそれぞれ設定できます。
B:トップページで表示される動画を設定することができます。
C:どのようなコンテンツをどのように表示させるかを設定できます。
D:おすすめチャンネルの設定
6、B:トップページで表示される動画を設定
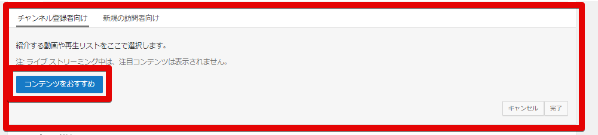
「チャンネル登録者向け」の場合
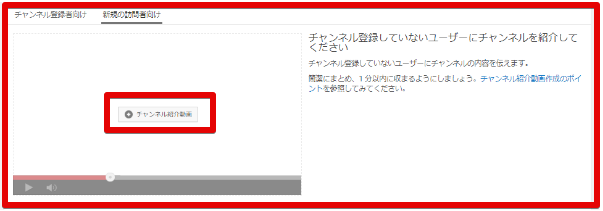
「新規の訪問者向け」の場合
初めて設定するときはそれぞれこのような表示になっているので、
「コンテンツをおすすめ」または「チャンネル紹介動画」ボタンをクリック。
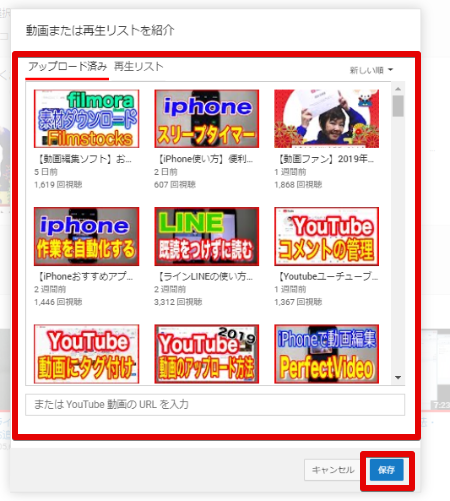
このような動画の選択画面が開くので、
トップページで流したい動画を選択して「保存」をクリック
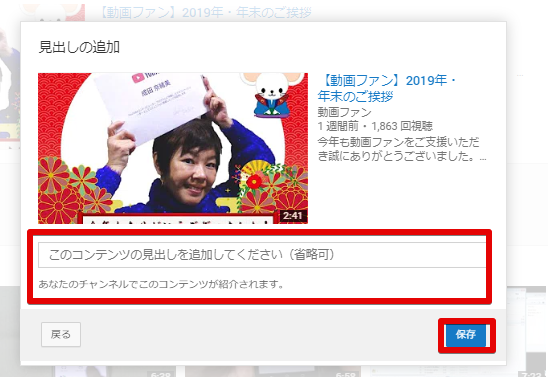
この動画にコメントをつけることができます。
入力して「保存」をクリック
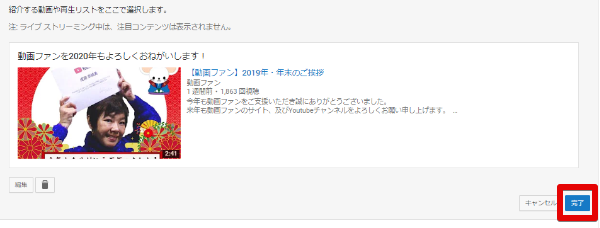
「完了」をクリックすると設定完了です。
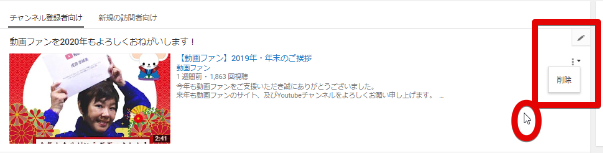
設定後は、このエリアにカーソルを持っていくと鉛筆マークが表示され
こちらから編集のし直し、または「︙」の「削除」から削除することができます。
★チャンネル紹介動画は自分のチャンネルの顔ともなる大事な動画です。
必ず設定することをおすすめします。
7、C:どのようなコンテンツをどのように表示させるか
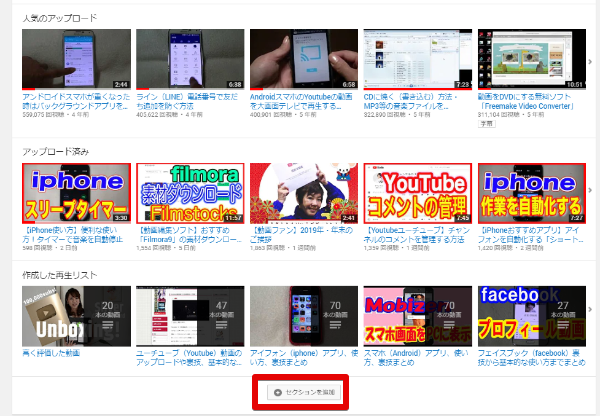
最初はこのようにいくつかの項目が表示されていません。
「セクションを追加」ボタンをクリック

A:コンテンツ
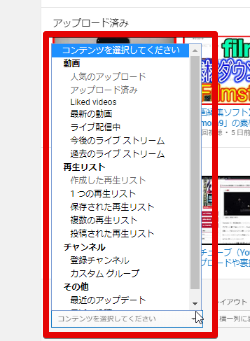
人気のアップロードや再生リストなど、表示させたい項目を選択します。
B:レイアウト
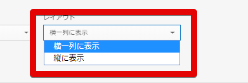
表示方法を選択します。
画面右下の「完了」をクリックすると設定完了です。
こちらの作業を繰り返して、表示させたい項目を設定していきます。
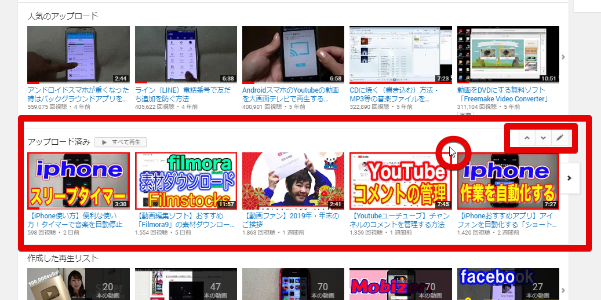
それぞれの項目エリアにカーソルを持っていくと、画面右側にこのような表示が出ます。
「∧」「∨」で順番を入れ替えることができます。
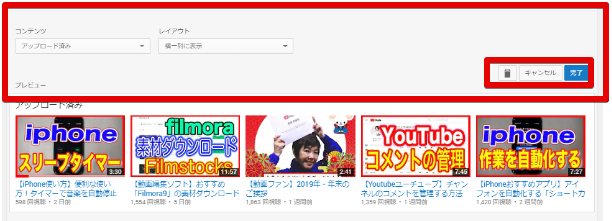
鉛筆マークをクリックするとこちらの画面が開き、
編集のし直しや削除をすることができます。
★こちらの項目はまったくないのも寂しいですが、多すぎても効果はありません。
3個から5個くらいがおすすめ。
8、D:おすすめチャンネルの設定
おすすめチャンネルの設定についてはこちらで解説しています。
↓↓↓
Youtubeのチャンネル設定「おすすめチャンネル」を表示する
9、
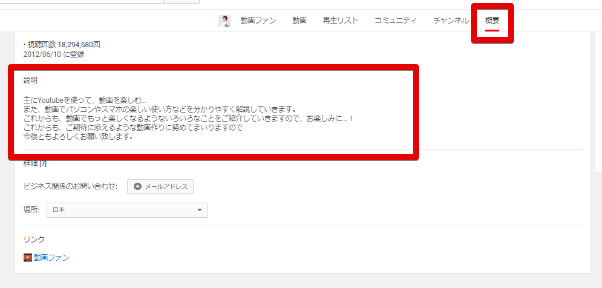
「概要」タブを開いて、チャンネルの説明文を入力します。
10、
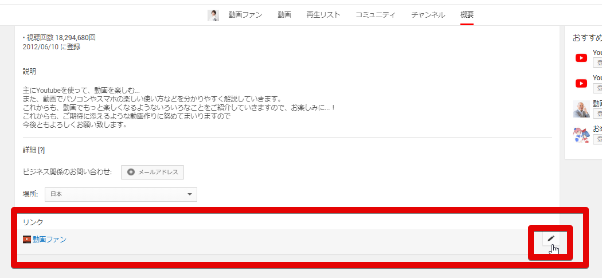
リンク欄にカーソルを持っていくと右側に鉛筆マークが表示されるのでクリック
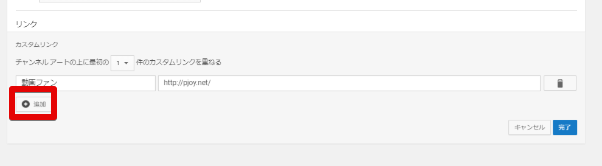
ヘッダー画像に表示させる外部リンクを追加できます。
「追加」をクリック
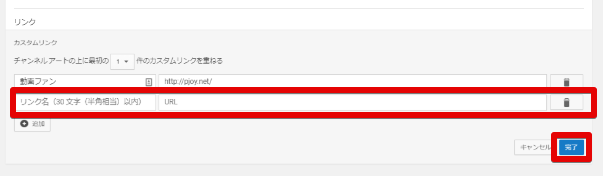
対象の外部リンクの名前とURLを入力して「完了」をクリック
※facebookやTwitterなども設定できます。
私も愛用中!使いやすい!動画編集ソフト












Pingback: 【Youtubeの使い方・初心者さん】チャンネルレイアウトをカスタマイズ | #カスタマイズ バズウォール