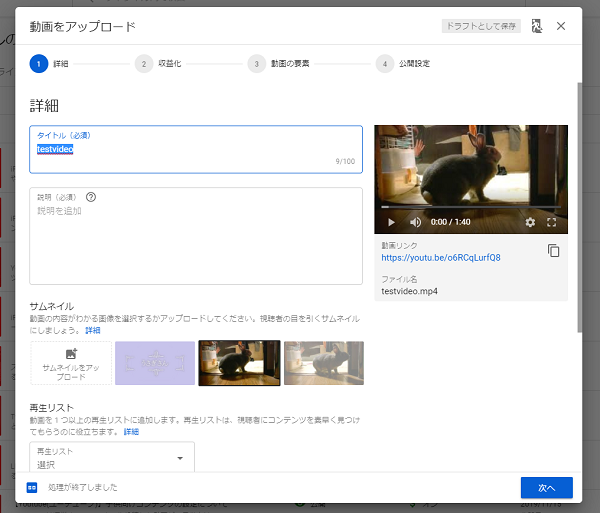
YouTubeに動画をアップロードする方法が、2019年11月現在、
これまでと変わってきております。
YouTube Studioがデフォルトとなり、その中で動画のアップロード方法も
新しくなりました。
規約変更等に伴い、アップロード時、設定できる項目も増えたので
新しいアップロードは使いやすくなった印象です。
![]() 私も愛用中!使いやすい!動画編集ソフト
私も愛用中!使いやすい!動画編集ソフト
詳しい動画解説
↓↓↓
YouTube 新 動画アップロード方法
1、
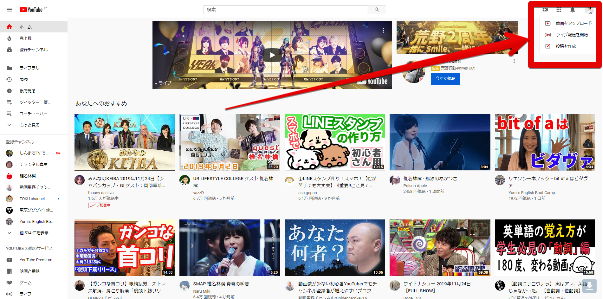
YouTubeにログイン後、こちらのトップページ右上のカメラマークをクリックしても
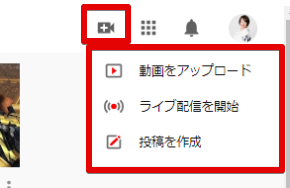
新しい「動画をアップロード」は表示されません。(2019年11月末現在)
2、
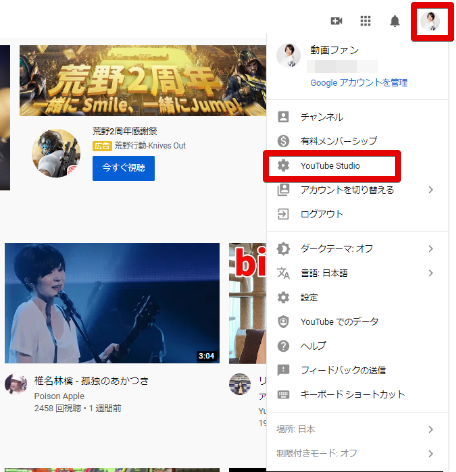
画面右上のプロフィール画像から「YouTube Studio」をクリック
3、
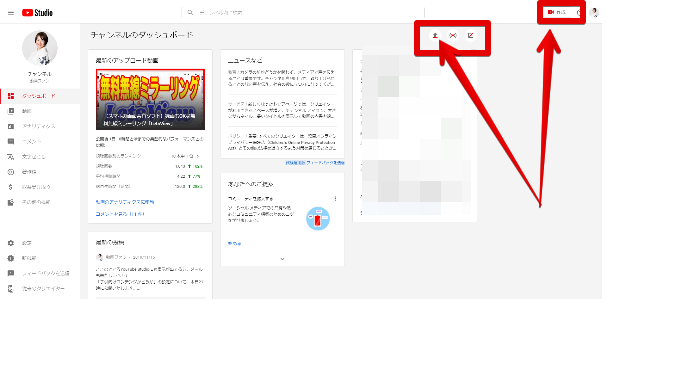
「YouTube Studio」のダッシュボードが開いたこちらの画面で
右上の「作成」から
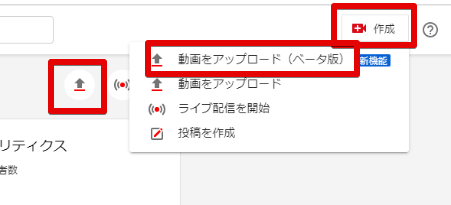
「動画をアップロード(ベータ版)または上矢印マークをクリック
4、
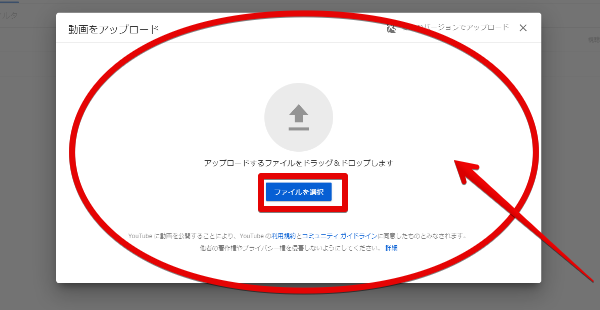
こちらの画面が開くので「ファイルを選択」ボタンから動画ファイルを読み込むか、
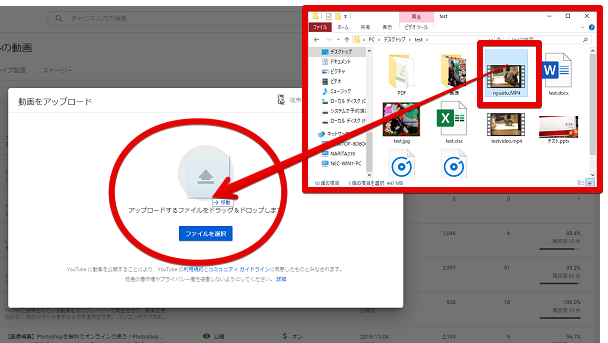
対象の動画ファイルを並べて表示しドラッグ・アンド・ドロップで読み込みます。
5、
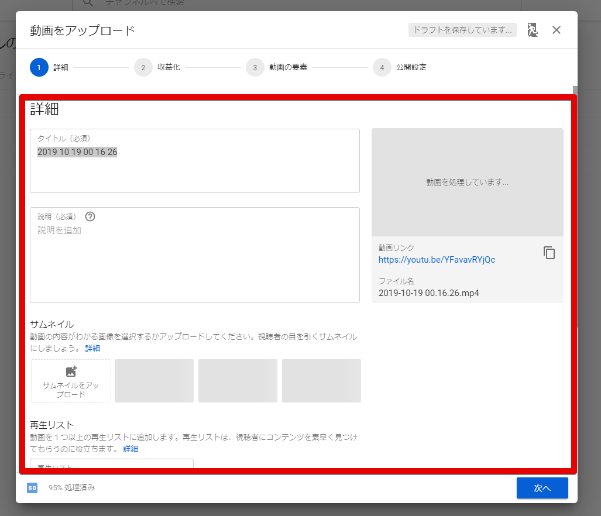
動画ファイルが読み込まれるとこちらの画面になります。
・タイトルは動画ファイル名がそのままタイトルとなりますので、
動画作成時、ファイル名を動画のタイトルに設定しておくと便利です。
・説明欄の記入、サムネイルの設定を行います。
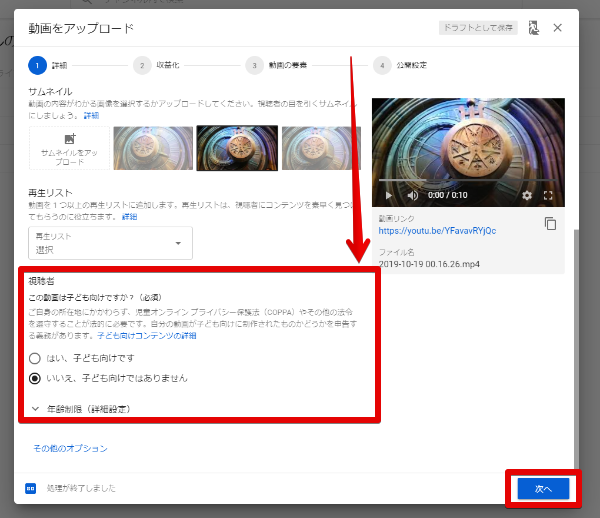
画面を下へスクロールするとこの動画が「子ども向け動画」かどうか?の設定があります。
設定が完了したら「次へ」
6、
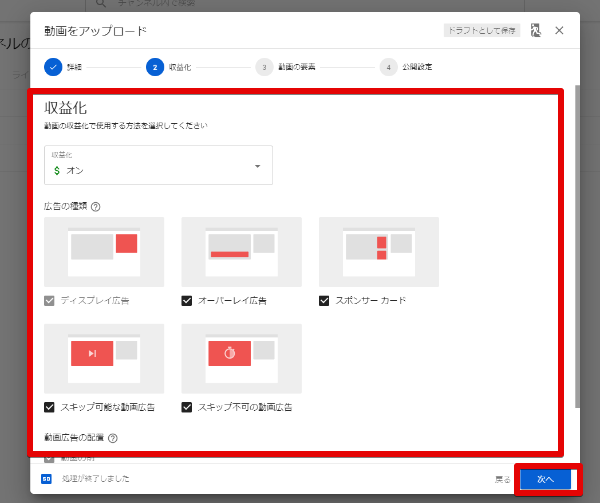
収益化の設定です。
表示させる広告の種類を選択したり、動画のどこに広告を表示させるかの設定です。
よろしければ「次へ」をクリック
※収益化対象チャンネルのみ設定可能。
※動画広告の配置については動画の長さによって設定項目が違います。
7、
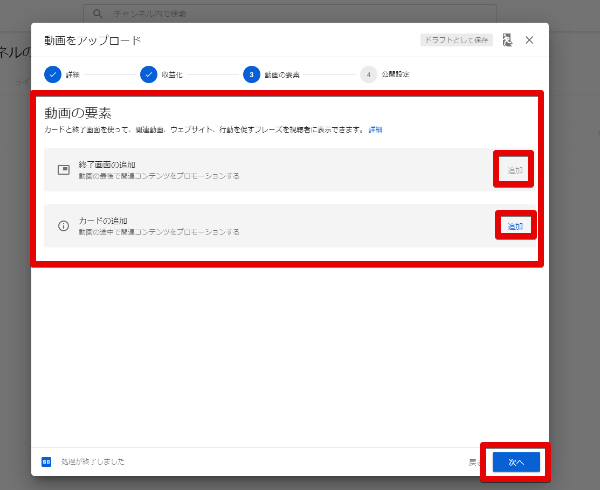
こちらでは終了画面の設定、カードの設定が続けて行うことができます。
「終了画面の追加」→「追加」をクリック
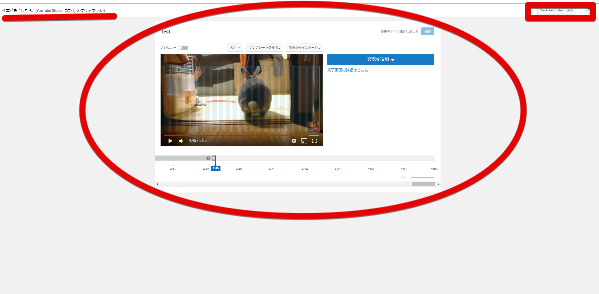
終了画面の設定画面が開くのでこちらから設定します。
設定終了後は画面右端の「YouTube Studioに戻る」をクリックすると
1つ前の画面に戻ります。
「カードの追加」→「追加」をクリック
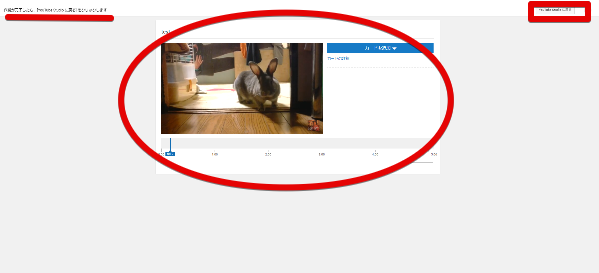
カードの設定画面が開くのでこちらから設定します。
設定終了後は画面右端の「YouTube Studioに戻る」をクリックすると
1つ前の画面に戻ります。
終了画面、カードの設定が完了したら「次へ」をクリック
※設定せずとばしてもOK
8、
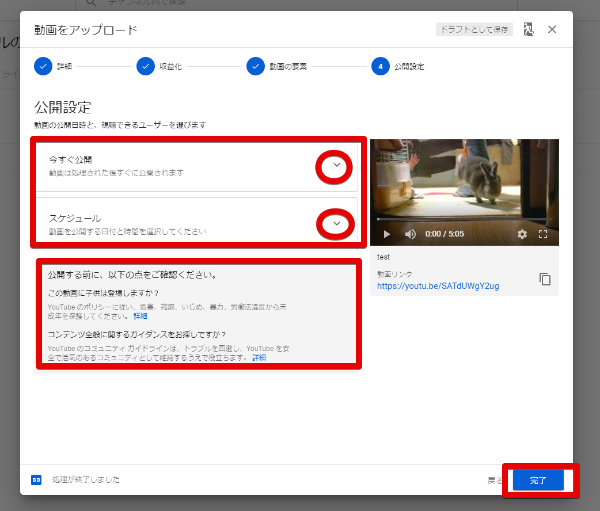
公開設定画面が開きます。
「今すぐ公開」欄の「∨」から「限定公開」や「非公開」を選択することができます。
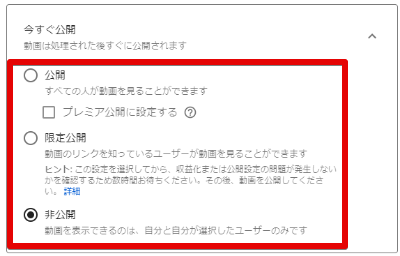
「スケジュール」欄の「∨」をクリックすると、動画を予約投稿する場合の予約日時を
設定することができます。
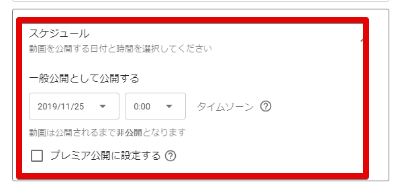
また、「公開前に、以下の点をご確認ください。」と書かれている部分で、
再度子ども向け動画かどうかの確認、
また、YouTubeの動画に関するガイドに付いて、それぞれ「詳細」をクリックすると
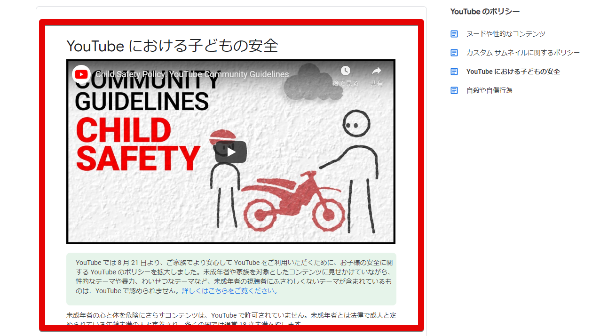
子ども向け動画に関するヘルプページ、
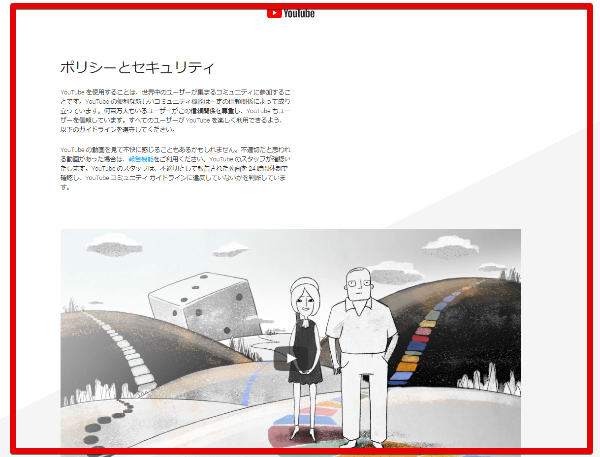
YouTubeポリシーのヘルプページが開くので、こちらもよくご確認ください。
画面右下の「完了」をクリックすると動画のアップロードは完了です。
私も愛用中!使いやすい!動画編集ソフト












Pingback: YouTubeのBGM・著作権の心配も少ない音楽の付け方 | 動画ファン
Pingback: YouTube(ユーチューブ)使い方・終了画面の設定方法・2020年版 | 動画ファン
Pingback: YouTube再生リストの設定方法と活用方法(パソコン版) | 動画ファン