
YouTubeの動画には「終了画面」といって、
動画の最後に自分のチャンネル登録への誘導や
見てほしい動画への誘導などができる機能があります。
YouTubeに動画を投稿している方は、設定している方も多いかと思いますが、
YouTubeの動画のアップロード方法が変更になり、
以前の解説ではよくわからない…ということも。
そこで、2020年版YouTubeの終了画面の設定方法を紹介します。
![]()
詳しい動画解説
↓↓↓
Youtube終了画面の設定方法
※

終了画面の最大の長さは20秒間です。
YouTubeへアップロードする前に編集段階で、動画の最後に20秒間程度の終了画面用の
映像を作っておくことをおすすめします。
例えば、最後に大切なことを伝えたい場合、終了画面がかぶってしまうと
伝わらなくなってしまいます。
動画投稿時に同時に設定する方法
1、
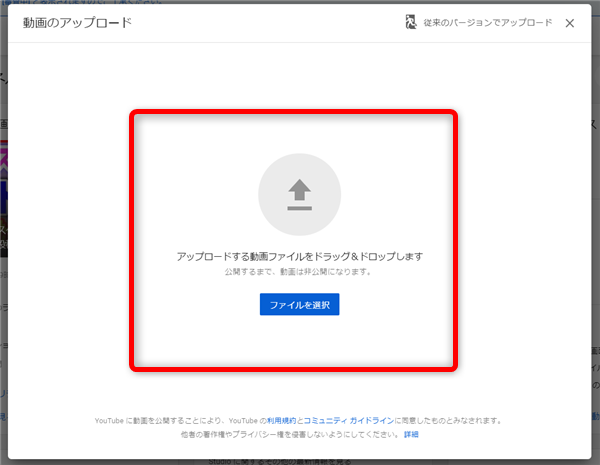
通常通り動画をアップロードしていきます。
※動画のアップロード方法についてはこちらをチェック
YouTube動画のアップロード方法・パソコンから 2019年版
2、
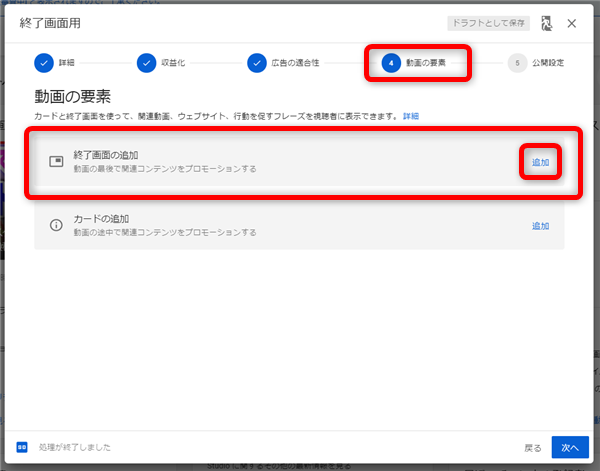
アップロードの手順を進めていき、4つ目のページ「動画の要素」を開くと
「終了画面の追加」という項目があるので「追加」をクリック
3、
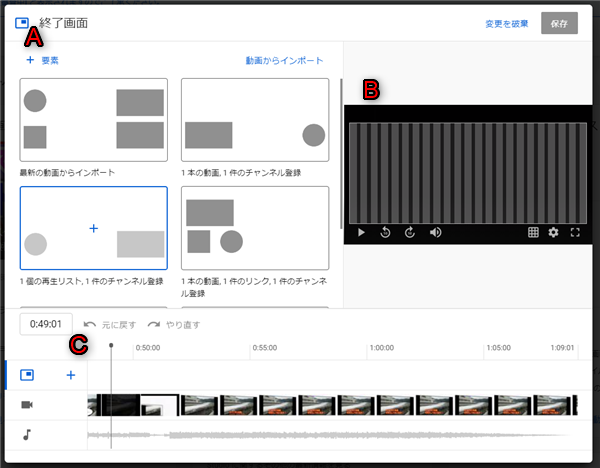
終了画面の設定画面です。
A:要素の追加など設定画面
B:プレビュー画面 表示位置もこちらで設定
C:タイムライン画面 表示させたいタイミングはこちらで設定
4、
一から終了画面を設定していきます。
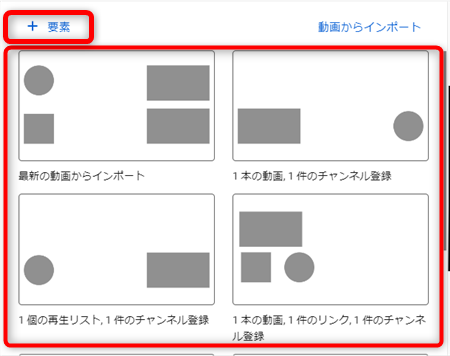
「+要素を追加」をクリックします。
尚、要素の表示方法についてはいくつかあるテンプレートから選択すると
簡単です。
※終了画面に表示することができる要素は最大4つまでです。
5、

5種類の項目について追加することができます。
A:動画
動画を選択するとプレビュー画面、タイムラインに追加されます。
表示は長方形でサムネイルが表示されます。
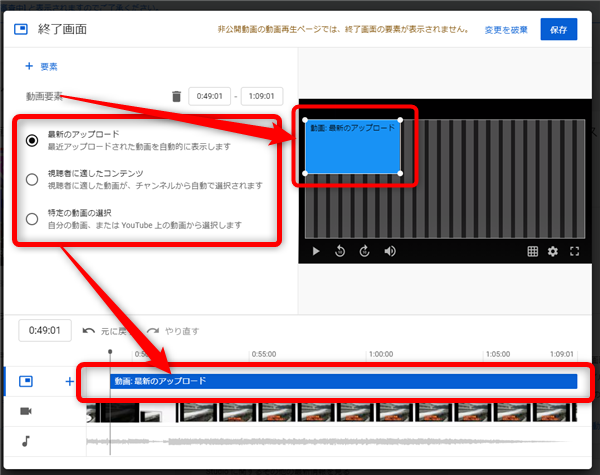
・最新のアップロード 最近アップロードした動画を自動で表示
・視聴者に適したコンテンツ 自分のチャンネルから視聴者に適した動画が自動で
選択され表示
・動画又は再生リストを選択 自分の動画や再生リストから個別に選択して表示

B:再生リスト
表示は長方形でサムネイルが表示されます。
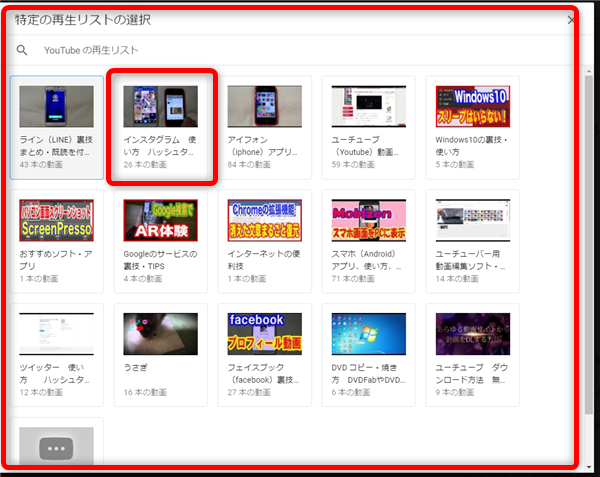
自分が設定済みの再生リストが一覧で表示されるので対象の再生リストを選択して
クリック
C:登録
登録を選択するとプレビュー画面、タイムラインに追加されます。
表示は丸いアイコンの表示です。
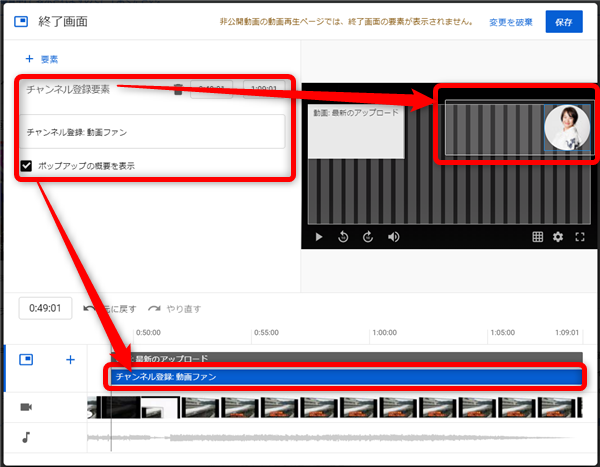
自身のチャンネル登録を促すボタンが表示されます。

「ポップアップの概要を表示」にチェックを入れておくと、実際の終了画面で
チャンネルアイコンにカーソルを合わせた時、チャンネル登録ボタンなどが
ポップアップで表示されるので、チェックは入れておくことをおすすめします。
D:チャンネル
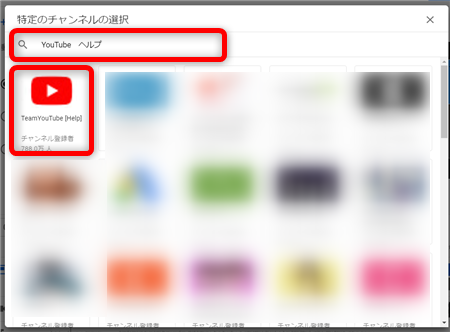
サブチャンネル持っている場合や、別のチャンネルを紹介したい場合、
チャンネル名を検索して設定することができます。
E:リンク
表示は正方形の四角い表示です。
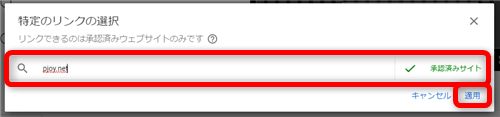
外部リンクです。
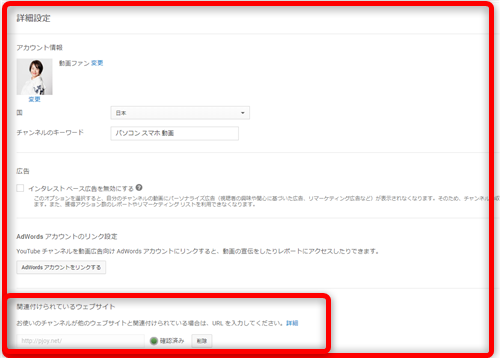
終了画面で外部リンクを設定するためには、詳細設定画面から
「関連付けられているウェブサイト」として対象のURLの確認を済ませておく必要が
あります。
確認が済んでいればURLを記入すると「承認済み」となって適用できます。
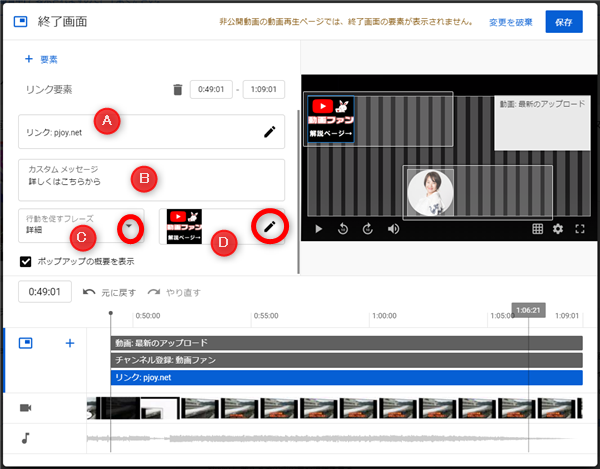
A:外部リンクURL
B:カスタムメッセージ ポップアップに表示される簡単な説明文を記入します。
C:行動を促すフレーズ 「▼」で選択できます。
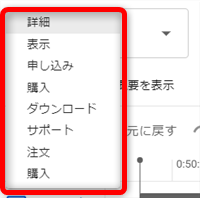
D:外部リンク用の画像を設定します。
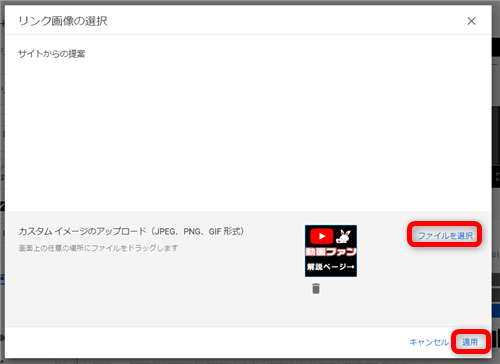
鉛筆マークをクリックして「ファイルを選択」から対象の画像を選択して
「適用」をクリックします。
6、
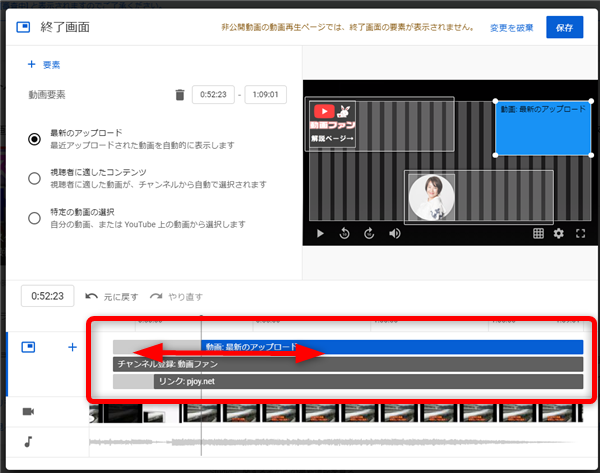
様々に表示する項目を設定したら画面下側タイムラインの対象の要素のバーで
表示するタイミングをずらすことができます。
項目のバーの最初又は最後の部分でドラッグすることで長さを調節します。
※一度にすべての要素を表示させるよりも、少しずつずらしたほうが効果的とのこと。
7、
「プレビュー画面上の「▶」再生ボタンで実際の終了画面の様子を
確認することができます。
8、
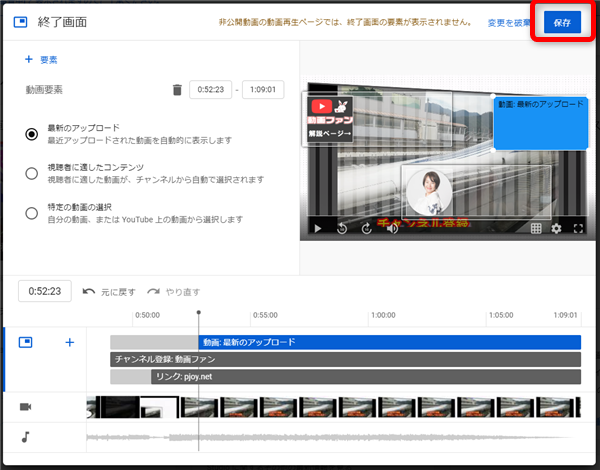
画面右上の「保存」をクリックして設定完了です!
9、
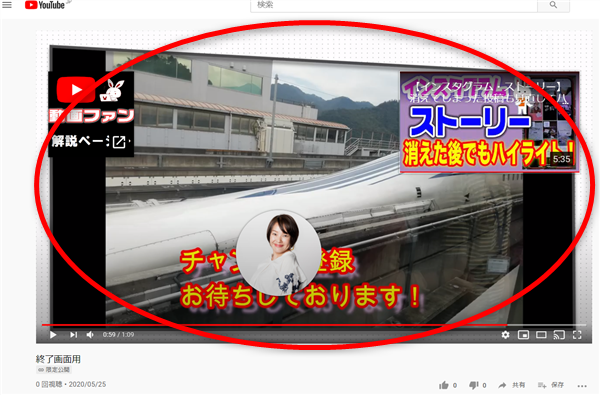
実際の画面
10、
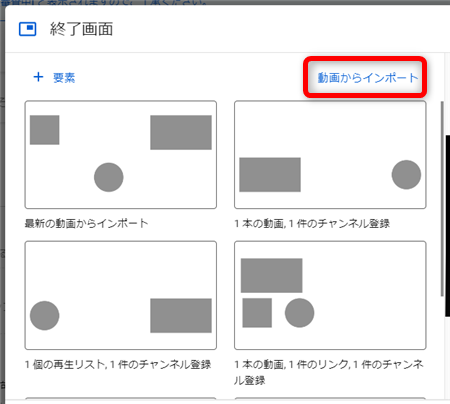
こちらの終了画面の要素は一度設定しておくと、
終了画面の設定画面で「動画からインポート」をクリックすることで
2回目以降同じ設定をする時に、一発で設定することができます。
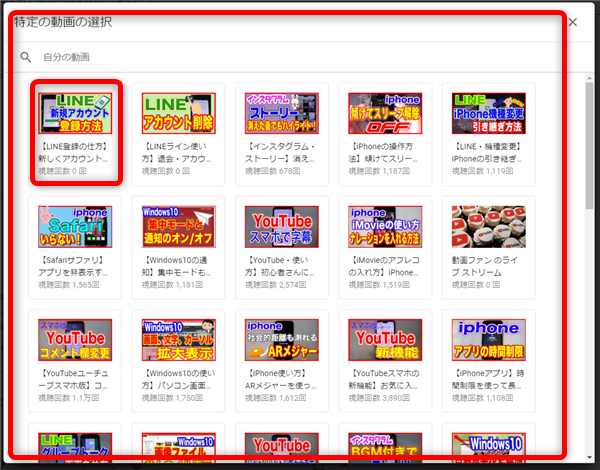
以前、設定した動画が表示されるので、
そこから同じ設定をしたい動画を選択して「インポート」をクリック
動画投稿後、後から設定する場合
1、
画面右上のプロフィールアイコンからYouTubeStudioを開きます。
2、
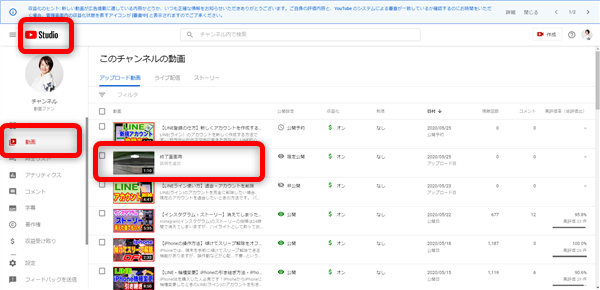
画面左側メニュー「動画」をクリックして終了画面を設定したい動画の
サムネイルをクリック
3、
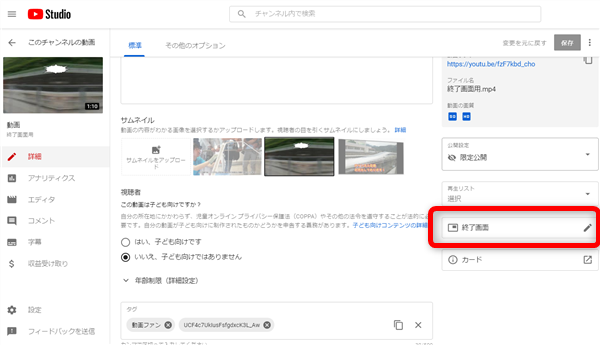
少し下へスクロールして画面右側の「終了画面」から設定します。
設定方法は上記方法と同様です。










コメント