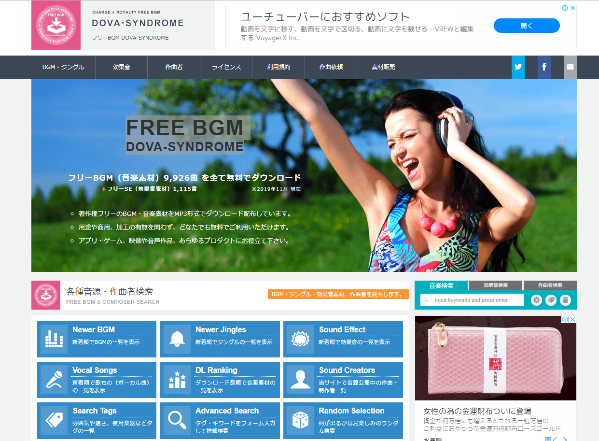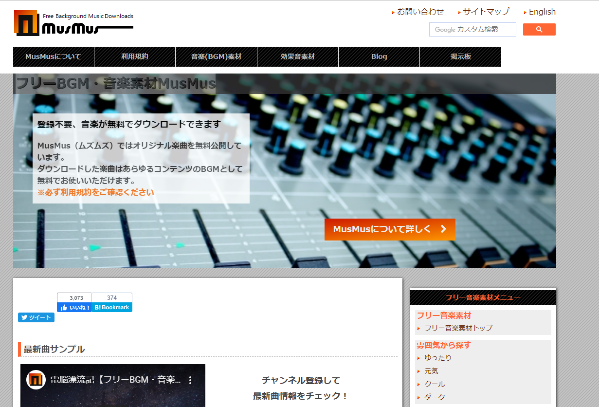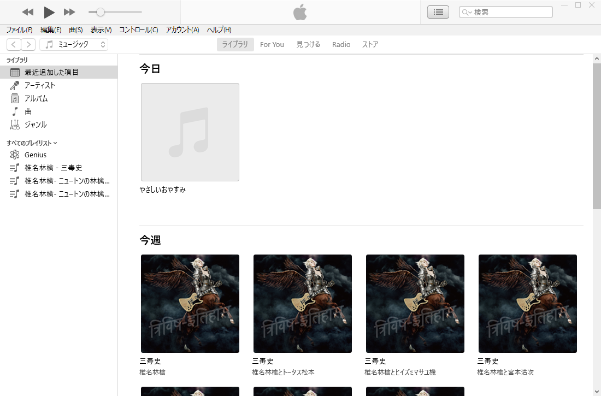
iPhoneを愛用されている場合、パソコンではiTunesを導入して
音楽再生ソフトとしても利用することがあるのではないでしょうか。
また、iPhoneを使って動画編集をしたりする場合、
パソコンでフリー音楽素材を見つけてきて、BGMとして使いたい…ということも。
そんな場合、パソコンでフリー音楽素材をダウンロードしてiTunesを取り込み
iPhoneに取り込む方法までをご紹介します。
![]() 私も愛用中!使いやすい!動画編集ソフト
私も愛用中!使いやすい!動画編集ソフト
![]()
![]()
![]()
![]()
詳しい動画解説
↓↓↓
無料音楽素材をダウンロードしてiTunesに読み込む
1、
下記などのフリー音楽素材サイトから音楽素材を選びます。
※こちらのサイトはフリー音楽素材を主にMP3で提供していますので、
ダウンロードしたファイルは様々なソフトやアプリ、端末での使用が可能です。
※※尚、フリー素材についての不備や不明点などは各フリー素材サイト等へ
お問い合わせください。
2、
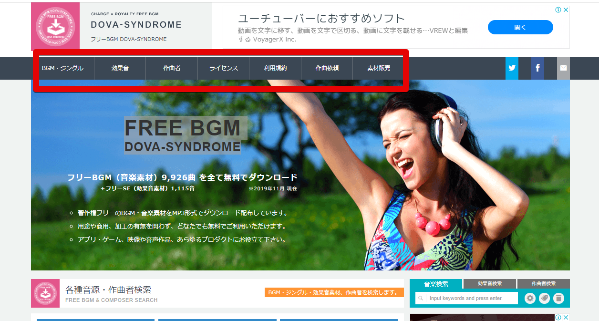
例としてFREE BGMDOVA-SYNDROMEから無料音楽素材をダウンロードします。
3、
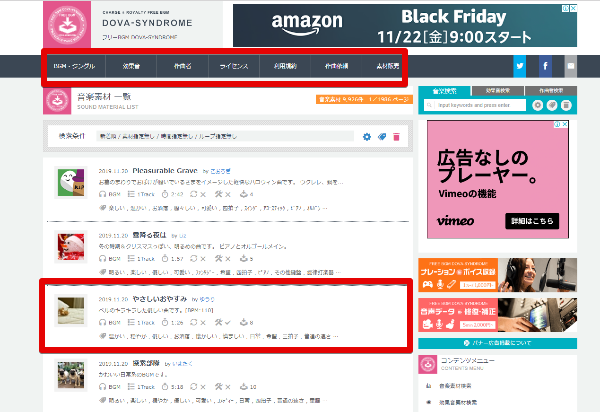
対象の音楽を選択
4、
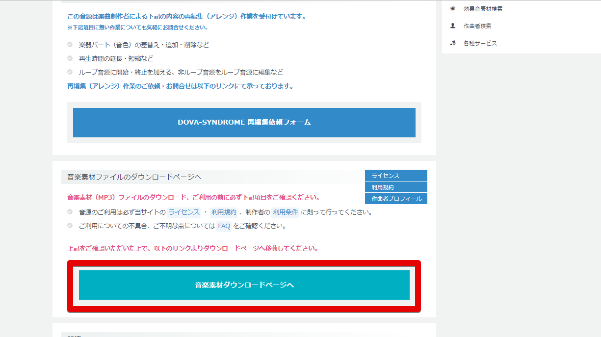
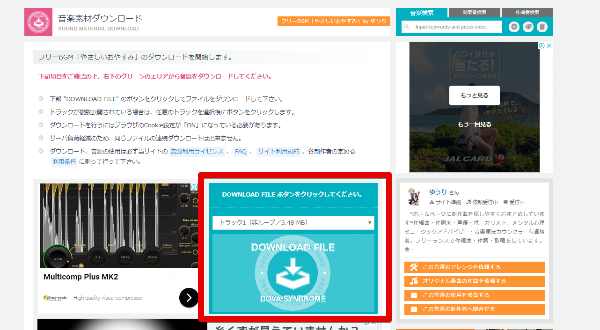
サイトの説明に沿ってダウンロードを行います。
5、
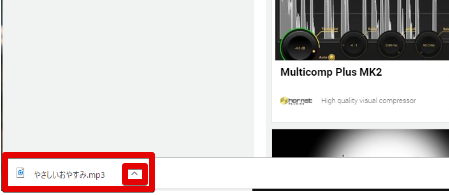
ダウンロードしたファイルの保存先フォルダを確認してみます。
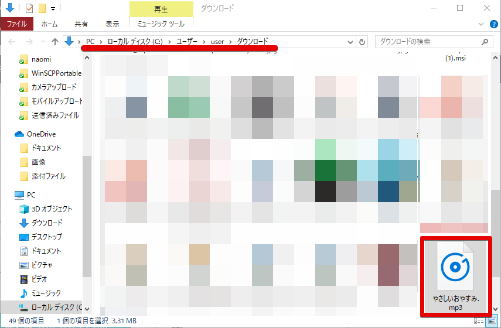
特に設定していなければ「ダウンロード」フォルダに保存されています。
6、

iTunesを起動します。
※iTunesを持っていない場合はコチラから
7、
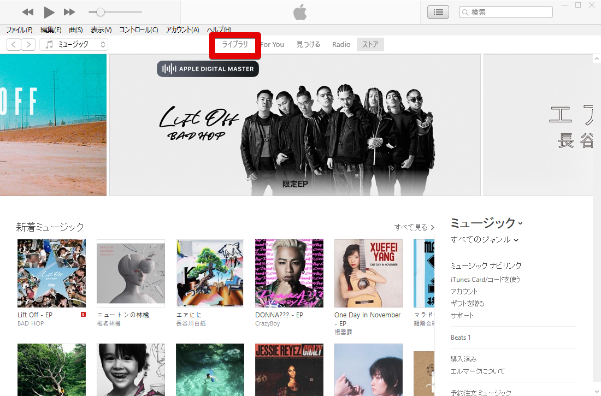
iTunesを開いたら「ライブラリ」をクリックして開きます。
9、
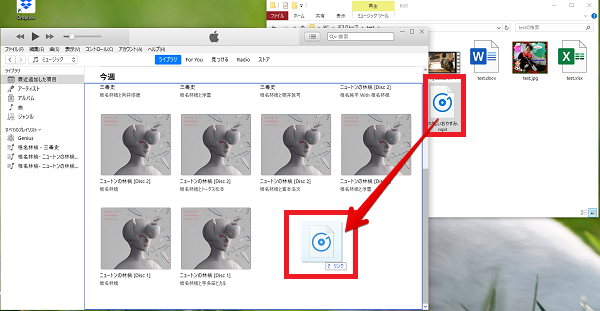
先程、ダウンロードしたフリーの音楽素材をフォルダとiTunesとを並べて開き、
ドラッグ・アンド・ドロップでiTunesに読み込みます。
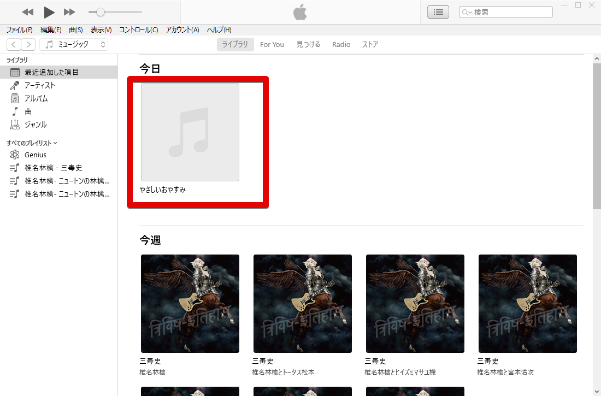
読み込み完了です。
iPhoneに転送
1、

iPhoneとパソコンをUSBケーブルで接続します。
※USBケーブルはiPhone付属の充電で利用しているものOKですが、
100円ショップ等のものはデータ通信に対応していないのでNGです。
2、
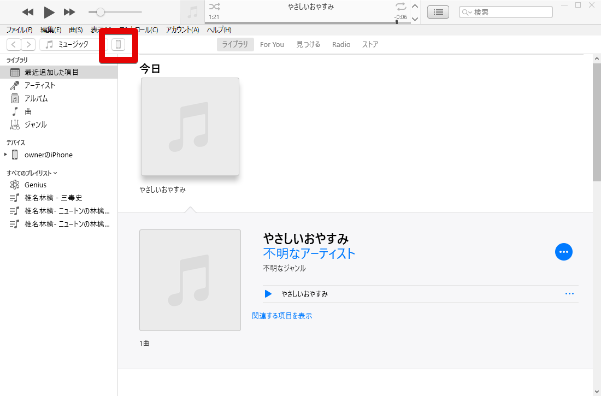
パソコンにiPhoneを接続するとiTunesにこのようなスマホのアイコンが
表示されますのでこちらをクリック
※こちらのマークが表示されない場合は、うまく認識されていない可能性が考えられます。
iTunesを再起動する。iPhoneを接続し直してみる。等を試してください。
3、
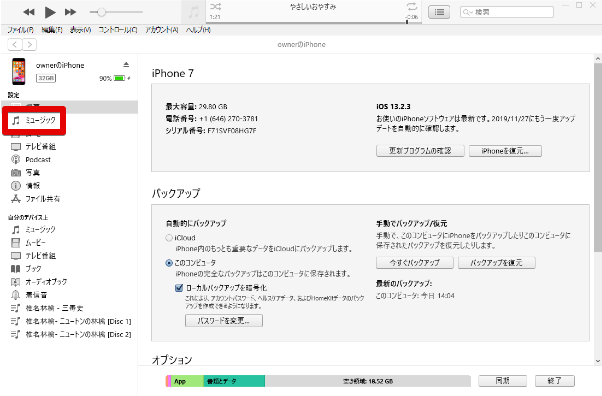
左側のメニューから「ミュージック」をクリック
4、
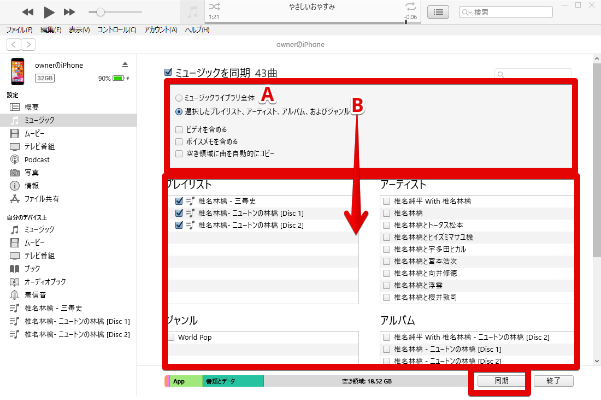
「ミュージックを同期」にチェックを入れて、
A:ミュージックライブラリ全体
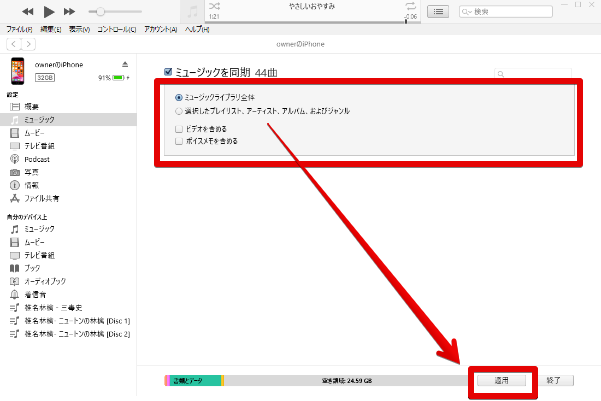
iTunesにあるすべての音楽をiPhoneと同期します。
画面右下の「適用」とクリックすると同期が開始します。
B:選択したプレイリスト、アーティスト、アルバム、およびジャンル
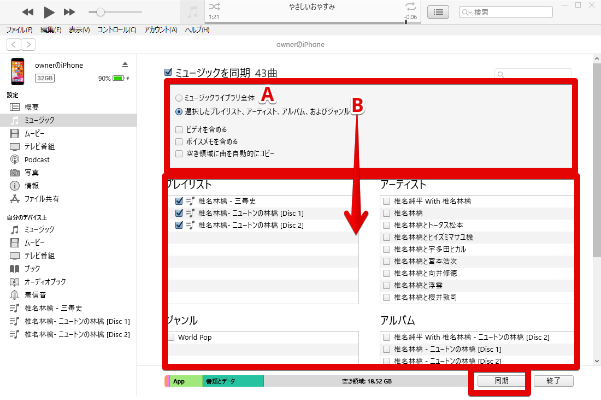
プレイリストやアーティスト名等で選択して同期します。
尚、こちらを選択した場合iPhone内の音楽がすべて更新されてしまうので、
iPhone内の楽曲を選択していない場合は、同期後削除されて消えてしまいます。
iPhone内の音楽をそのままとっておきたい場合は、
もう一度その音楽も選択する必要があります。
5、
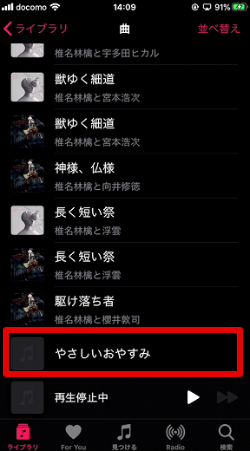
iPhoneのミュージックアプリにフリー音楽素材が転送されました。
私も愛用中!使いやすい!動画編集ソフト
![]()