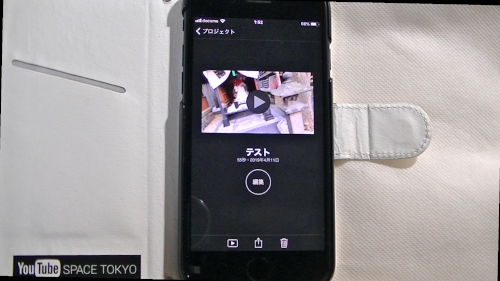
iPhoneで利用できる無料の動画編集アプリ
「iMovie(アイムービー)」の基本的な動画編集の説明になります。
iMovieはiPhoneでしたら無料で利用できる動画編集アプリなので
iPhoneで撮影した動画を、そのままiPhoneで編集することが
できますよ。
![]() 私も愛用中!使いやすい!動画編集ソフト
私も愛用中!使いやすい!動画編集ソフト
![]()
![]()
![]()
![]()
詳しい動画解説
↓↓↓
iphoneのiMovieで動画編集
1、
iMovieを持っていないな場合はこちらから
↓↓↓
2、
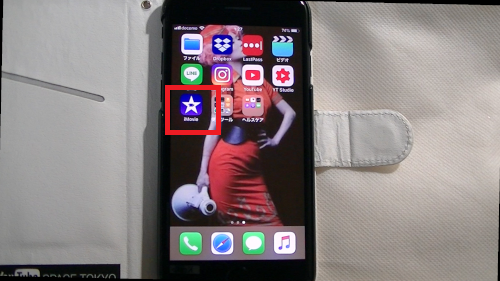
こちらのアイコンから起動します。
3、
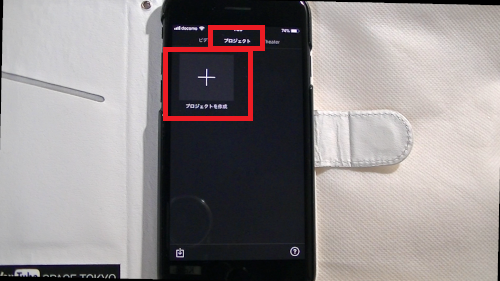
「+」ボタンのプロジェクトを作成をタップ
※動画を作成するとプロジェクトはこちらの画面に保存されていきます。
4、
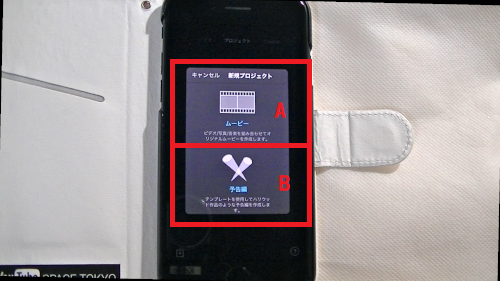
A:ムービー
通常の動画編集はこちらから。
B:予告編
テンプレートを使って映画の予告編のような動画を
作成するときはこちら。
今回は例として「ムービー」で動画編集を行います。
5、
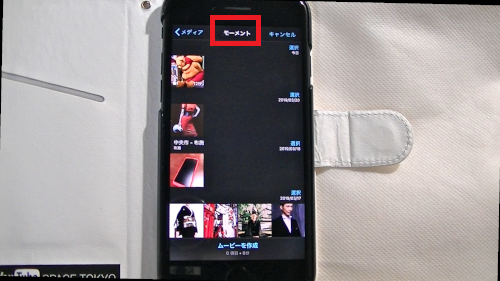
「モーメント」が開きます。
ここから対象の動画ファイルを選択できます。
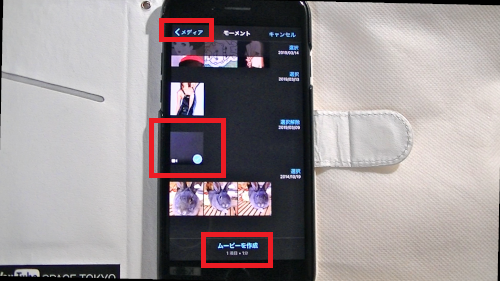
選択したら「ムービーを作成」をタップ
「メディア」タブを開き「ビデオ」などから選択することもできます。
6、
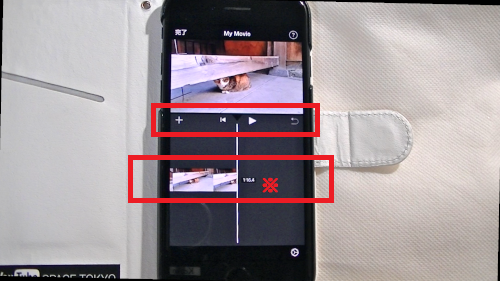
このような画面になります。
※こちらがタイムラインになります。
ここを動かして真ん中の白い線の位置に対象の位置を合わせます。
「+」動画ファイルを追加するときはこちら
「|◀」で動画の頭を表示します。
「▶」再生ボタン
「↺」1つ前の作業に戻ります。
7、
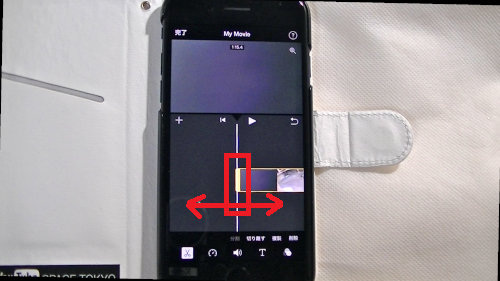
タイムラインをタップするとこのように黄色い枠で囲われます。
タイムラインの最初または最後の部分を指で動かして、
前後の不要な部分をトリミング(カット)します。
8、
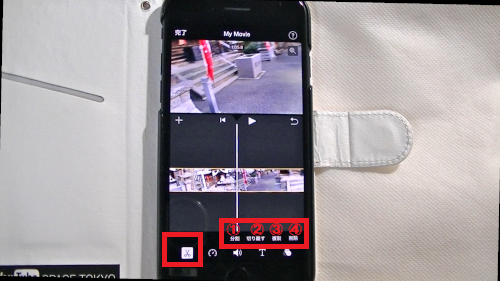
A:カット
①分割
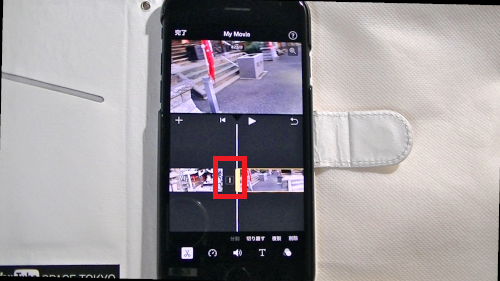
選択した位置でカットします。
②切り離す
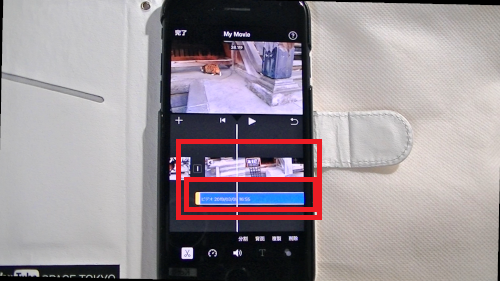
動画から音声を切り離すことができます。
③複製
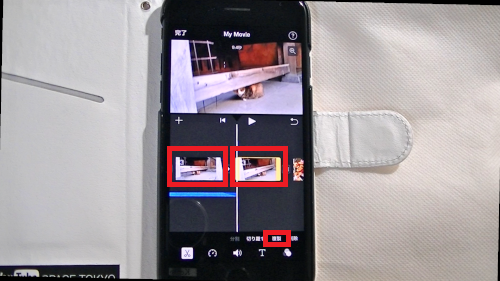
選択した動画をコピーして直後に貼り付けます。
④削除
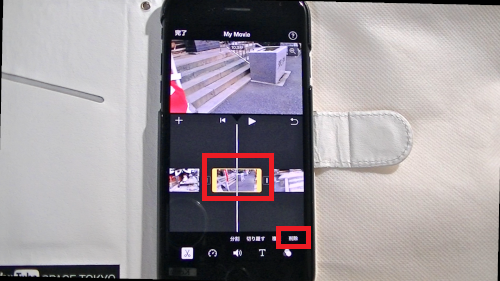
選択した動画を削除します。
B:速度
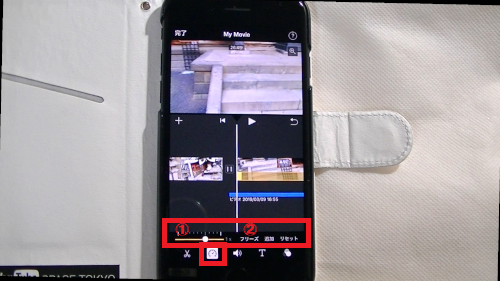
①右へ動かすと早回し・左へ動かすとスロー
1/8~2倍
②フリーズ
選択した位置を3秒間ほど停止して表示
C:音量
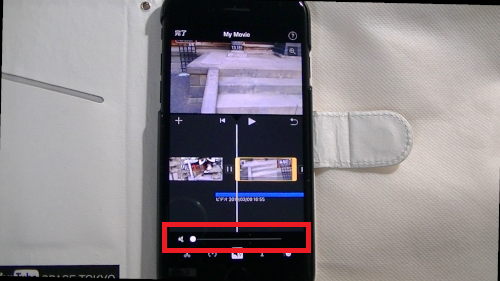
音量の調整
一番左にするとミュート(音無し)になります。
D:テキスト
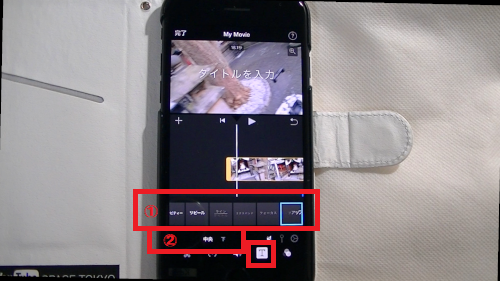
①テキストの表示方法の種類
②「中央」画面中央に表示・「下」画面左下に表示
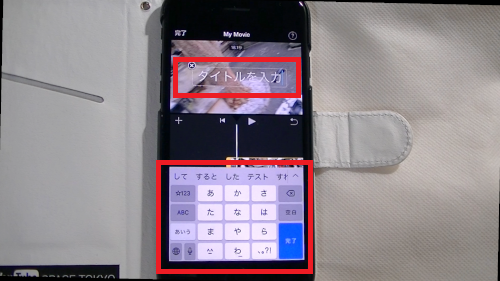
プレビュー画面上の「タイトルを入力」をタップすると
テキストの入力ができます。
E:エフェクト
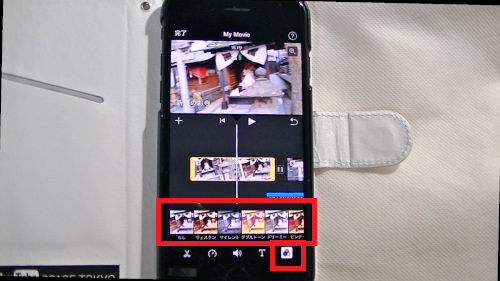
エフェクトを選択
9、
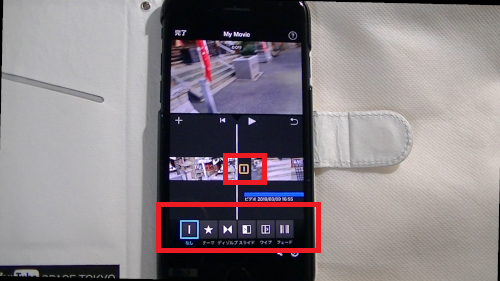
動画と動画の間のこちらをタップすると
トランジション(切り替えのアニメーション)をつけることが
できます。
0.5秒・1.0秒・1.5秒・2.0秒でアニメーションの長さを選択
10、
プレビュー画面右上の「+」アイコンをタップすると
画面を指で動かして拡大・縮小表示になります。
また、指を2本使ってプレビュー画面を丸く動かすと
90度ずつ画面が回転します。
11、
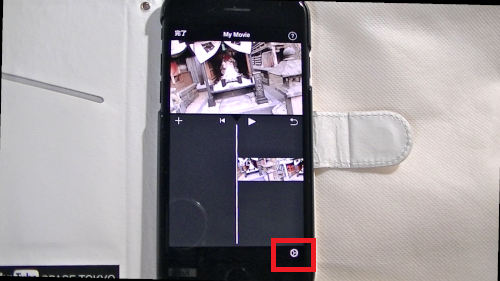
タイムラインを選択していない状態で
右下の歯車マークをタップすると
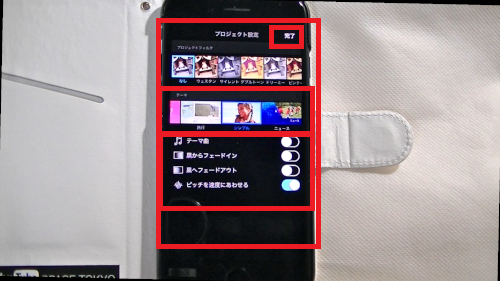
テーマに沿って、エフェクトやテーマソングが使用できます。
テーマソングは「テーマ曲」をオンにすると設置されます。
また、テーマを設定するとテキストでテーマに合わせたテキストを
入力できるようになり、トランジションでテーマに合わせた
トランジションを挿入できるようになります。
12、
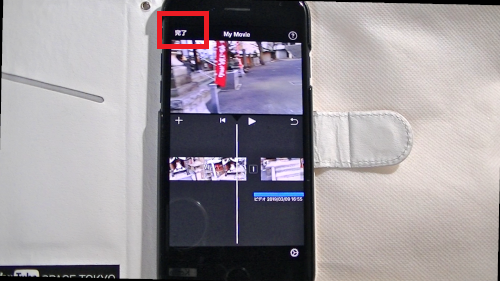
すべての編集が完了したら画面左上の「完了」をタップ
13、
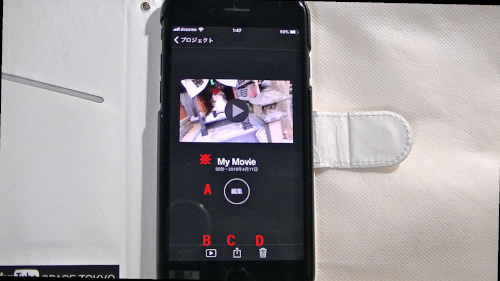
※:動画ファイル名を変更できます。
A:編集 再度編集を行います。
B:再生 作成した動画を再生して確認
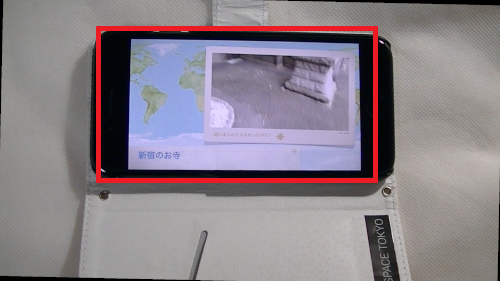
D:削除 作成した動画を削除します。
C:書き出し 動画ファイルとして保存します。
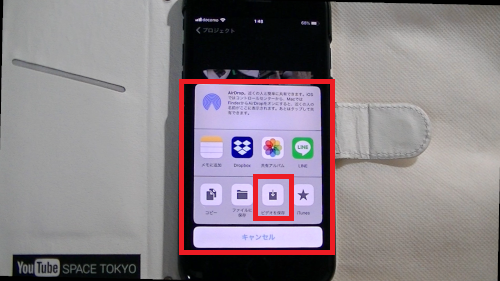
「ビデオを保存」をタップ
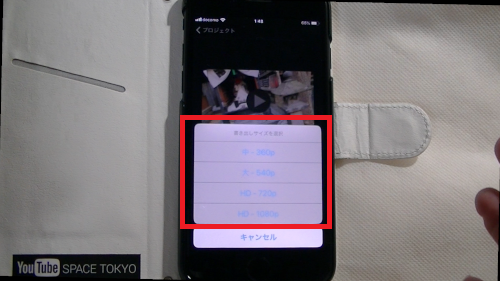
書き出しサイズを選択してタップ
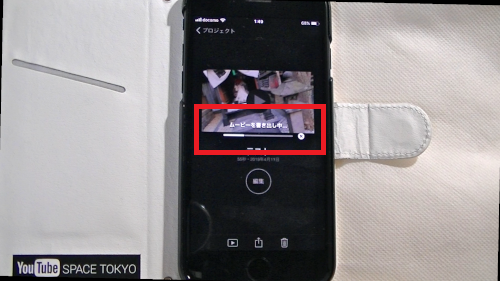
書き出し中…
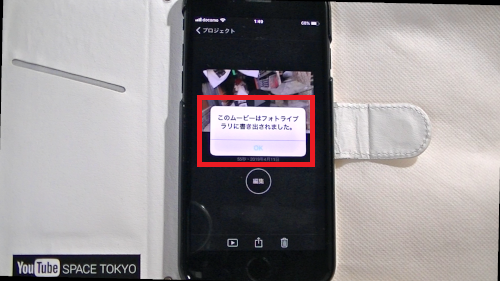
書き出しが完了するとこのような表示が出るので、
「OK」をタップして終了です。
私も愛用中!使いやすい!動画編集ソフト












Pingback: 動画編集アプリ「iMovie」でピクチャー・イン・ピクチャーの動画作成(iPhone) | 動画ファン
Pingback: iMovieの使い方・アフレコの入れ方「iPhoneの動画編集」 | 動画ファン
Pingback: iMovieの使い方・マジックムービーでおしゃれな動画を作る(iPhone) | 動画ファン