
iPhoneの「iMovie」は無料で利用できる多機能な動画編集アプリです。
その「iMovie」には、写真や動画ファイルを選択するだけで、
あっという間におしゃれな動画を作成してしまう
「マジックムービー」機能があります。
「マジックムービー」機能を使って、簡単にすてきな動画を作成しましょう!
![]()
![]()
![]()
詳しい動画解説
↓↓↓
iMovieマジックムービーの使い方
1、
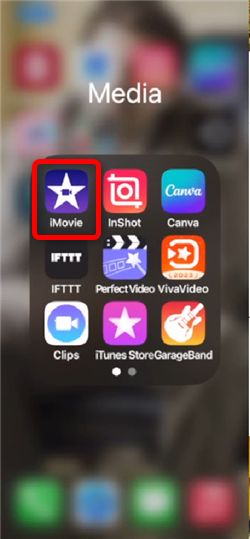
iMovieを起動します。
iMovieを持っていない方はこちらから
iMovieの基本的な使い方はこちら
動画編集アプリ「iMovie」の使い方・iPhoneで動画作成
iMovieの使い方・アフレコの入れ方「iPhoneの動画編集」
2、
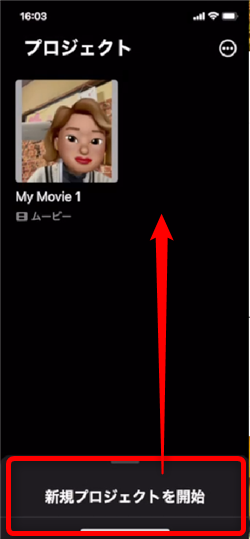
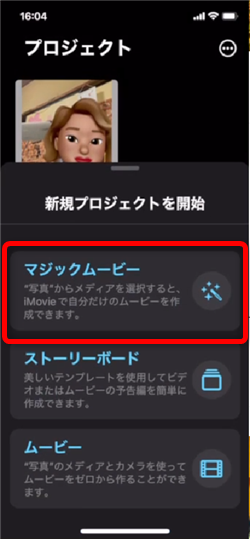
画面下側の「新規プロジェクトを開始」を上にスライドして「マジックムービー」をタップ
3、
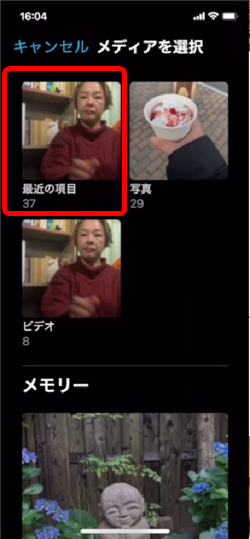
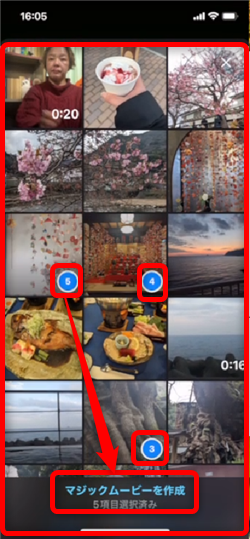
「最近の項目」などから、対象の写真や動画ファイルをタップして選択。
画面下側の「マジックムービーを作成」をタップします。
4、
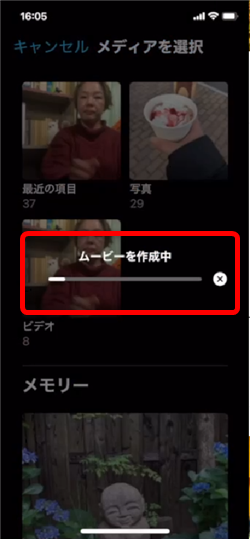
このような表示が出て、しばらく待つと…
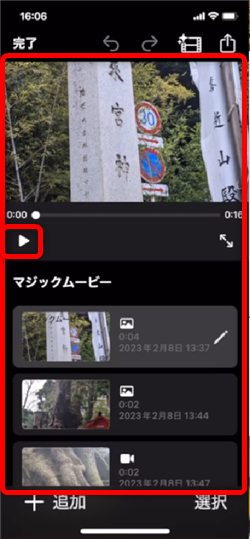
このように自動で動画が作成されました!
再生してみて良ければこのまま「、」へ、書き出してOKです。
5、
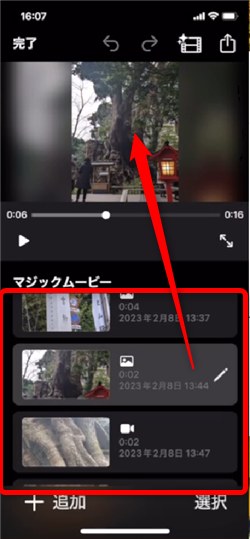
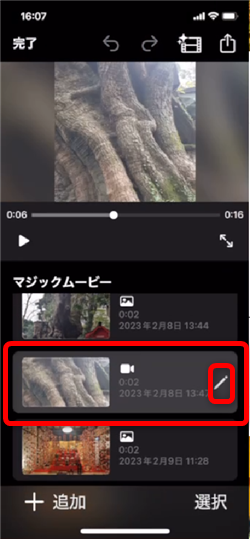
各ファイルごと(各クリップごと)にカットや長さの調整など、編集したい場合は
画面上部のプレビュー画面で確認しながら、画面下側の対象のクリップの鉛筆マークをタップ
6、
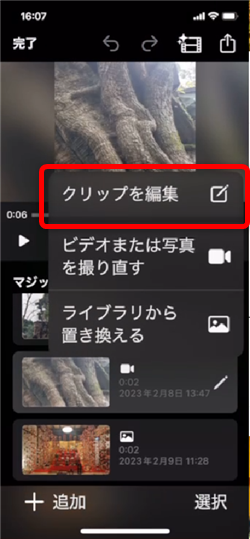
開いたメニューから「クリップを編集」をタップします。
※「ビデオまたは写真を撮り直す」でカメラが起動して撮影します。
「ライブラリから置き換える」で選択したファイルを別の動画や写真に変更します。
7、
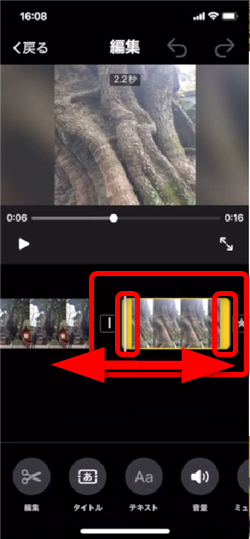
タイムラインの前後で長さの調整が可能です。
※元の動画の長さ以上の長さにすることはできません。
8、
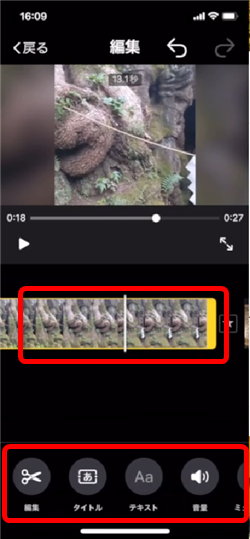
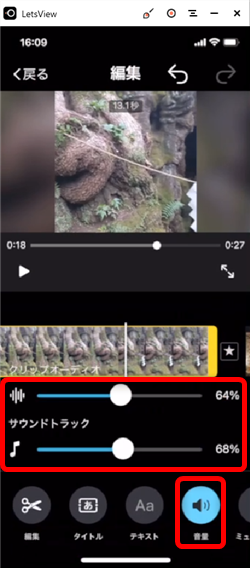
画面下側のメニューから「カット」ができます。
「音量」ボタンで、動画本体の音量やBGMの音量を調整できます。
8、
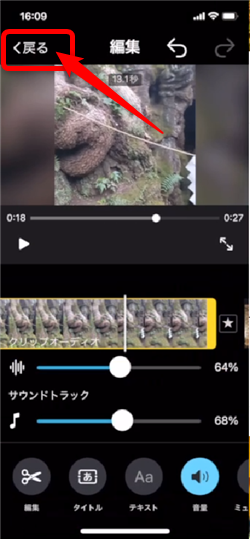
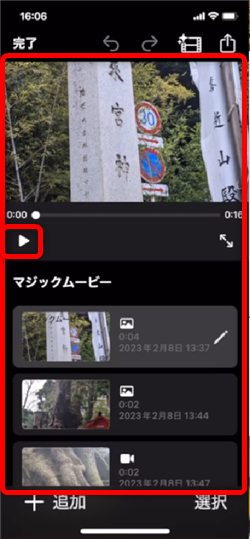
画面左上の「戻る」をタップすると、こちらの画面に戻ります。
9、
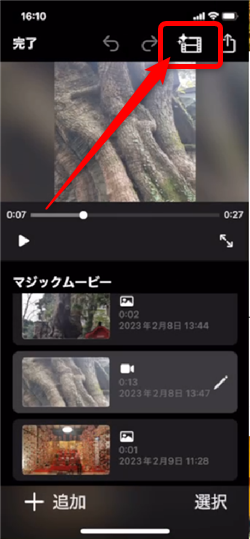
画面右上のこちらのアイコンをタップすると

動画のスタイル(テンプレート)を選択することができます。
「スタイルを選択」から選びます。
10、
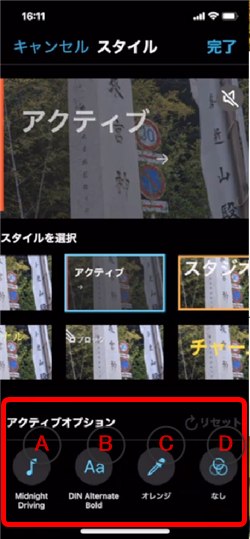
動画全体の設定です。
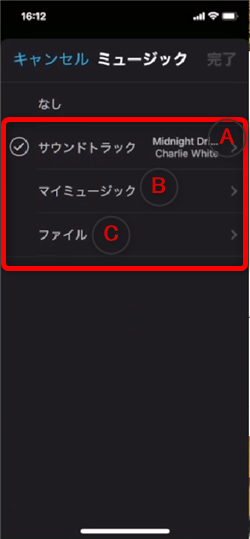
A:サウンドトラックにはiMovieで用意された音楽があります。
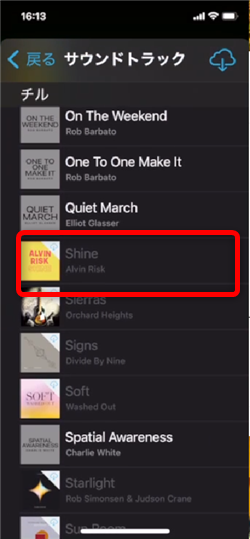
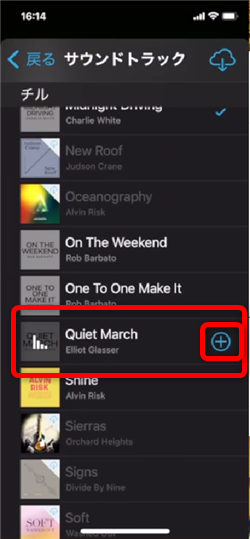
タイトルがグレーの表示のものはタップするとダウンロードできます。
対象の音楽の「+」マークで選択します。
B:マイミュージックでスマホ内の自分の音楽から選択することもできますが、著作権などに注意!
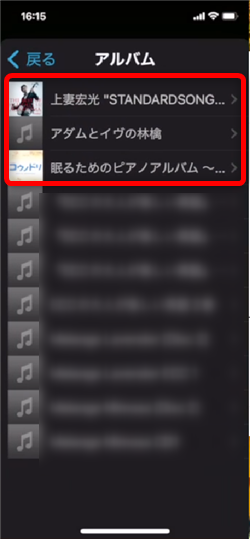
C:ファイルもスマホ内の自分の音楽から選択できますが、著作権に注意!
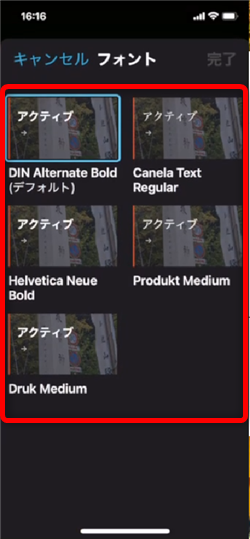
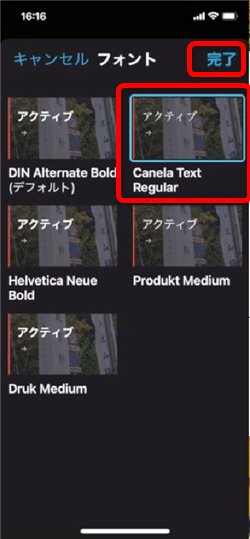
フォントの種類を選択できます。「完了」をタップ
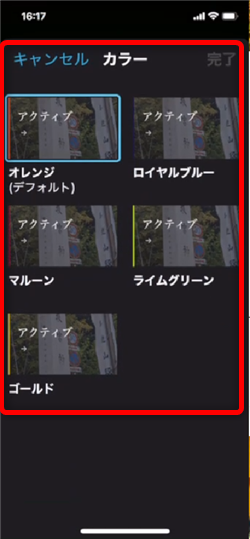
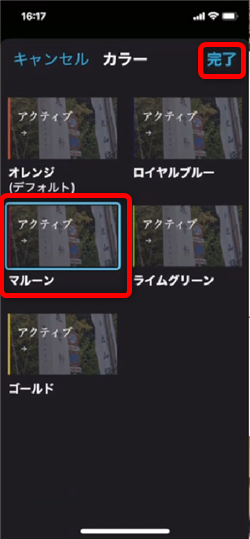
スタイル(テンプレート)のカラーを選択できます。「完了」をタップ
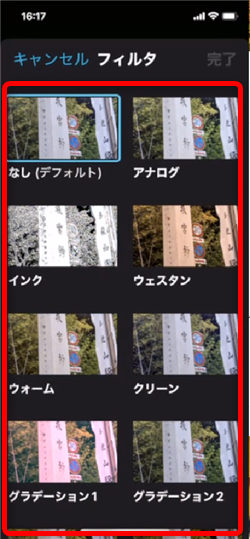
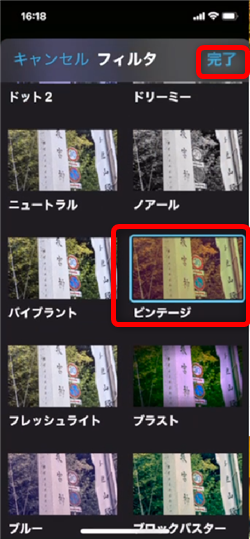
エフェクトをかけることができます。選択して「完了」をタップ
11、
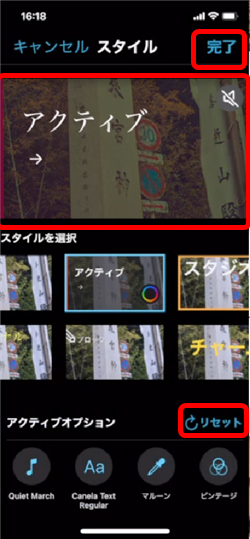
編集が完了したら、画面右上の「完了」をタップします。
すべてやり直すときは「リセット」ですべて元に戻ります。
12、
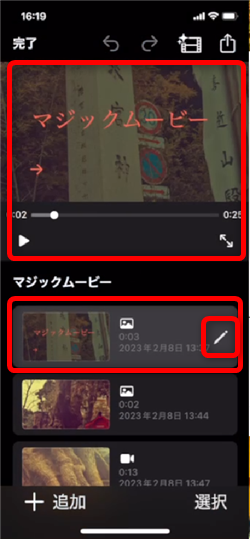
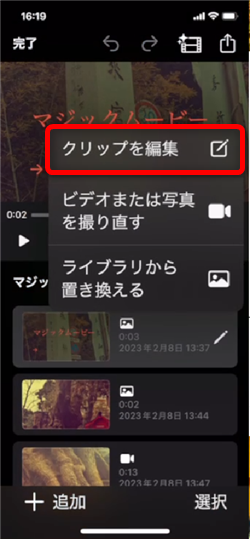
動画のタイトルなどのテキストを変更する場合は、プレビュー画面でテキストの表示を
確認しながら、画面下の対象のファイル(クリップ)の鉛筆マークをタップして
「クリップを編集」をタップします。
13、
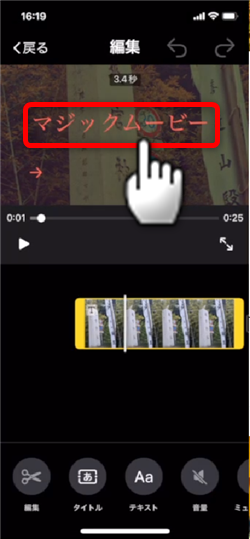
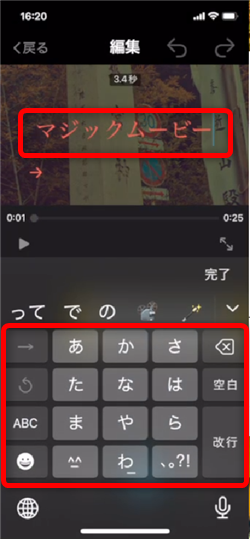
プレビュー画面上のテキストをタップすると、文字の編集ができるようになります。
14、
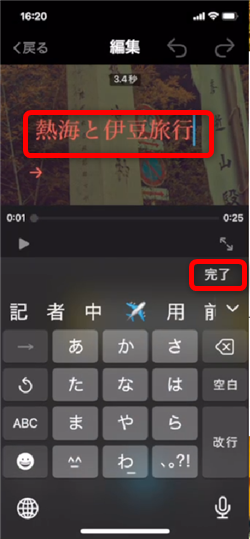
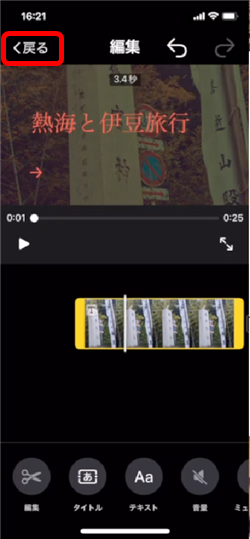
文字を入力したら「完了」をタップして、画面左上の「戻る」をタップします。
15、
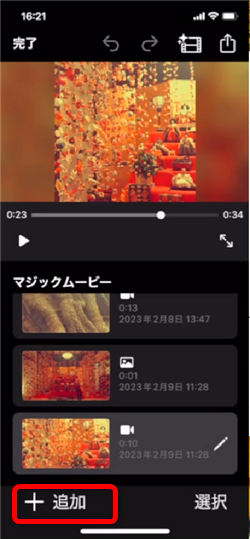
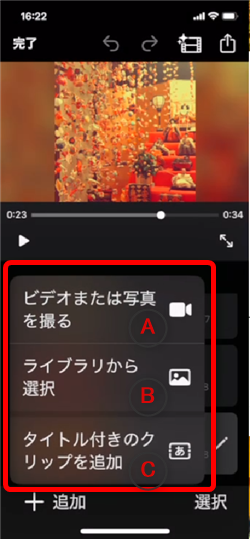
画面左下の「+追加」から
A:ビデオまたは写真を撮る カメラを起動して動画や写真を撮影
B:ライブラリから選択 写真アプリ内の動画や写真から新しく選択
C:タイトル付きのクリップを選択 タイトルなどのテキストを追加して写真や動画を選択
16、
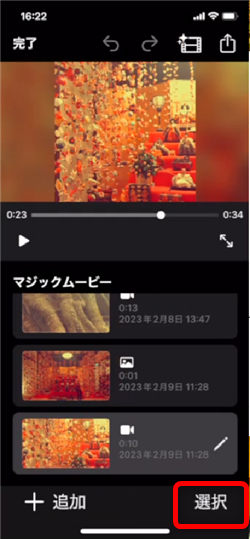
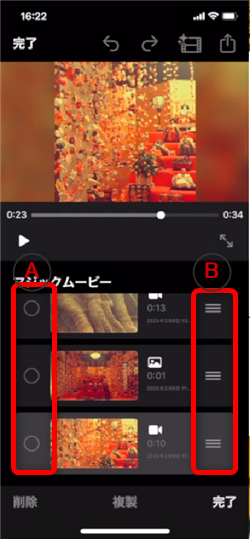
画面右下の「選択」から
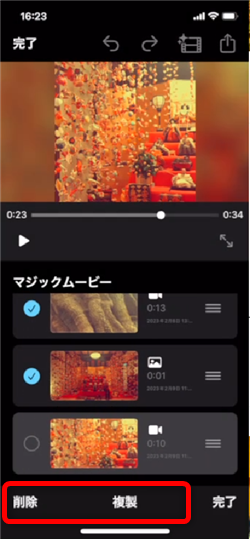
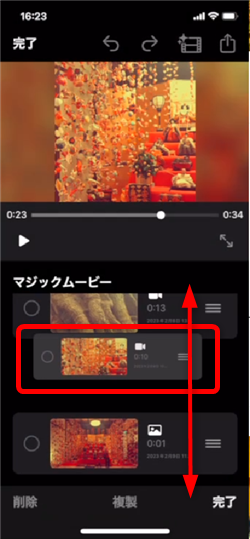
A:ファイル(クリップ)を選択して「削除」や「複製」ができます。
B:ファイル(クリップ)の位置を「≡」を動かして入れ替えることができます。
17、
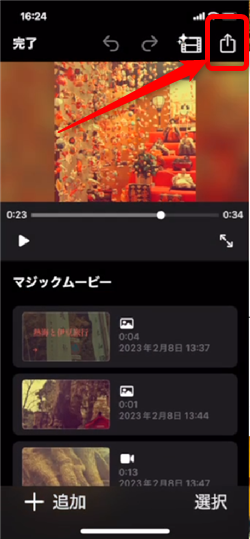
よろしければ動画ファイルとして書き出しをするので、画面右上のこちらのアイコンをタップ。
18、
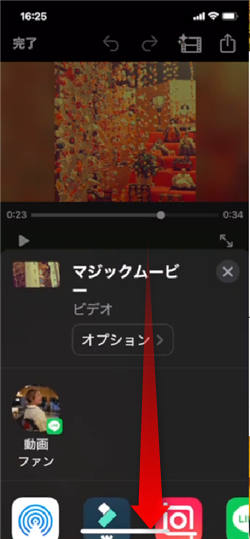
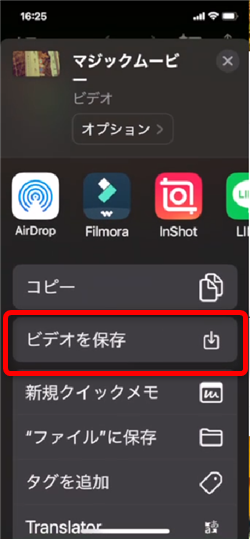
開いたメニューをしたへスクロールして「ビデオを保存」をタップします。
19、
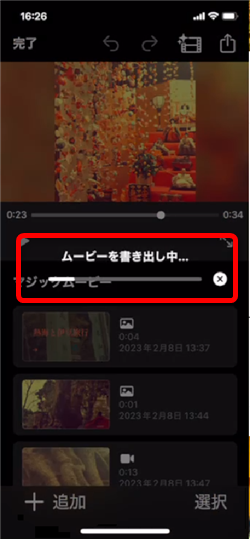
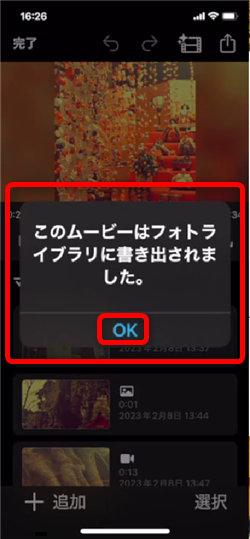
書き出し作業が開始するのでしばらく待ちます。
完了すると、このような表示が出るので「OK」をタップして終了です。
20、
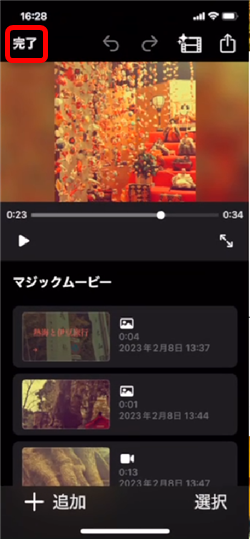
画面左上の「完了」で閉じます。
21、
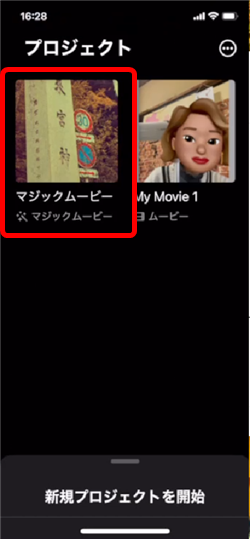
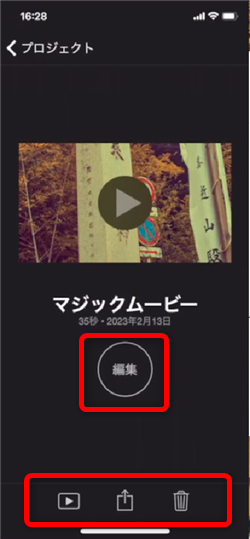
作成したデータは「マジックムービー」として保存されています。
タップして、再度編集したり、削除、共有することもできます。
22、
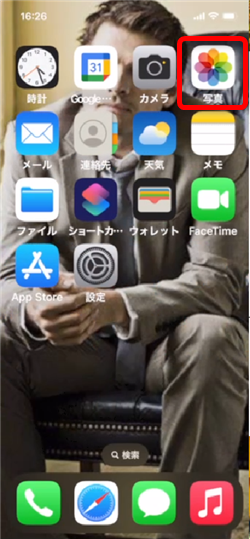
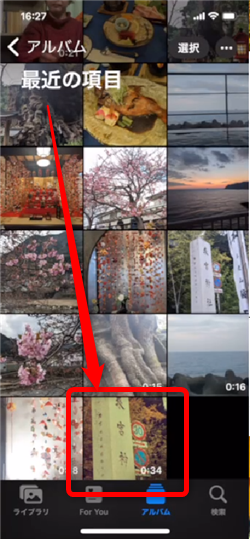
書き出した動画ファイルは「写真」アプリ内に保存されています。
ここからSNSなどに投稿してください。
乗り換えがお得!









