
iPhoneで利用できる無料の動画編集アプリ
「iMovie(アイムービー)」で、撮影した動画に後からナレーションを
録音する方法です。
画面だけは先に撮影しておいて、後から音声だけを追加することができます。
もちろん、ナレーションだけではなく、重ねてBGMをつけることもできますよ。
![]() 私も愛用中!使いやすい!動画編集ソフト
私も愛用中!使いやすい!動画編集ソフト
![]()
![]()
![]()
![]()
詳しい動画解説
↓↓↓
iphoneのiMovieで動画編集
1、
iMovieを持っていないな場合はこちらから
↓↓↓
2、
基本的なiMovieを使った動画編集についてはこちら
↓↓↓
動画編集アプリ「iMovie」の使い方・iPhoneで動画作成
3、
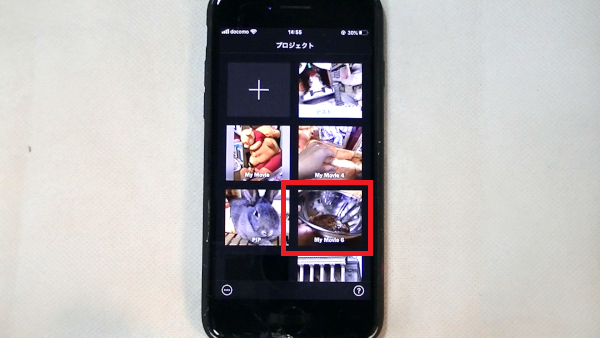
プロジェクト画面からナレーションを付けたい動画を選択します。
4、
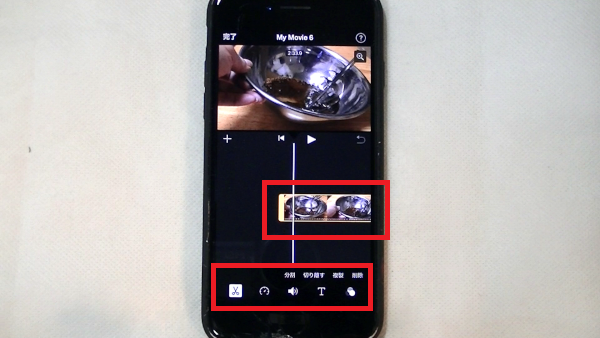
カットやテキストなど編集があれば先に行います。
また、動画ファイルに音が入っていて消したい場合はミュートにしておきます。
5、
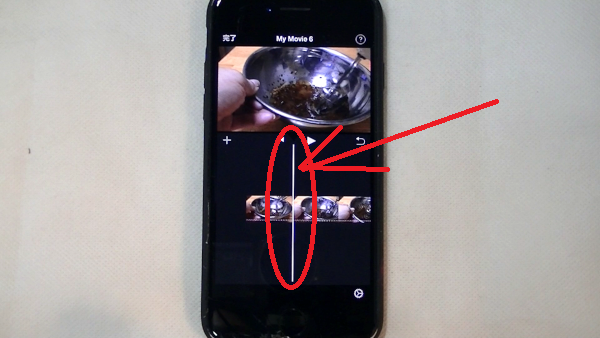
下のタイムラインの中央のラインを、ナレーションの開始位置に合わせます。
6、
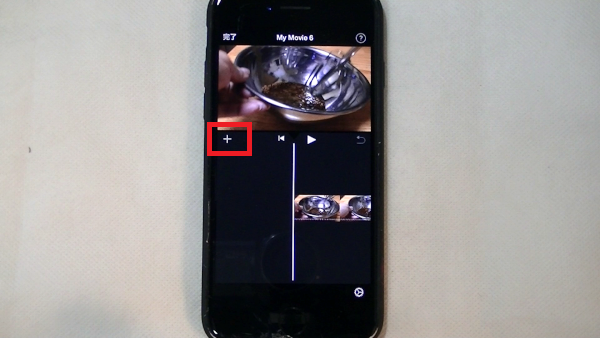
プレビュー画面左下の「+」マークをタップ
7、
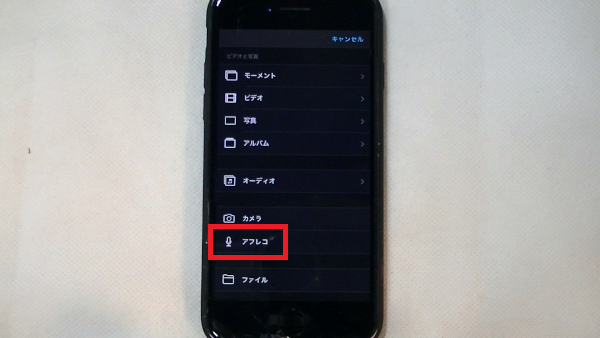
「アフレコ」という項目があるのでタップ
8、
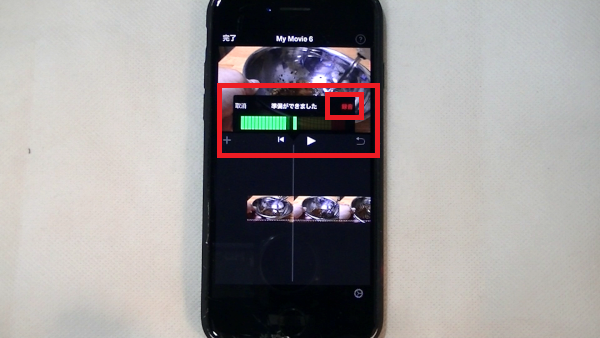
すると、このような「準備ができました」という画面が表示されます。
よろしければ「録音」をタップ
9、
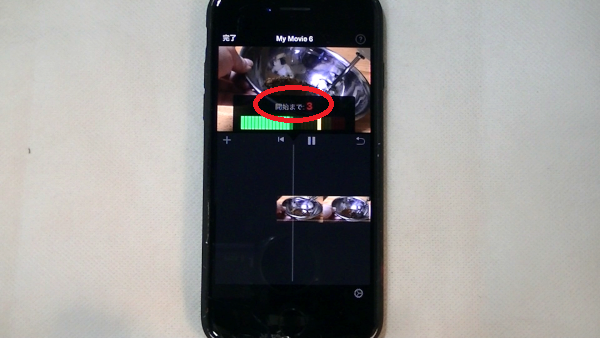
3,2,1のカウントダウンで録音が開始されますので
ナレーションを録音してください。
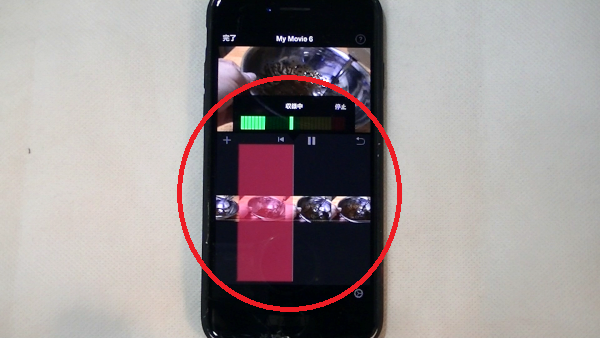
録音中は、タイムライン上にこのような表示が出ます。
10、
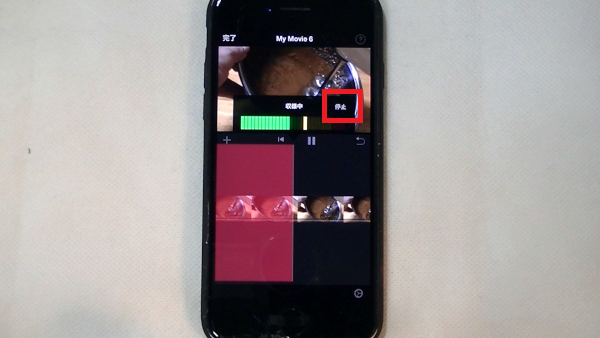
画面右上の「停止」をタップすると録音が終了します。
11、
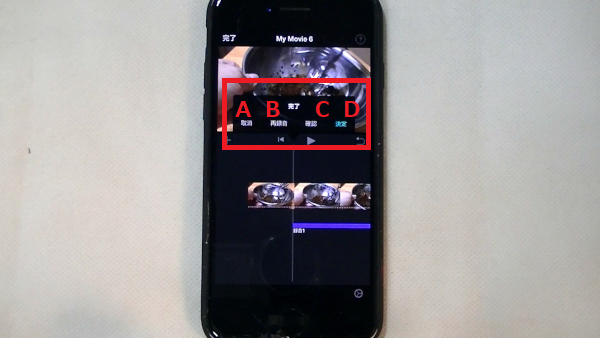
このような表示になります。
A:取消 録音を取り消します。
B:再録音 もう一度最初から録音し直します。
C:確認 録音した音声を聞いて確認できます。
D:決定 録音した内容がよろしければこちらをタップ
12、
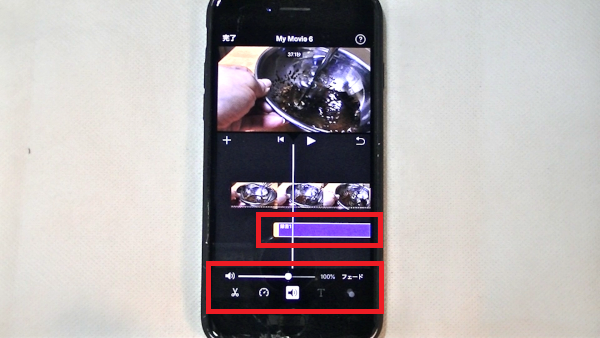
元の動画ファイルと後から付けたナレーションの音量は、
それぞれタイムラインをタップして
中央のスピーカーマークをタップすると、音量の調整ができます。
13、
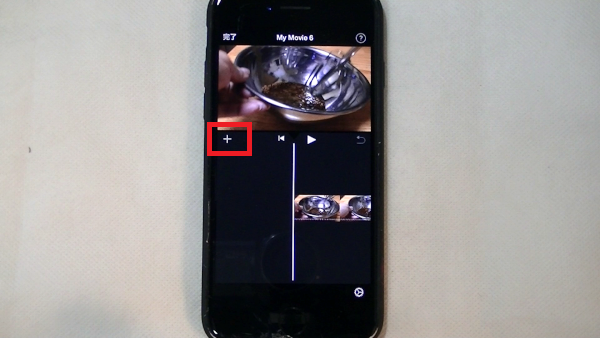
更に「BGM」を付けたい場合は同じくプレビュー画面左下の「+」から
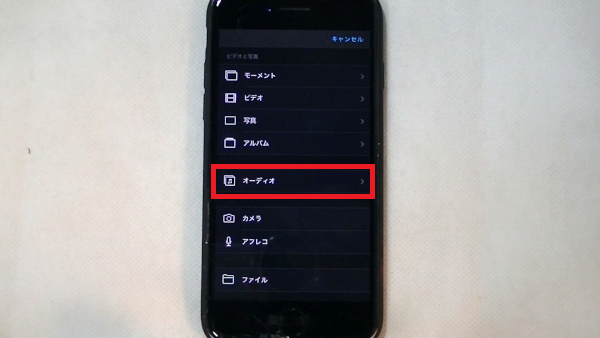
「オーディオ」をタップ
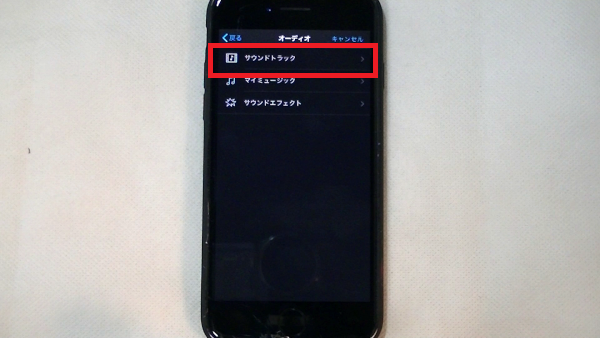
サウンドトラックをタップするとiMovieで使用できる音楽が
一覧で表示されるので、好きな音楽をタップします。
グレーの表示のものは一度タップするとダウンロードされるので、
ダウンロードが完了したら再度タップして「+」マークをタップ
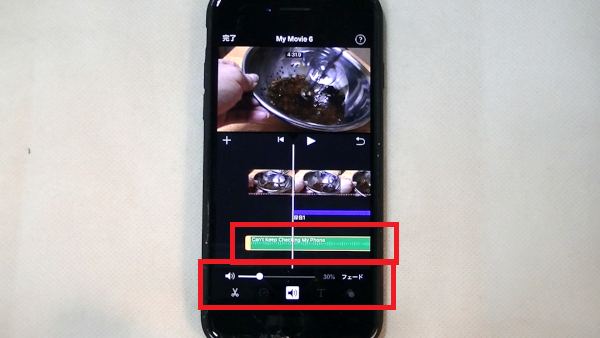
BGMがタイムライン上に表示されました。
こちらも音量調整できます。
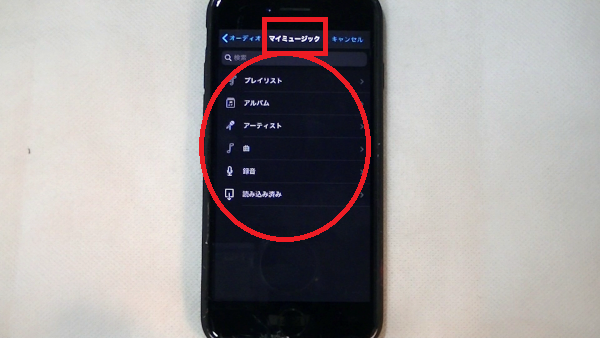
※音楽を選択するとき「マイミュージック」をタップすると
iPhone内に保存されている音楽を利用することができますが
動画をYouTubeなどにアップロードする場合は、著作権等に注意して
利用してください。
14、
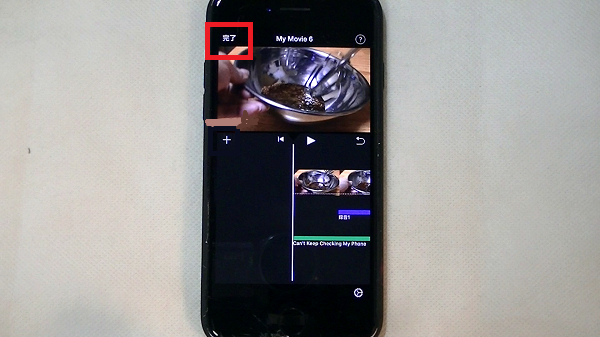
よろしければ左上の「完了」をタップ
15、
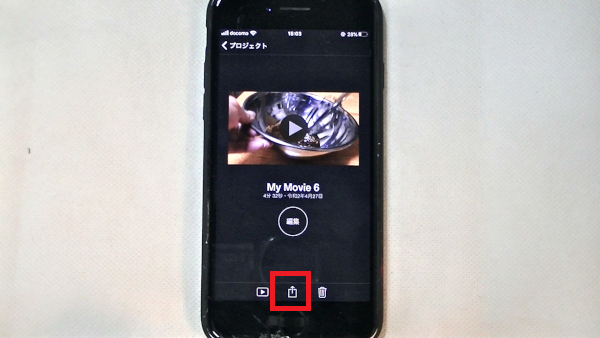
動画ファイルとして保存する場合は、画面した中央の四角いマークをタップして
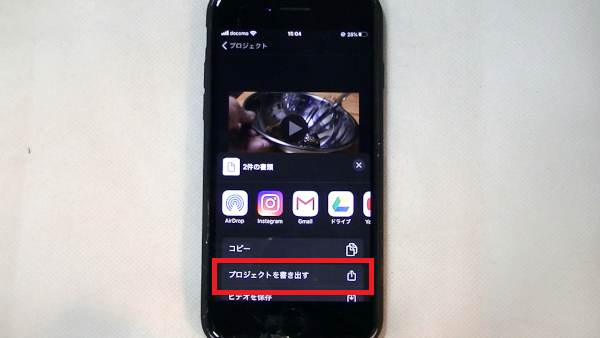
「プロジェクトを書き出す」から動画ファイルのエンコードを行います。
私も愛用中!使いやすい!動画編集ソフト












コメント