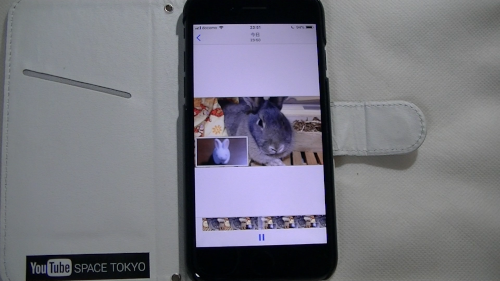
iPhoneで利用できる無料の動画編集アプリ
「iMovie(アイムービー)」を使って
ピクチャー・イン・ピクチャーの動画を作成します。
「ワイプ」と言われているような、
画面の中に、別の画面を表示するような動画を作成します。
![]()
![]()
![]()
![]()
詳しい動画解説
↓↓↓
iphoneのiMovieでピクチャー・イン・ピクチャー
1、
基本的なiMovieでの動画編集についてはこちらから
↓↓↓
動画編集アプリ「iMovie」の使い方・iPhoneで動画作成
2、
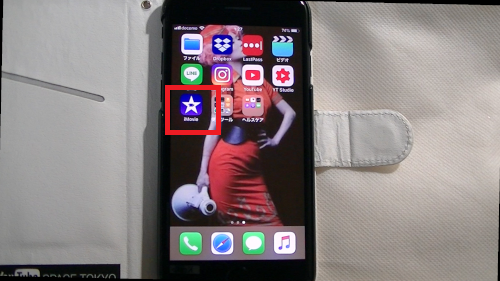
こちらのアイコンから起動します。
3、
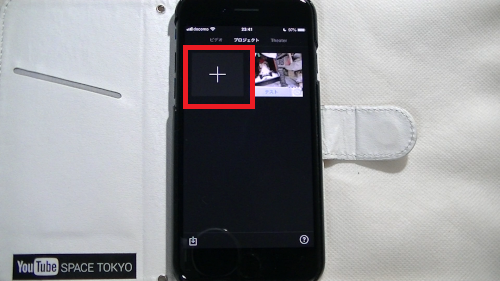
「+」ボタンのプロジェクトを作成をタップ
※動画を作成するとプロジェクトはこちらの画面に保存されていきます。
4、
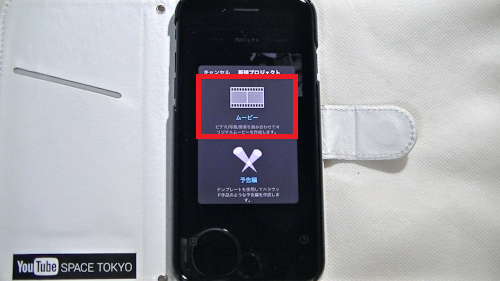
「ムービー」をタップ
5、
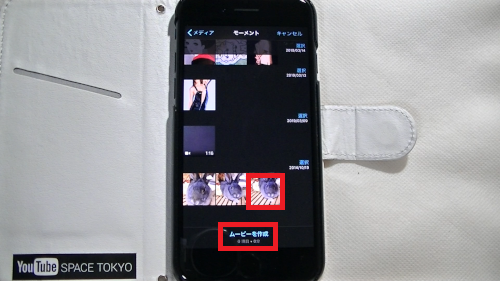
メイン画面となる動画又は画像を選択して、
「ムービーを作成」をタップ
6、
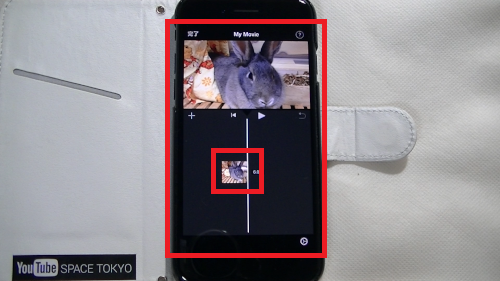
このような画面になります。
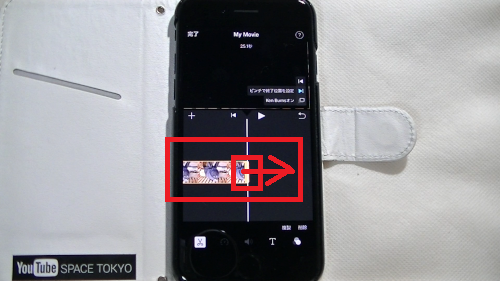
今回は画像を使用したので長さを調整します。
タイムライン上の画像ファイルをタップして黄色い枠で選択し、
最後の部分を指で動かして表示時間を長くします。
7、
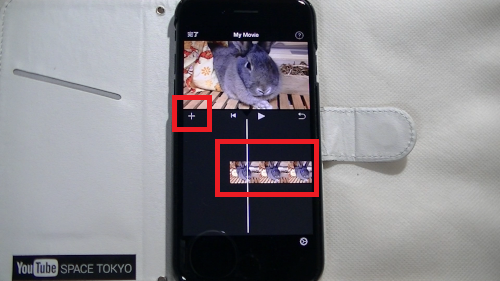
ピクチャー・イン・ピクチャーでサブ画面を表示したい位置に合わせ
「+」マークをタップ
8、
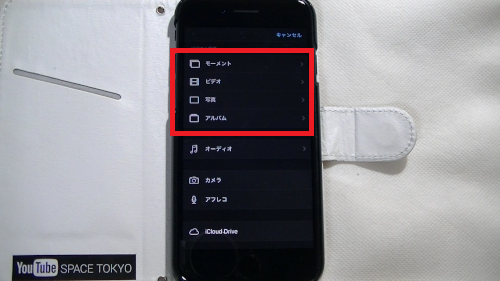
ピクチャー・イン・ピクチャーでサブ画面に表示する
動画、又は画像を選択します。
例:動画→「ビデオ」から選択します。
8、
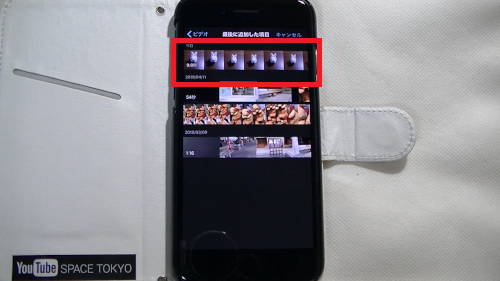
対象の動画ファイルをタップ
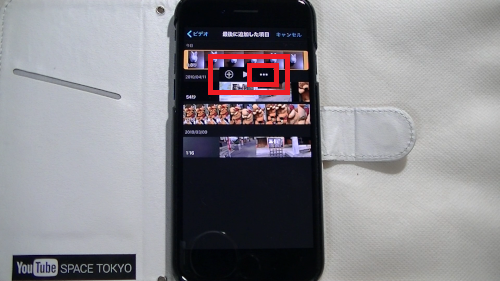
表示されたメニューの「…」をタップ
9、
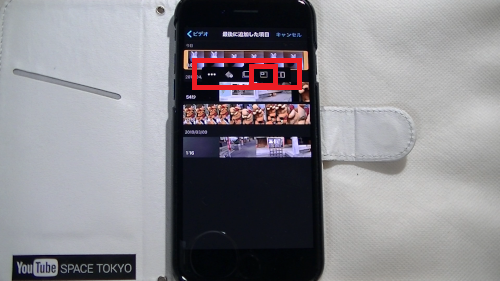
こちらのアイコンをタップ
10、
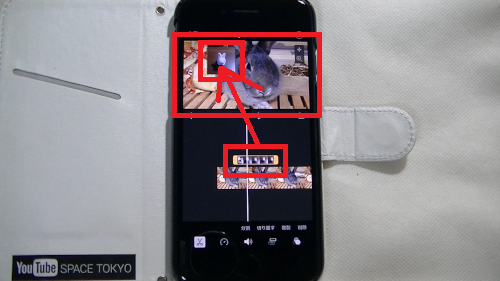
このような表示になり、ピクチャー・イン・ピクチャーで
サブ画面が追加されました。
11、
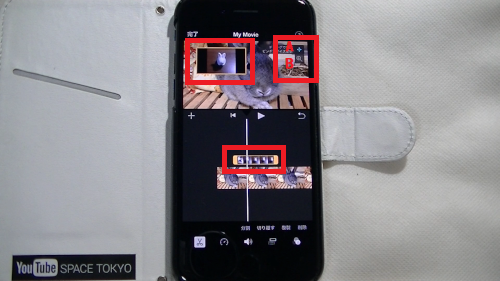
タイムライン上のサブ画面のファイルをタップすると
プレビュー画面にこのような表示が出ます。
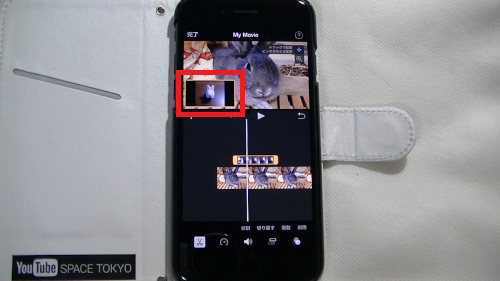
A:サブ画面の位置の調整
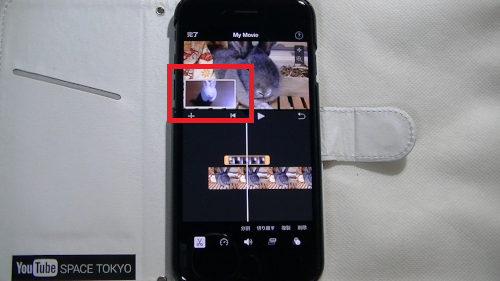
B:サブ画面の表示サイズの調整
12、
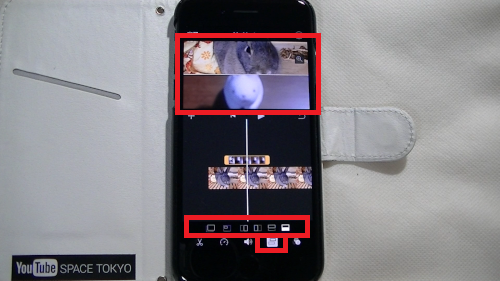
こちらのアイコンをタップすると、
ピクチャー・イン・ピクチャーのほか、上下・左右などの
2画面表示にすることもできます。
13、
出力などについてはこちらを参考にしてみてください。
↓↓↓
動画編集アプリ「iMovie」の使い方・iPhoneで動画作成
※
iMovieを持っていないな場合はこちらから
↓↓↓









