データ化されていない文書などを、スキャナーで
パソコンに取り込んで、Word等のデータに起こすときに
変換を簡単にしてくれる無料ソフトです。
無料ソフトなので、多少の文字化けが出てしまいますが、
データ化されていない文書ファイルを、改めてデータ化する時には
便利なソフトです。
詳しい動画解説
↓↓↓
☆2024年更新情報☆
1) OCR機能がアップデート
英語とフランス語をより正確に認識できるように。
2) インターフェース表示の問題を修正。
Renee PDF Aideのインストール
1、
こちらからフリーソフトをインストール
↓↓↓
2、
こちら青色の「無料でWindows版をダウンロード」と
書かれたボタンをクリック
3、
ダウンロードが完了したらこちらをクリック
※尚、この時開くページは後から必要となりますので、
消さずに開いておいてください。
4、
こちらの画面が出たら「実行」をクリック
5、
言語の選択になります。
「日本語」になっているか確認して「OK」をクリック
6、
セットアップウィザードが開きます。
「インストール」をクリック
7、
インストール先の設定は特に変更はせず、
また、デスクトップまたはクイック起動アイコンを作成するか
それぞれチェックを入れて「インストール」をクリック
8、
こちらの画面が開いてインストール完了です。
「Renne PDF Aideを実行する」をクリックすると
ソフトが起動します。
右上の「×」印で閉じることができます。
Renne PDF Aideでファイルの読み取り
1、
こちらのアイコンをWクリックして起動します。
2、
こちらが起動画面です。
まずは、画面下の登録をします。「無料で登録」ボタンをクリック
3、
ソフトをダウンロードした時のページを開き、
こちらの無料ライセンスを取得します。
「今すぐ無料取得!」ボタンをクリック。
4、
こちらにメールアドレスを入力して「送信」ボタンをクリック
5、
登録したメールを開きこちらのメールにある赤字のライセンスキーを
コピーします。
6、
上記「2、」で開いた画面の白枠内に、コピーしたライセンスキーを
貼り付けます。
7、
こちらの画面が開いたら無料ライセンスの登録完了です。
「OK」をクリック
8、
★実際にスキャナーで読み取った文書ファイルを変換します。
Renee PDF Aideと対象のファイルの入ったフォルダを並べて開き、
文書化したいファイルをRenee PDF Aideの真ん中の枠内に
ドラッグ&ドロップして入力します。
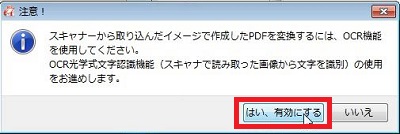
このときこのような注意画面が開きます。
文字の読み取りなどOCR機能を使うための確認です。
「はい、有効にする」をクリック
9、
入力が完了したら、画面上部で変換したいファイル形式を選択
例:Word
スキャンしたファイルの言語を「日本語」に設定
カスタマイズ設定欄で「…」から保存先フォルダを設定
「変換」をクリックすると変換が始まります。
変換中…
10、
こちらの画面が開いたら変換完了です。
「OK」をクリック
11、
こちらが変換後のファイル
文字化けもありますので、手直しが必要です…
元のPDFファイル

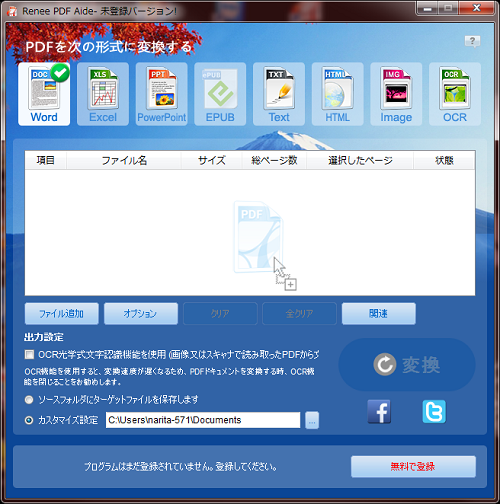
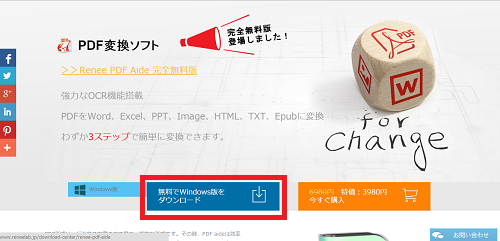
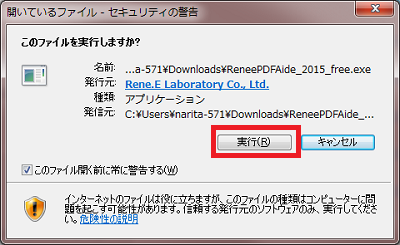
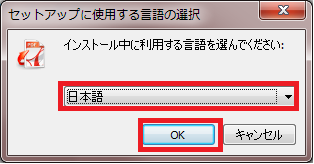
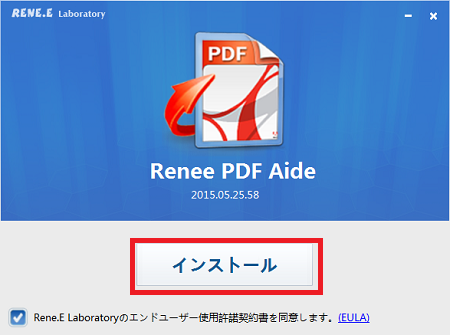
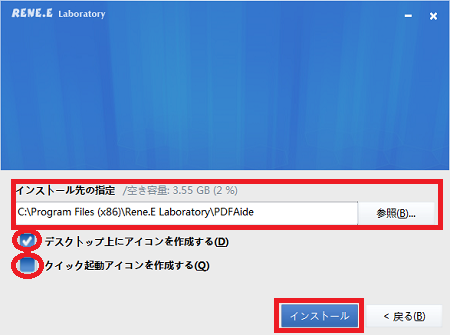
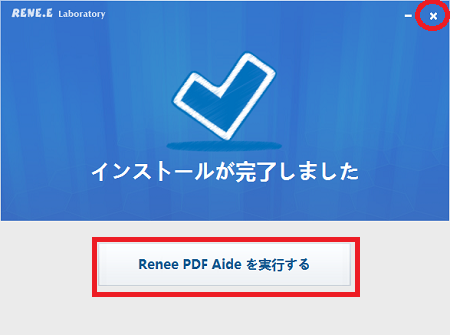
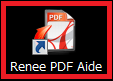
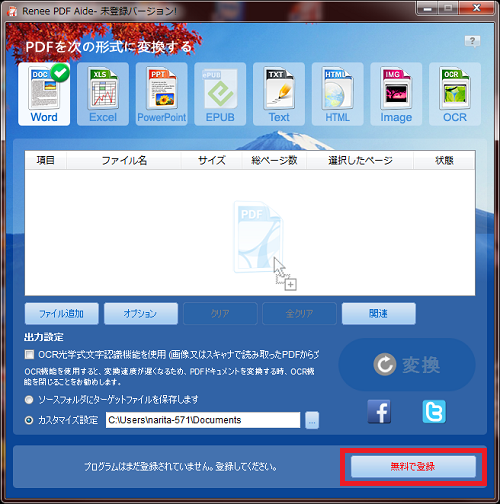
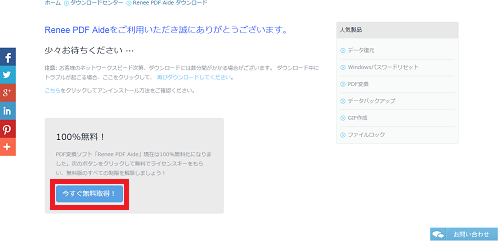
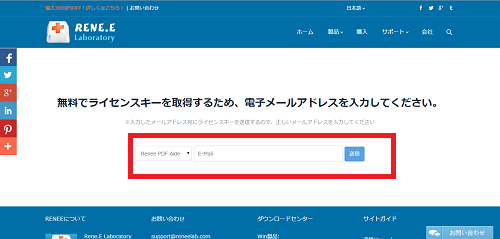
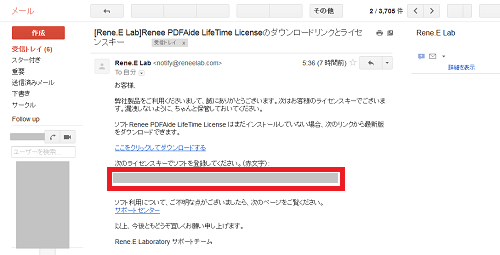
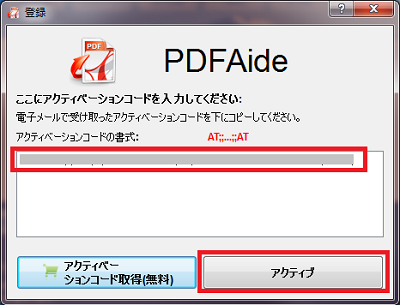
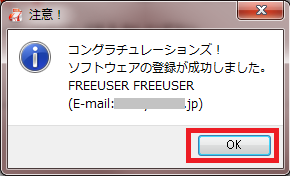
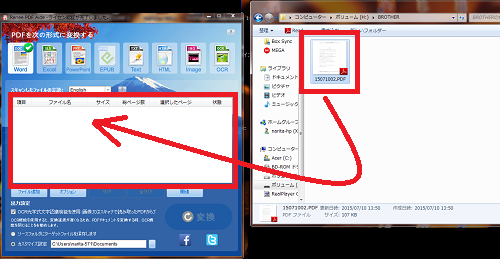
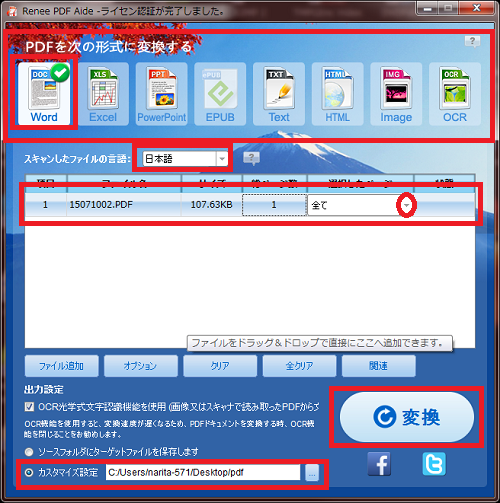
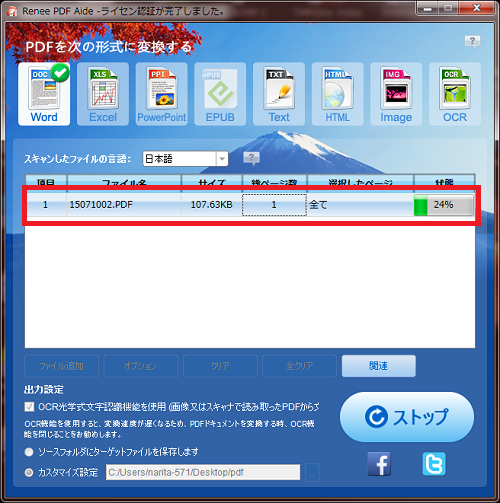
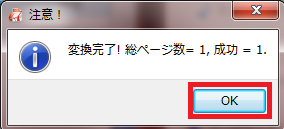
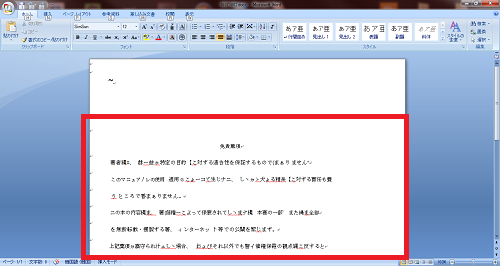
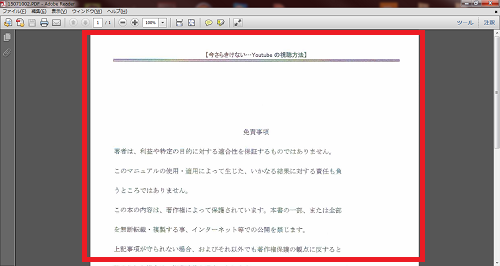









コメント