iphoneの写真や音楽などのデータをパソコンに、
簡単に保存できる無料ソフトです。
見た目もわかりやすく、アプリの管理にも便利です。
USBをつなぐだけでパソコンにソフトをインストールして
使えます。
iphone側のアップデートで一度は使用できなくなっていたようですが
iFunboxもアップデートされて使えるようになっています。(2015.7.9)
詳しい動画解説
↓↓↓
iFunboxのインストール
※パソコンにiTunes をインストールしておいてください。
iTunes をお持ちでない場合はこちらからインストールして下さい。
1、
こちらからフリーソフトをインストール
↓↓↓
2、
こちらのサイトから青色の「Download iFunbox」と
書かれたボタンをクリック
3、
こちらから、最新版のiFunboxをWindows版Mac版それぞれ
青色の「Download」ボタンをクリック
4、
ダウンロードが完了したらこちらをクリック
5、
言語の選択になります。
「日本語」になっているか確認して「OK」をクリック
6、
セットアップウィザードが開きます。
「次へ」をクリック
7、
使用許諾契約書になります。
「同意する」にチェックを入れて「次へ」をクリック
8、
インストール先の設定になります。
特に変更はせず、このまま「次へ」をクリック
9、
プログラムグループについても特に変更はしないで、
このまま「次へ」をクリック
10、
確認画面が開くのでインストールをクリック
11、
こちらの画面が開いてインストール完了です。
「Run iFunbox ~ 」のチェックを入れて
「完了」をクリックするとiFunboxが起動します。
iFunboxでスマホとパソコンのデータ移動
1、
こちらのアイコンをWクリックして起動します。
2、
このような画面が開きます。
日本語表示されていない場合は、
画面右上の言語設定メニューボタンから変更できます。
3、
実際にスマホとパソコンをUSBケーブルで接続します。
パソコンに接続すると、スマホ側にこのような表示が出ますので
「信頼」をタップ
4、
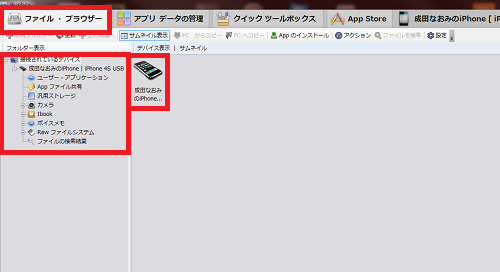
パソコンにはこのような表示が出てスマホと接続が完了しました。
ファイル・ブラウザーが開いて、画面左側にメニューが表示されます。
5、
例としてカメラ内の写真ファイルをパソコンへ保存します。
画面左側のメニューからカメラをクリックして、
右側に写真ファイルが一覧で開くのでその中から対象の写真を選択
※iphoneで撮影したもので画像・動画どちらも含まれます。
対象のファイルを右クリックして「PCへコピー」をクリック
保存先フォルダを選択して「保存」をクリック
転送中…
パソコンへ保存されました。
6、
iphone内のアプリを保存します。
画面上部の「アプリデータの管理」または、画面左側のメニューから
「ユーザー・アプリケーション」をクリック
iphone内にあるアプリが一覧で表示されます。
対象のアプリをクリックするとこのようなメニューが開きます。
A:IPAを抽出します
こちらをクリックすると、アプリ本体をパソコンに保存します。
保存先フォルダを選択して「保存」をクリック
パソコンへ保存中…
終了したら右上の「×」印で終了です。
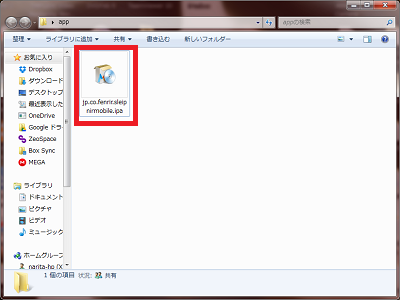
このような「.ipa」ファイルとして保存されます。
B:アンインストール
こちらから不要アプリを削除できます。
7、
iphoneをUSBメモリーのように使うことができます。
画面左側にメニューから「汎用ストレージ」をクリックして
画面上部の「PCからコピー」又は「PCへコピー」をクリックして
データのやり取りが可能です。
例としてパソコンにあるPDFファイルをiphoneにコピーします。
上記「PCへコピー」をクリック
対象のファイルを選択して「開く」をクリックして
iphoneにコピーします。
8、
画面上部のApp Storesからアプリを見つけて
このままiphoneにインストールが可能です。


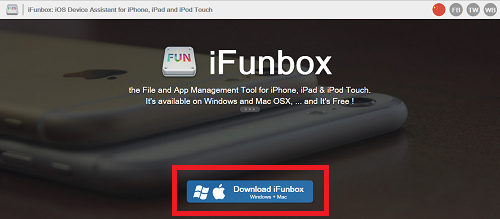
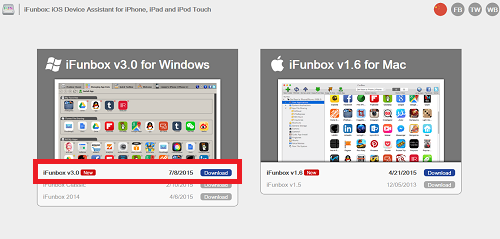
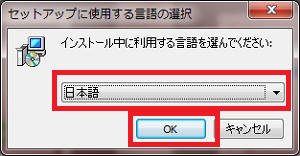
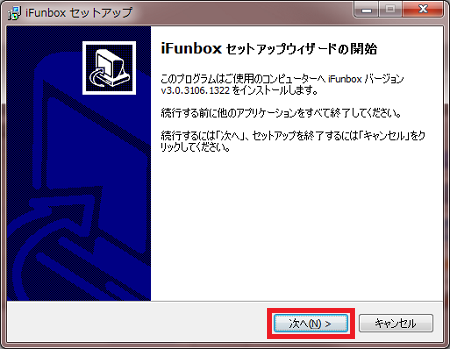

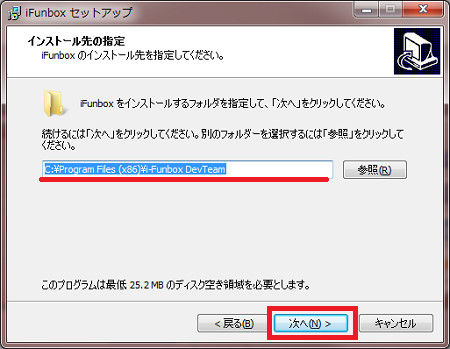
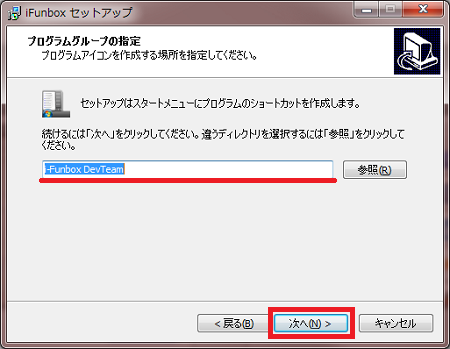
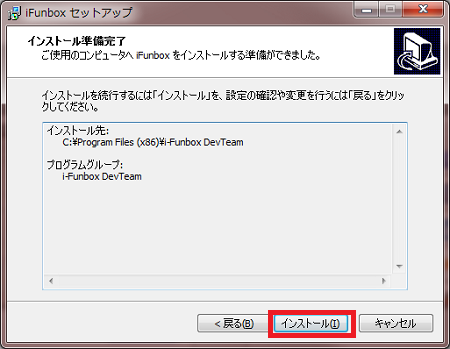
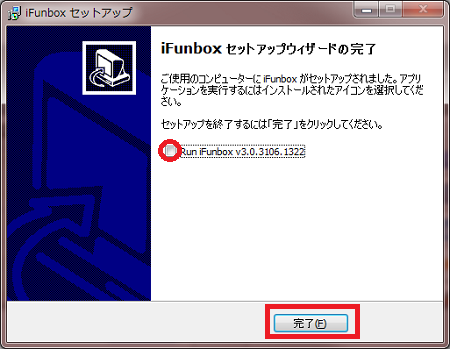

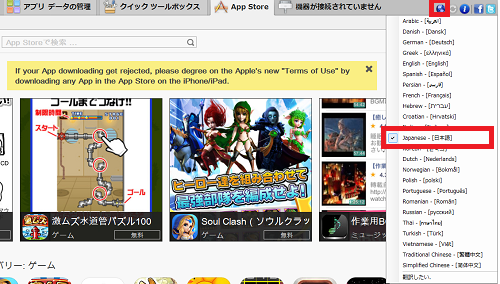


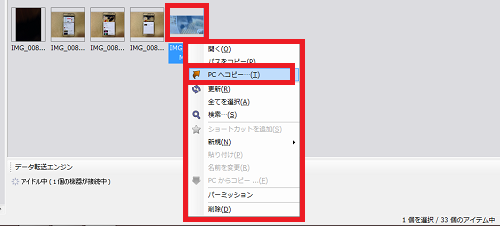
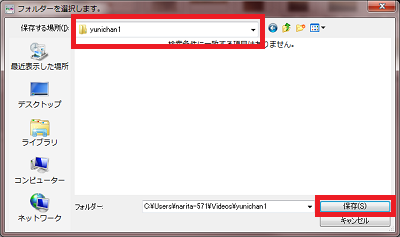
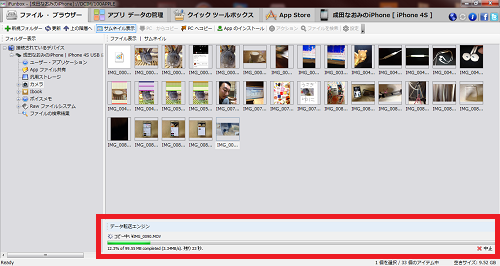
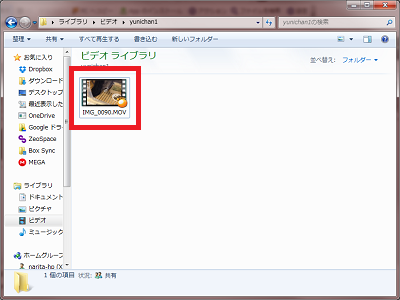
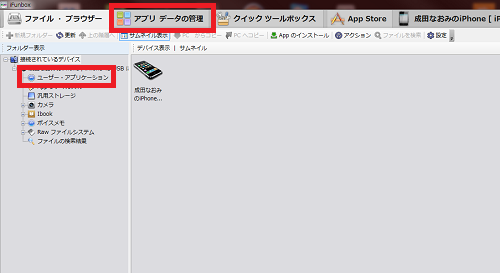

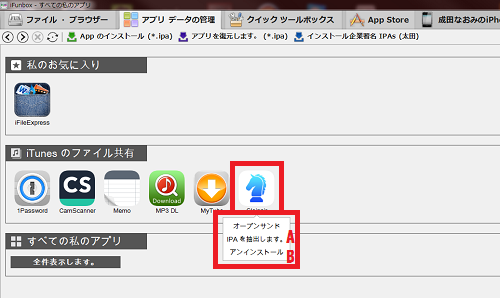
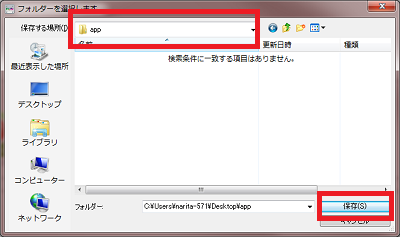
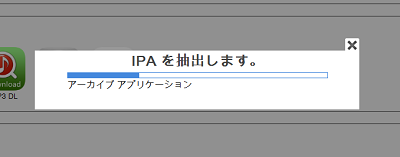
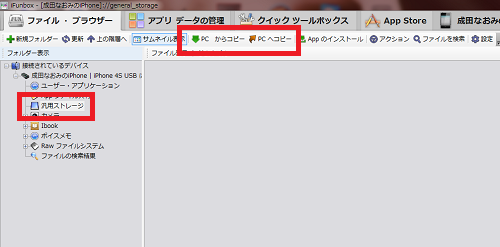
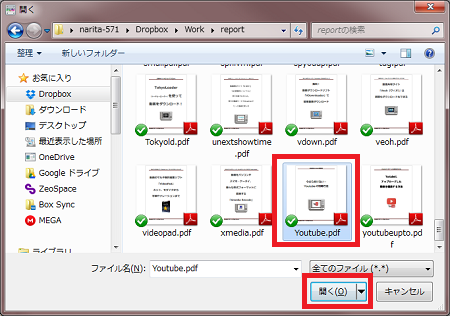










コメント