スマホの音楽や動画、写真などのデータをパソコンに、
パソコンの音楽や動画、写真などのデータをスマホに、
簡単にコピーできる、
そして、スマホのバックアップをとっておける
便利な無料ソフトです。
USBをつなぐだけでパソコンにソフトをインストールすれば
使えます。
アプリをスマホにセットすればWi-Fiで無線接続も可能です。
詳しい動画解説
↓↓↓
Moboroboのインストール
1、
こちらVecterからフリーソフトをインストール
↓↓↓
2、
こちらのサイトから緑色の「ダウンロードページへ 」と
書かれたボタンをクリック
3、
こちらの「今すぐダウンロード」ボタンをクリック
4、
ダウンロードが完了したらこちらをクリック
5、
こちらのフォルダが開くので「Moborobo Setup_~」という
アプリケーションファイルをWクリックします
6、
言語の選択になります。
「日本語」になっているか確認して「OK」をクリック
7、
セットアップウィザードが開きます。
「Moboroboライセンス契約条項に同意する」にチェックを入れて
「次へ」をクリック
8、
インストール先の設定になります。
特に変更はせず、このまま「次へ」をクリック
9、
追加タスクについても特に変更はしなくてよいでしょう。
どちらにもチェックを入れたまま「次へ」をクリック
インストールが開始します…
10、
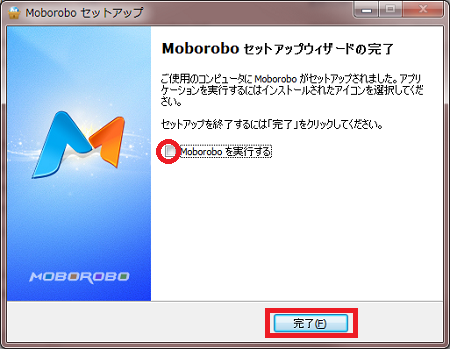
こちらの画面が開いてインストール完了です。
「Moboroboを実行する」のチェックを入れて
「完了」をクリックするとMoboroboが起動します。
Moboroboでスマホとパソコンのデータ移動
1、
こちらのアイコンをWクリックして起動します。
2、
最初だけ、このような解説が表示されますが、
右側の矢印をクリックしていくと表示が消えます。
3、
画面上にこのような表示が出ますが、了解をクリックして
表示を消します。3回程で消えます。
4、
こちらの表示が出るので、まずはスマホ側の設定を行います。
こちらの表示に従ってUSBデバッグをONにして「次へ」をクリック
※Galaxyなど、設定メニュー内に「開発者向けオプション」がない場合があります。
その場合は、「設定」→「端末情報」→「ビルド番号」を7回連続してタップ→
「これでデペロッパーになりました!」と言う表示が出たら、
設定メニューにもどってOK。
「端末情報」の隣あたりに「開発者向けオプション」が表示されていると思います。
(Galaxyだけかもしれませんがもしうまくできないときは参考にしてみてください)
5、
実際にスマホとパソコンをUSBケーブルで接続します。
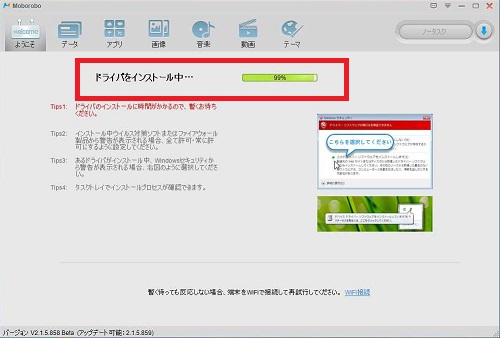
すると、自動的にUSBドライバがインストールされます。
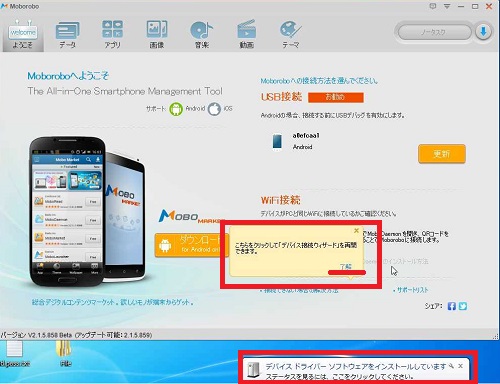
このような表示が出てきたら了承をクリックして下さい。
※途中でインストールについての表示が出る時は、表示に従って設定して下さい。
6、
このような画面が開いて、スマホとパソコンが接続されました。
画面上部と右下の赤枠と基本的にはおなじ画面が開きます。
7、
例として動画ファイルを開いてみます。
画面上部の「追加」から、パソコン内のデータを
スマホにコピーすることができます。
対象のファイルを選択して「開く」をクリック
※又はドラッグ&ドロップでも追加できます。
8、
各ファイルにカーソルを合わせるとこのようなボタンが表示されます。
A:再生ボタン
パソコン内のプレーヤーから動画が再生されます。
B:取り出しボタン
スマホ内のファイルをパソコンにコピーします。
対象のパソコン内のフォルダを選択して「OK」をクリック
D:削除ボタン
ファイルの削除です。
9、
ようこそ画面にある「BuckUp/Restore」と書かれたボタンから
スマホ全体のバックアップをとることができます。
このような画面が開くので、バックアップをとりたい内容に
チェックを入れ、保存先は特に変更しなくてOK、
メモ欄にわかりやすく今日の日付を入れて
「バックアップする」ボタンをクリックするとバックアップが始まります。
バックアップが完了すると、このような画面が開きます。
「今すぐ見る」をクリックしてフォルダを開くことができます。
日付のフォルダに動画や画像、音楽などそれぞれ保存されています。
10、
復元からパソコンに保存したバックアップデータを
スマホへ移すことができます。
復元したい内容にチェックを入れて「復元する」で復元します。
11、
尚、日本語表示されていない場合は、画面右上の「▼メニュー」から
一番上の「言語選択(Language)」から「日本語」をクリックで
日本語表示になります。
12、
こちらの表示を消す時は、この表示の上で右クリックして
終了をクリックすると消すことができます。
尚、隠すだと完全には消えないので注意。
★スマホとパソコン、同じWi-Fiで接続した状態なら
USBでつなげなくても無線で接続することができます。
まず、スマホ側にアプリをインストールします。
こちらの「Moborobo Deamonのインストール方法」をクリック。
スマホでこちらのQRコードを読み取って
アプリをダウンロード、インストールして下さい。
「次へ」をクリック
スマホ側のアプリ「MoboroboDeamon」を起動します。
こちらの画面は「完了」をクリックして閉じます。
スマホの「Scan QR code on Moborobo from PC」ボタンを
タップして、こちらのQRコードを読み取ると接続が完了します。
※Wi-Fiからの無線接続の場合は、バックアップはできません。


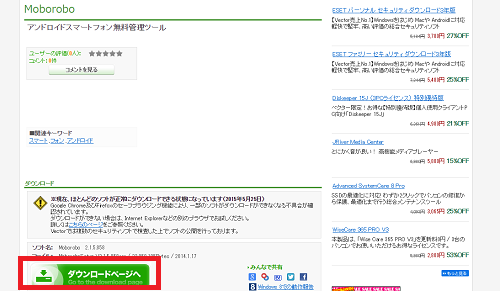
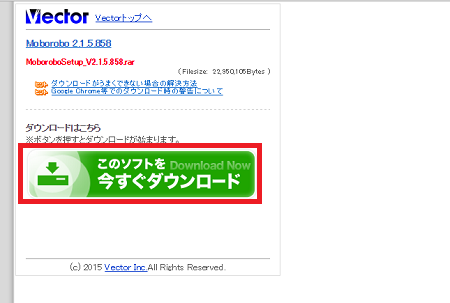
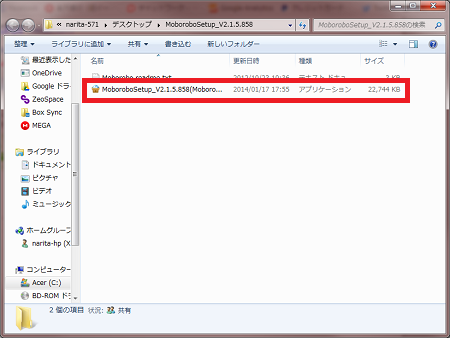

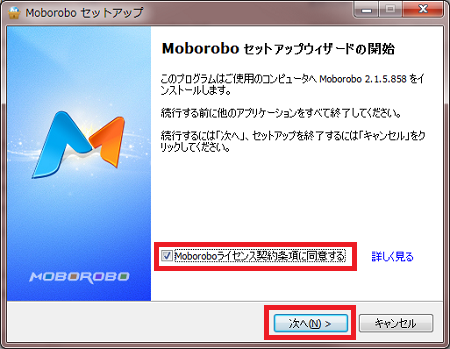
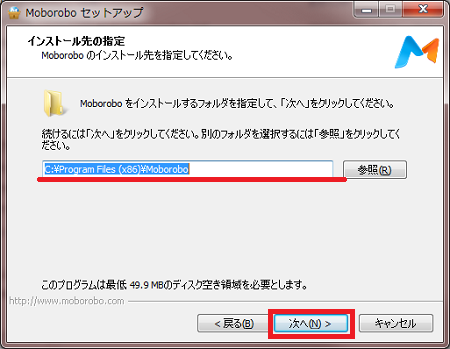
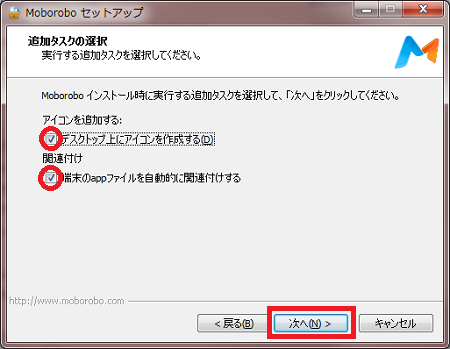

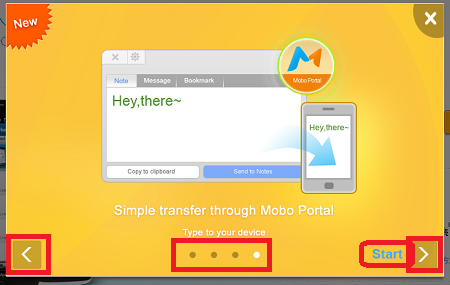
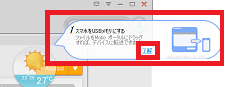
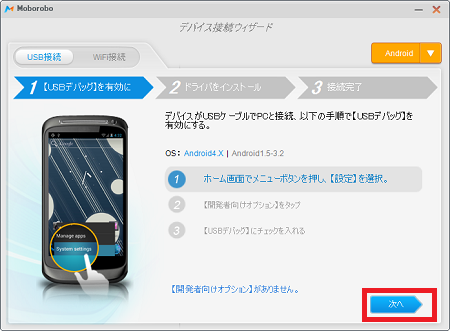
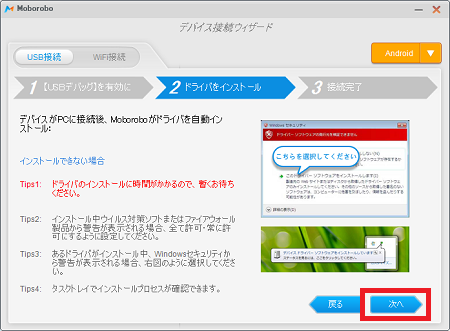

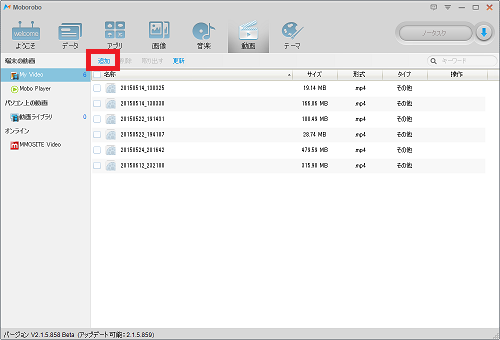

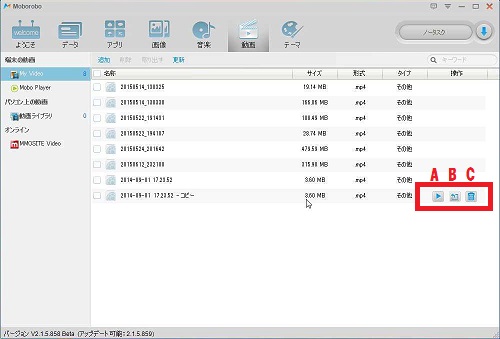
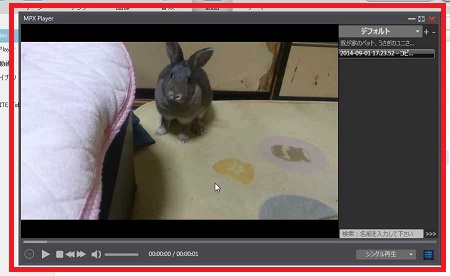
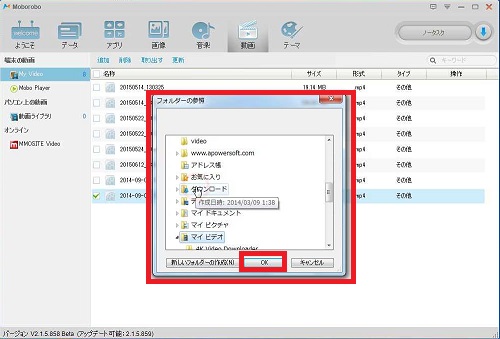
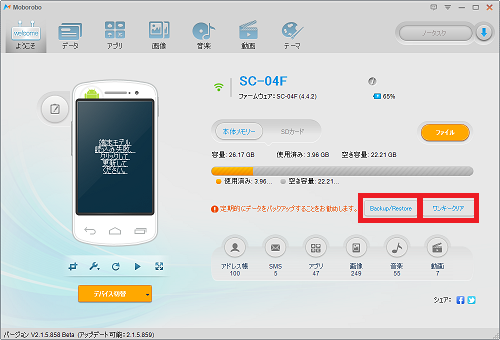

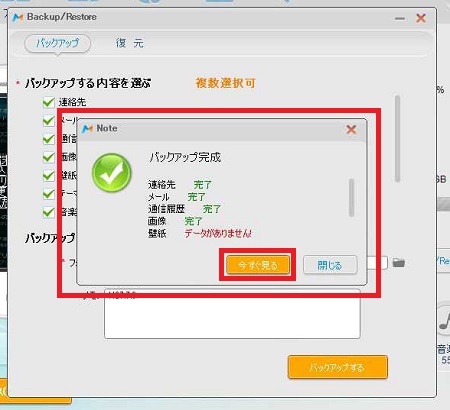

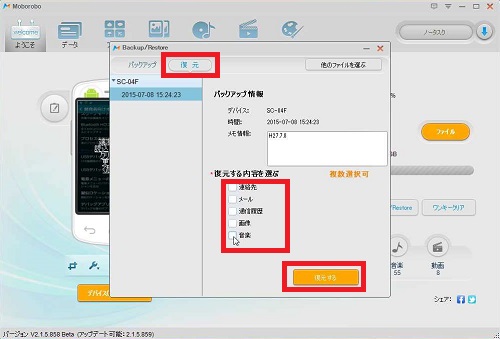
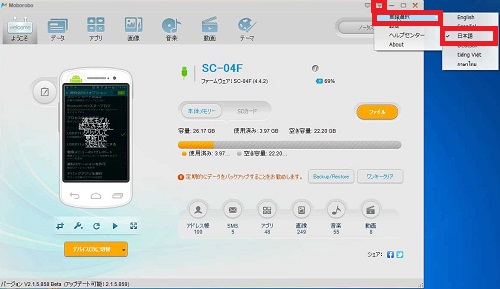
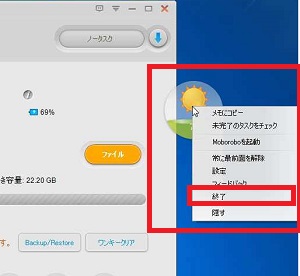

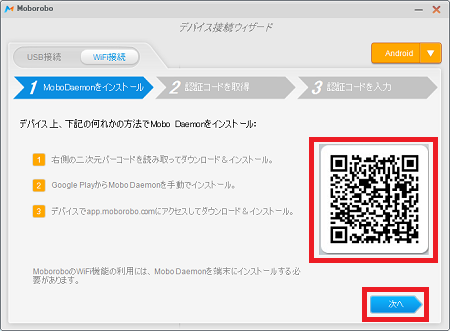
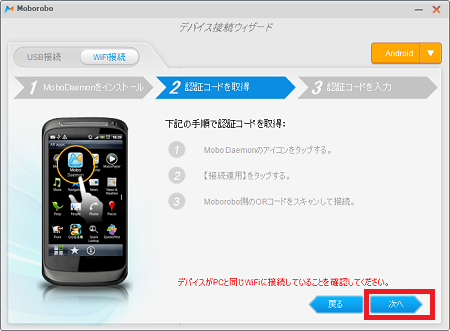
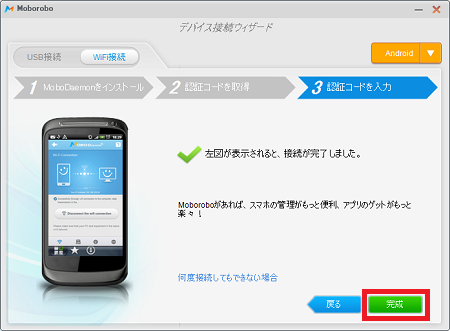
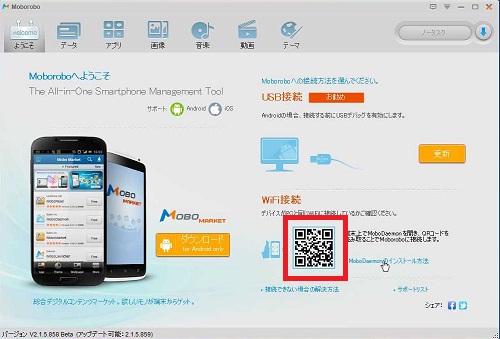









コメント