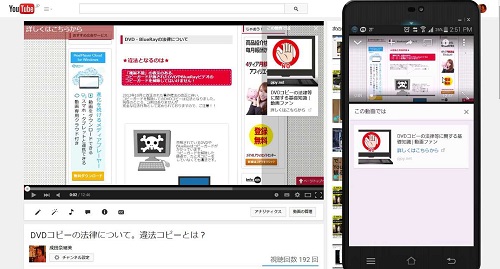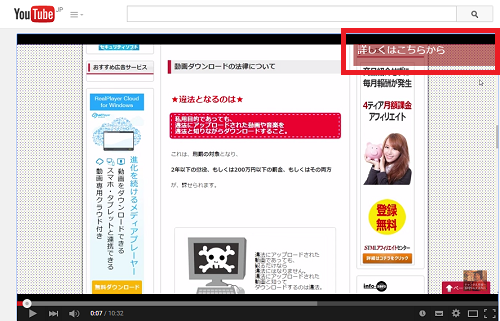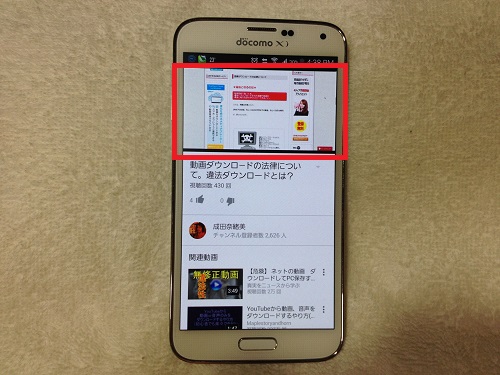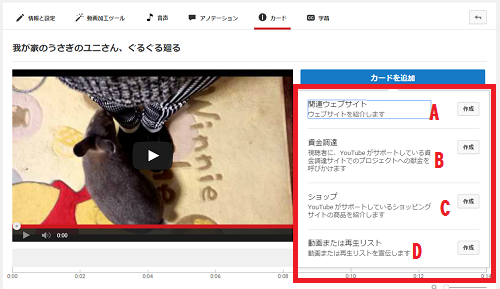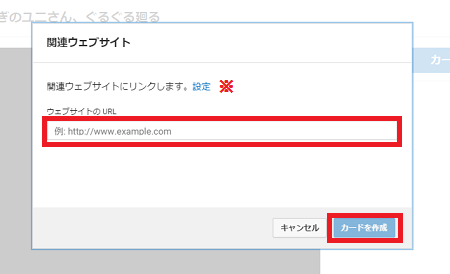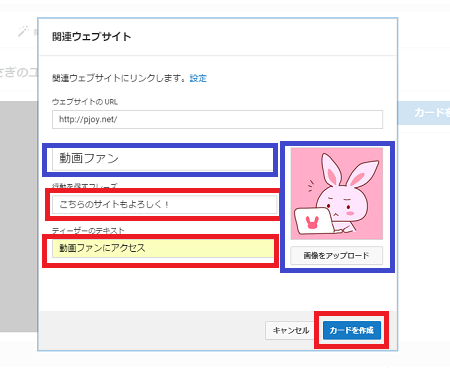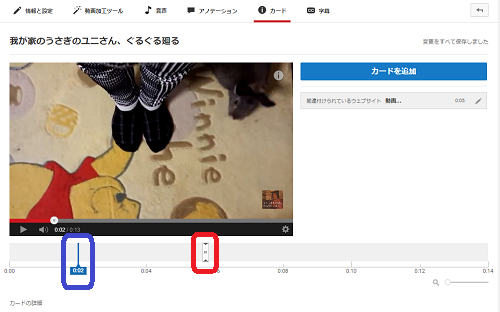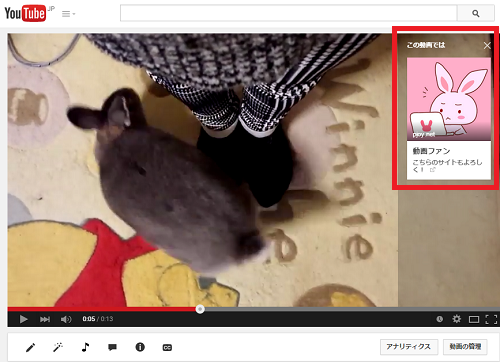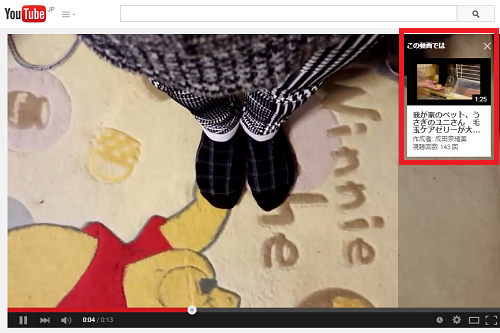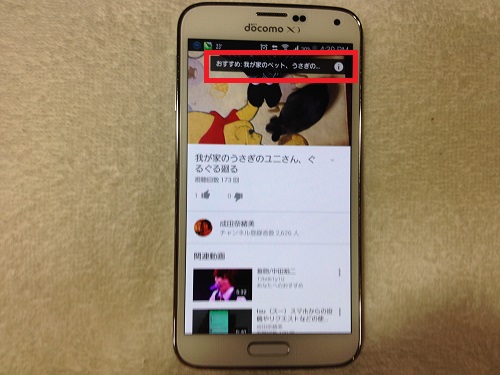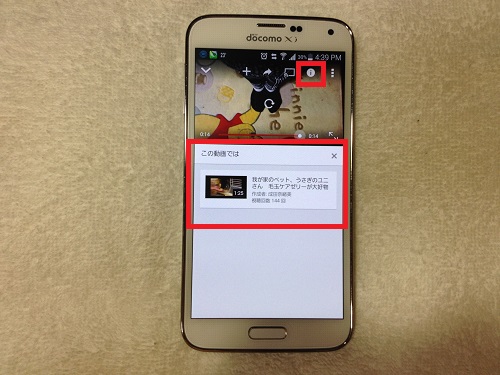Youtubeに動画をアップロードしている方で
多くの人がアノテーションと言った、
関連動画や再生リスト、または関連サイトへの誘導リンクを
設定しているかと思います。
これは、新しい顧客やファン獲得に役立つ便利な機能ですが
実は、パソコンでしか表示されないのはご存知でしたでしょうか。
iphoneやAndroidと言ったスマホやbなどの
モバイルでは、アノテーションは表示されません。
そこで、Youtubeの新しいアノテーション「カード」を
利用してみましょう。
この「カード」はモバイルでも関連動画や関連サイトへ誘導できる
新しいタイプのリンクツールです。
私は2年間愛用中!
4,320円で高画質録画が長時間できちゃう!
![]()
![]()
![]()
![]()
詳しい動画解説
↓↓↓
Youtubeの「カード」の設定方法
1、
Youtubeにこのようなアノテーションで関連動画や別のサイトへの
誘導を入れている方は多いかと思います。
ところが、このアノテーションは
スマホ等のモバイルでは表示されません!
2、
モバイルでもアノテーションのような機能を表示させるには
このようなカードと言う機能を使います。
こちらはモバイルでも表示されます。
3、カードの設定方法
カードを設定したい動画を開き、「i」のマークをクリック
4、
こちらの画面が開くので右側の青い「カードを追加」ボタンを
クリック
5、
追加するカードの種類が選べます。
多くの場合、
A:関連ウェブサイト
自分が作成したサイトやブログへの誘導
D:動画または再生リスト
自分が作成した動画やその再生リスト
上記2つへの誘導が主な誘導先となるかと思います。
B:資金調達やC:ショップでは
GooglePlayやiTunesStoreなどホワイトリストと呼ばれる
ショッピングサイトや、資金調達サイトへ誘導することもできます。
それぞれ、誘導先を選んでクリックします。
※こちらではA:関連ウェブサイトとD:動画または再生リストの
誘導方法をご案内します。
6、
A:関連ウェブサイトへの誘導
こちらの画面が開くので、対象のサイトやブログのアドレス(URL)を
四角い枠の中に入力します。
あらかじめ、外部サイトの設定が必要です。
まだ登録していない場合は※印の設定から設定を行ってください。
尚「Youtube動画再生画面の中にリンクを入れる方法」にて
外部サイトへの設定方法についても触れておりますのでご参照ください。
こちらの画面が開くので、赤枠の行動を促すフレーズと、
ティーザーのテキスト(○○へアクセス)を入力します。
青枠のタイトルと、画像は自動で表示されますが、
入力しなおし、また画像をアップロードから変更することが可能です。
「カードを作成」ボタンで入力完了です。
カードを表示させる時間の位置を設定できます。
赤枠の白い四角をマウスでドラッグして位置を決めます。
尚、青枠は再生位置です。
外部サイトへのリンクカードが設定されました。
7、
D:動画または再生リストへの誘導
上記「5、」の設定で、D:動画または再生リストをクリックすると
こちらの画面が開きアップロード済みの動画、または再生リストから
対象の動画をクリックして「カードを作成」ボタンをクリック
おすすめ動画として、カードの入力は完了です。
赤枠の白い四角をマウスでドラッグして、
カードを表示させる時間の位置を設定できます。
尚、青枠は再生位置です。
おすすめ動画へのリンクカードが作成されました。
尚、カードはスマホでも確認することができます。
カードを開いてリンクを表示させることができます。
4,320円で高画質で長時間録画できる、
パソコンの画面を録画するなら「Bandicam」
私も2年間愛用しています!