画像はブログでもSNSでも大切です。
また、自分でも楽しむ場合も思い出に残るアルバム作りをしたいもの。
お気に入りの写真や、大切な写真を補正したり
コメントやスタンプで飾り付けしたり、
いろいろな画像を組み合わせて、フォトグラフを作ったり、
また、パソコンの画面を画像として保存することも、
とにかく画像に関することはなんでもできちゃう!
それが「フォトスケープ」です。
![]()
![]()
動画の保存なら…これ1つで完璧!
詳しい動画解説
↓↓↓
フォトスケープのインストール
1、
こちらからフリーソフトをインストール
↓↓↓
2、
こちら緑色の「Download Now」と書かれたボタンをクリック
3、
こちらの画面が開くので同じく緑色の「Download Now」と
書かれたボタンをクリック
4、
ダウンロードが完了したらこちらをクリック
5、
セットアップウィザードが開きます。
「インストール」をクリック
6、
こちらの画面が開いてインストール完了です。
「PhotoScape V○○を実行」にチェックを入れて
「完了」をクリックするとソフトが起動します。
フォトスケープで画像編集
1、
こちらのアイコンをWクリックして起動します。
2、
こちらが起動画面です。
画面上部のメニューと画面右側の円のメニューは同じです。
A:画像閲覧
B:画像編集
C:一括編集
D:ページ
E:結合
F:GIFアニメ
G:印刷
H:分割
I:スクリーンキャプチャ―
J:カラーピッカ
K:RAW変換
L:リネーム
M:用紙印刷
尚、画面下は下記の通り設定ができます。
① 言語設定
② オプション設定
3、
A:画像閲覧
こちらでは画像を確認できます。
4、
B:画像編集
こちらでは画像を編集することができます。
画面下側に編集メニューがあります。
フレーム欄の「▼」でフレームを選択して、
その下の「円形」「余白」「フレームライン」
各ボタンで装飾できます
A:色をセピアやモノクロにできます。
B:向きを変えることができます。
C:リサイズ
画像のサイズを変更できます。
D:明るさ・カラー
詳細な設定ができます。
E:自動レベル
自動で画像を補正します。
F:シャープ
バーを動かして設定ができます。
G:フィルム効果
画像に様々な効果を加えることができます。
H:フィルター
こちらも画像に効果を加えます。
メニューから効果を選んで設定します。
I:ブルーム
ふんわりとした画像にします。
J:バックライト
画像全体を明るくします。
オブジェクト画面
スタンプや吹き出しなどの装飾ができます。
A:画像の挿入
B:スタンプの挿入
たくさんのスタンプから選ぶことができます。
C:吹き出しの挿入
一番上の白い枠内に吹き出しの中の文字を記入します。
その下で、文字のサイズやフォントを変更できます。
吹き出し欄の「▼」で吹き出しの種類を選べます。
D:テキストの挿入
画像内にテキストを入れることができます。
E:リッチテキストの挿入
上記「D」と同じように画像内に文章を入れることができます。
F:シンボルの挿入
このようなマークなどを挿入できます。
トリミング画面
画像の必要な部分だけを抜き取ります。
自由に切り取るほか、サイズ指定で切り取ることも可能です。
ツール画面
赤目補正、ほくろの補正からモザイクを入れたり、
フリーハンドで画像に書き込みが可能です。
最後に画面右側の「保存」で作成した画像を保存します。
保存先を変更する場合は、「指定フォルダを保存」をします。
「…」で保存先を変更します。
5、
C:一括編集
上記「4」での編集や装飾などを
複数の画像を一括で行うことができます。
画面左側から又はドラッグ、画面右側の「追加」から
複数の画像を選びます。
ホームではフレーム、画像のサイズを設定できます。
フィルターではコントラストや明るさ、セピア・グレースケールや
ぼかしなどを入れることができます。
オブジェクトでは、画像やスタンプ
また、テキストなどを挿入できます。
編集が終わったら画面右上の「すべて変換」で保存します。
ファイルの保存先で「指定したフォルダ内に保存」から「…」で
指定したフォルダに保存できます。
また、ファイル名の設定もここでできます。
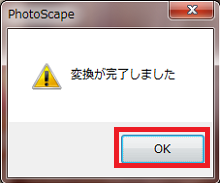
こちらの表示が出たら「OK」を押して完了です。
6、
D:ページ
複数の画像をこのように組み合わせることができます。
並べ方は左側で選択できます。
7、
E:結合
複数の画像を1枚の画像として結合できます。
並べ方や詳細な設定は右側で行います。
8、
F:GIFアニメ
複数の画像を組み合わせて、動きのあるアニメーションにできます。
切り替えの速度など、再生させながら設定できます。
9、
G:印刷
用紙に合わせた印刷をできます。
10、
H:分割
1枚の画像を複数に分割できます。
分割したい数を設定して点線の位置で分割させます。
11、
I:スクリーンキャプチャ―
パソコンの画面を画像として保存できます。
A:全画面
画面全体
B:ウィンドウキャプチャ
アクティブウィンドウ
C:領域をキャプチャ
範囲を選択
D:最後のキャプチャをリピート
キャプチャした画像は「4」での編集が可能です。
12、
J:カラーピッカ
画面上の色をスポイトで取るようにコピーできます。
13、
K:RAW変換
圧縮ファイル「RAW」形式にして保存できます。
14、
L:リネーム
ファイル名だけ変更できます。
15、
M:用紙印刷
レポート用紙やカレンダーなどのテンプレートがあるので
そちらを印刷できます。
動画の保存なら…これ1つで完璧!

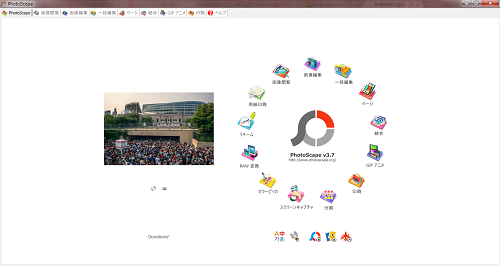

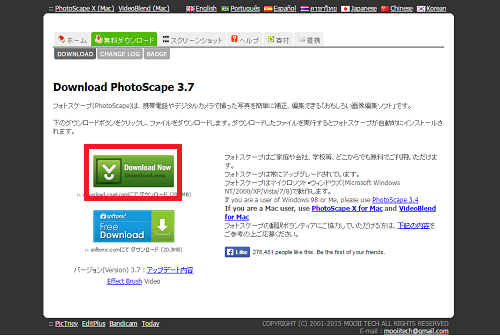
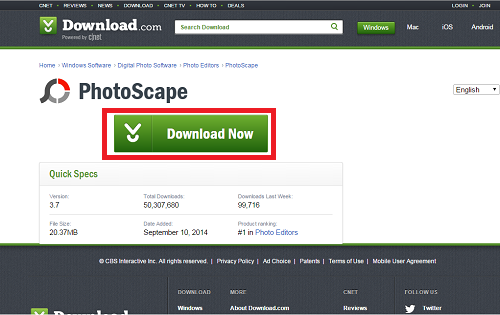
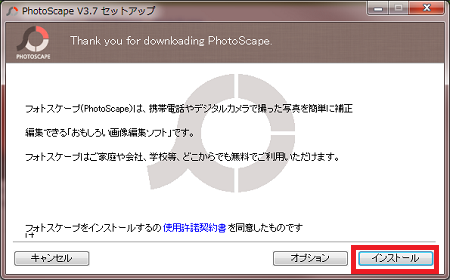
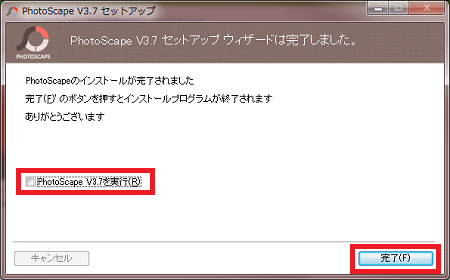

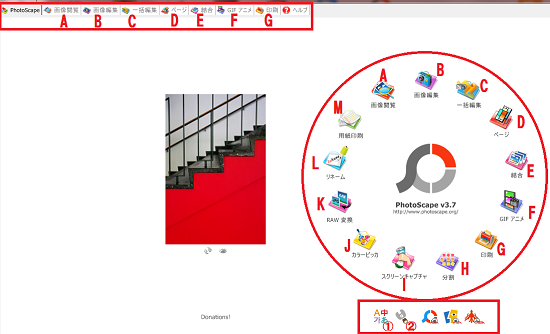
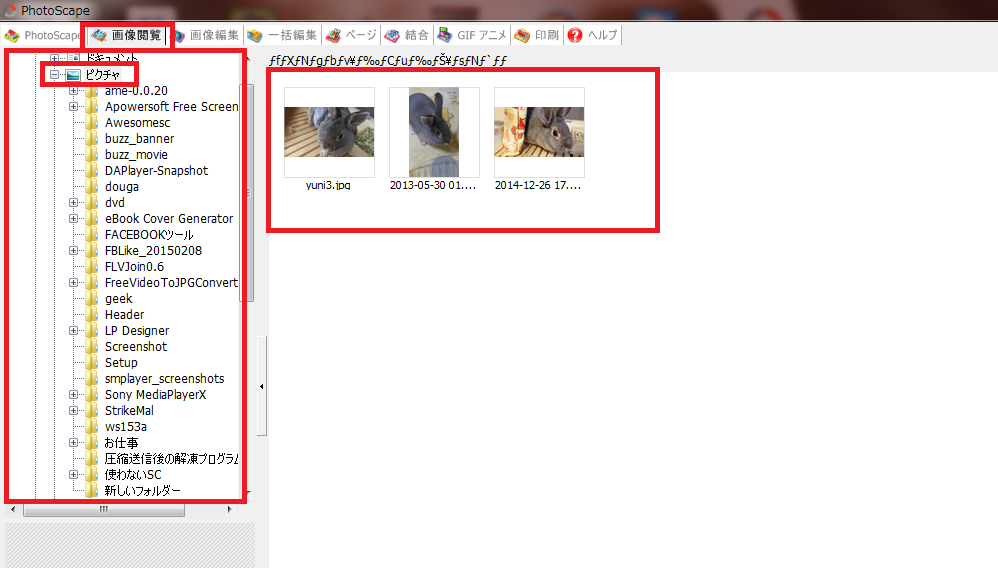
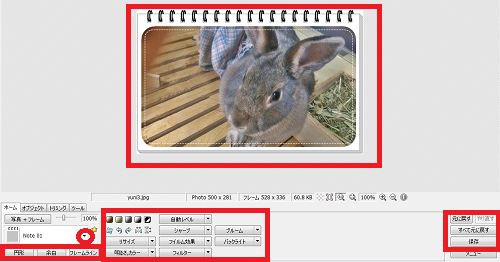

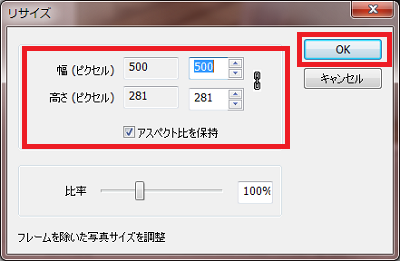
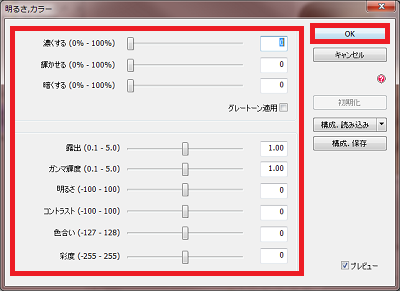

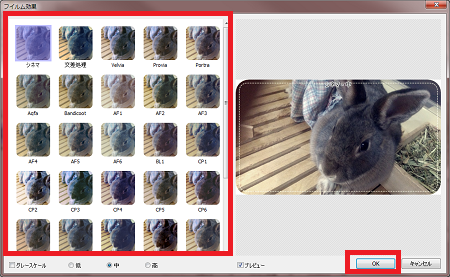
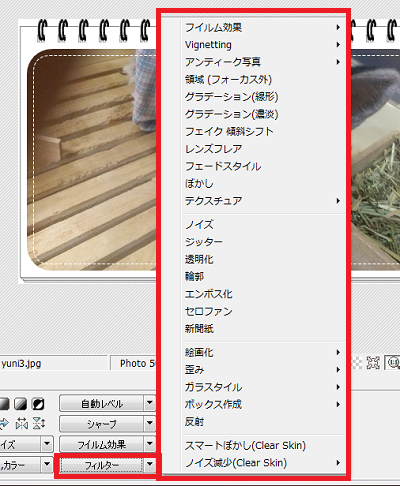
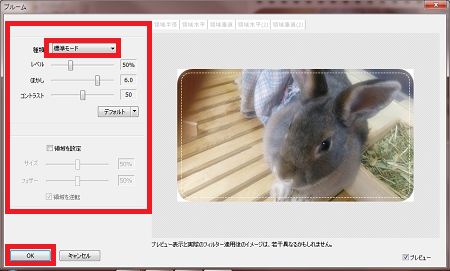
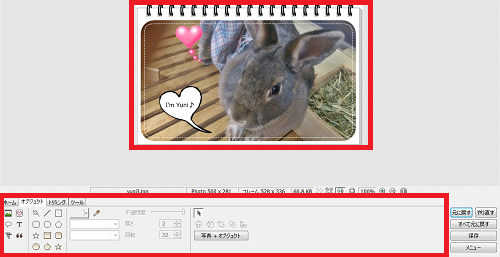
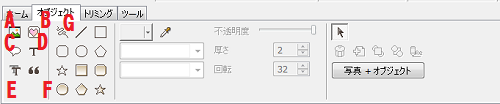
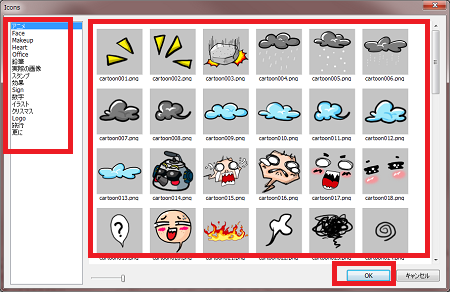
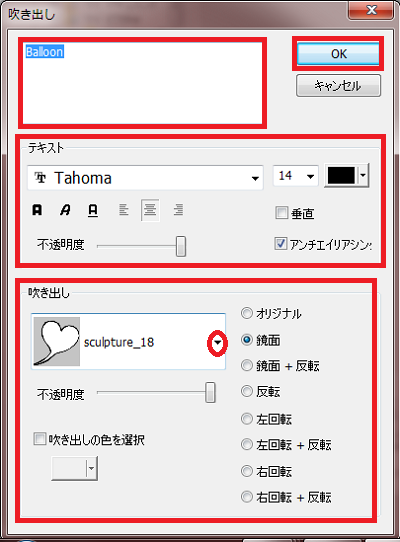
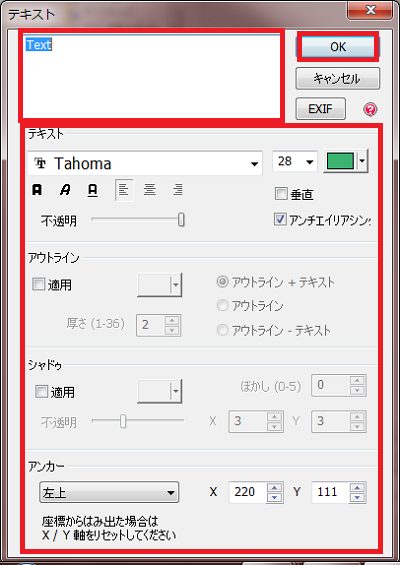
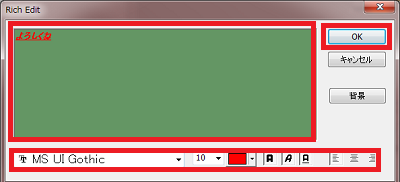
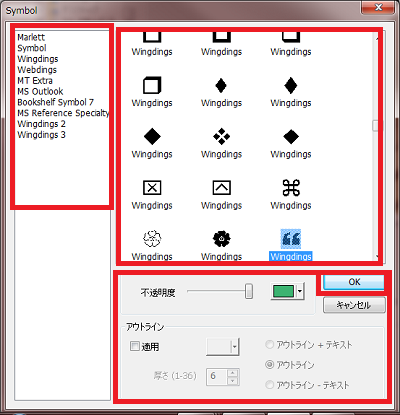
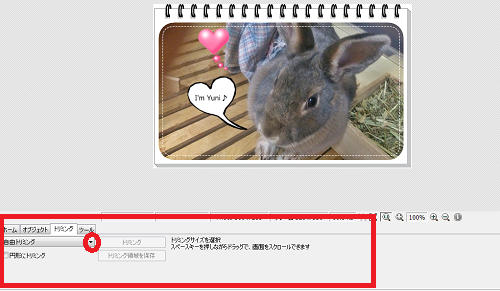
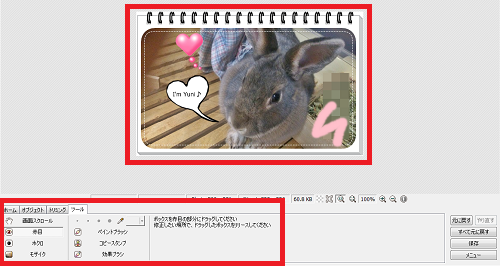
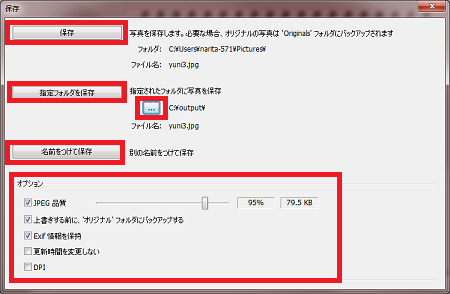
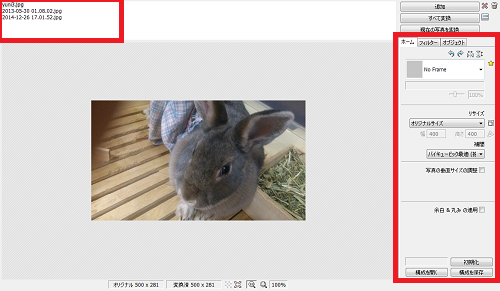
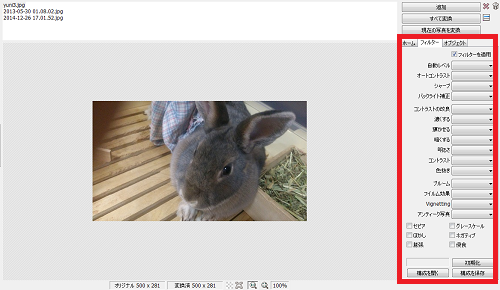
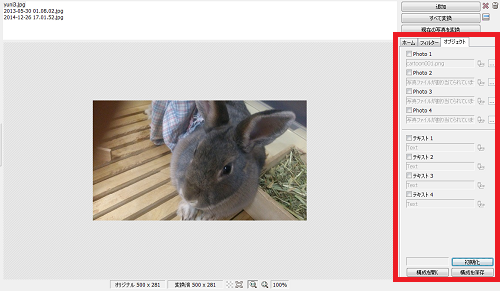
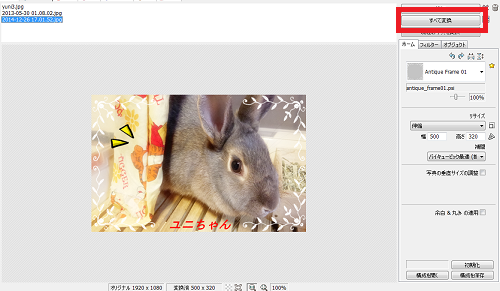
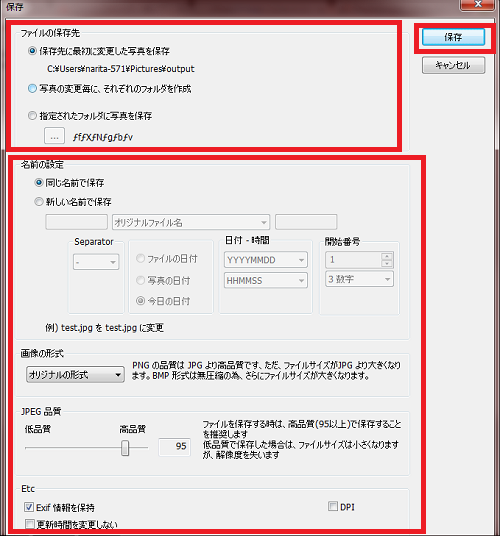
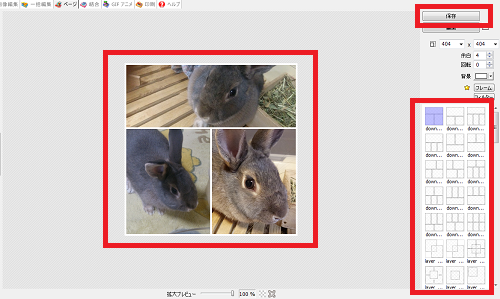
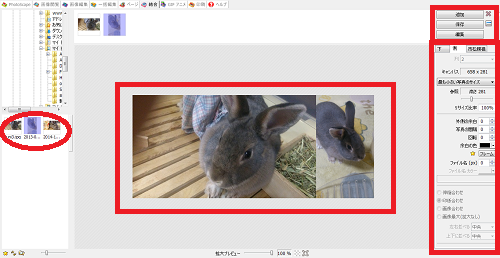
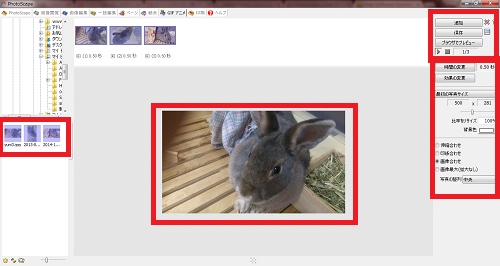
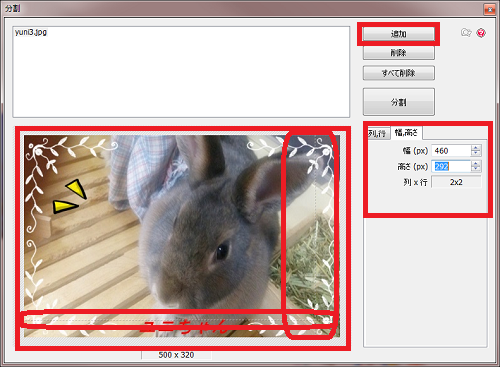
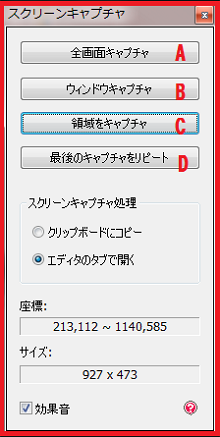
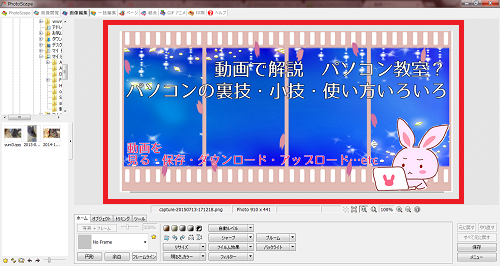
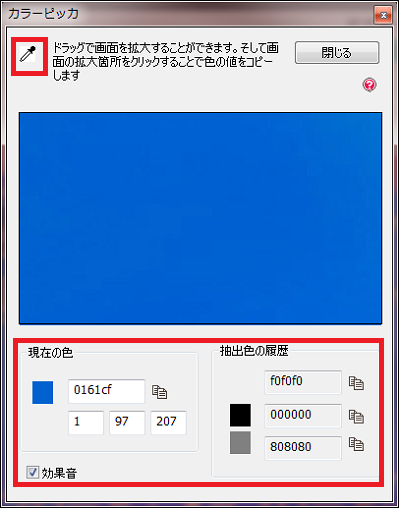









Pingback: PhotoScape を使ったらブログの画像編集が楽にできた。 - ブログの作り方と儲かる仕組み!月収100万円目指す熟年通信 | ブログの作り方と儲かる仕組み!月収100万円目指す熟年通信