いろいろなサイトに登録すると、
どんどん増えていってわからなくなってしまうIDとパスワード。
全部、同じで自分でもわかりやすいものにすると
セキュリティーも心配ですが、
かと言って、全部変えて複雑にしてしまうと、
自分が覚えていられません。
そんな時は、パソコンでもおなじみの
パスワード管理アプリ「LastPass」を活用しましょう!
Androidアプリなら14日間、無料でお試し使用ができます。
メジャーなウィルスセキュリティで定評ある
トレンドマイクロのIDパスワード管理
一度買ってしまえば、ずっと使えます。
「パスワードマネージャー」
詳しい動画解説
↓↓↓
LastPassアプリをインストール
1、
まずはこちらから、スマホにアプリをインストール
↓↓↓
※こちらのサイトはスマホでもご覧になれます。
![]()
2、
パソコンからもこちらから、ダウンロードできます。
3、
「Playストア」から開いたら、「インストール」をタップ
4、
「同意する」をタップ
5、
こちらのように「開く」の表示になったらインストール完了です!
LastPassを使う
1、
こちらのアイコンから起動します。
2、
最初にこちらの画面が開きますが、英語なので「次へ」をタップして
4ページほど進めます。
3、
すでにパソコンでLastPassの登録が完了している場合は
上の「ログイン」をタップします。(「4」へ)
まだ、LastPassの登録が完了してなければ、「サインアップ」から
LastPassの登録を完了してください。(「5」へ)
4、
パソコンで設定してある、LastPassのメールアドレスとパスワードを
入力して「ログイン」をタップします。
※パスワード欄の目のマークをタップするとパスワードが●ではなく文字で表示されます。
5、
メールアドレスを登録してアカウントを作成します。
★詳しくはこちらのページを参考に…
覚えるパスワードは1つだけ!パスワード管理「LastPass(ラストパス)」
6、
ログインすると、最初、このような表示が出ます。
指紋認証機能のある機種の場合、LastPass起動時に指紋認証で
起動させることができます。
7、
他のアンドロイドアプリとの連動の設定になります。
「FILL LOGINS IN OTHER APPS」をタップすると連動できます。
![00452.MTS_20150602_151845.389[1]](http://pjoy.net/wp-content/uploads/2015/06/00452.MTS_20150602_151845.3891.jpg)
こちらの画面が開くので右下の「開く」をタップ
ユーザー補助画面が開くので一番下までスクロールして
サービス欄の「LastPass」をタップ
こちらをONにします。
設定完了の画面が開くのでOKをタップします。
8、
パソコンで登録済みのサイトが一覧で表示されます。
この一覧から、対象のサイトをタップすればサイトが開きます。
画面左上の「Ξ」三本線のマークをタップするとメニューが表示されます
9、
★メニュー画面の一番上の赤い部分に
使用期限の残日数が表示されますのでご注意ください。
10、
★LastPassの機能を使ってサイトを閲覧する場合、
スマホ専用のブラウザやChromeなどでは利用できません。
LastPassを起動させてその中のブラウザを利用します。
画面左上の「Ξ」三本線のマークのメニューから「ブラウザ」をタップ
11、
このようにGoogleの検索画面が開くので、検索をしてみます。
また、Googleにログインができますので、右上の「ログイン」で
Googleのサービスも使えるようになります。
12、
最初は検索からサイトを開きます。
画面右上の●が3つ並んだ設定メニューをタップして
![00453.MTS_20150602_152121.346[1]](http://pjoy.net/wp-content/uploads/2015/06/00453.MTS_20150602_152121.3461.jpg)
「サイトを保存」をタップ。
フォルダごとに分けて保存することもできます。
「お気に入り」にチェックを入れると
サイト一覧の中に「お気に入り」の一覧も作成されて、
そちらに対象のサイトが保存されます。
サイト名をタップして、「呼び出し」でサイトが開きます。
「編集」をタップすると、パスワードの確認、編集ができます。
13、
対象のサイトのログイン画面を開いて、IDやパスワードの入力欄に
「* アスタリスク」マークが表示されています。
こちらをタップ
このように自動記入画面が開くので、
複数ある場合は対象のIDとパスワードを選択してタップします。
1個しかない場合は、1つしか表示されません。
自動でログインできました!
メジャーなウィルスセキュリティで定評ある
トレンドマイクロのIDパスワード管理
一度買ってしまえば、ずっと使えます。
「パスワードマネージャー」

![00451.MTS_20150602_151739.710[1]](http://pjoy.net/wp-content/uploads/2015/06/00451.MTS_20150602_151739.7101.jpg)

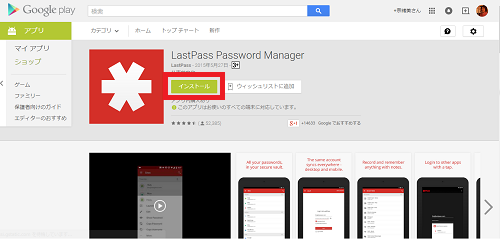
![00451.MTS_20150602_151653.243[1]](http://pjoy.net/wp-content/uploads/2015/06/00451.MTS_20150602_151653.2431.jpg)
![00451.MTS_20150602_151658.203[1]](http://pjoy.net/wp-content/uploads/2015/06/00451.MTS_20150602_151658.2031.jpg)
![00451.MTS_20150602_151718.179[1]](http://pjoy.net/wp-content/uploads/2015/06/00451.MTS_20150602_151718.1791.jpg)
![00451.MTS_20150602_151729.914[1]](http://pjoy.net/wp-content/uploads/2015/06/00451.MTS_20150602_151729.9141.jpg)
![00451.MTS_20150602_151739.710[11]](http://pjoy.net/wp-content/uploads/2015/06/00451.MTS_20150602_151739.71011.jpg)
![00451.MTS_20150602_151749.211[1]](http://pjoy.net/wp-content/uploads/2015/06/00451.MTS_20150602_151749.2111.jpg)
![00451.MTS_20150602_151800.539[1]](http://pjoy.net/wp-content/uploads/2015/06/00451.MTS_20150602_151800.5391.jpg)
![00451.MTS_20150602_151806.339[1]](http://pjoy.net/wp-content/uploads/2015/06/00451.MTS_20150602_151806.3391.jpg)
![00451.MTS_20150602_151823.651[1]](http://pjoy.net/wp-content/uploads/2015/06/00451.MTS_20150602_151823.6511.jpg)
![00451.MTS_20150602_151829.540[1]](http://pjoy.net/wp-content/uploads/2015/06/00451.MTS_20150602_151829.5401.jpg)
![00452.MTS_20150602_151854.148[1]](http://pjoy.net/wp-content/uploads/2015/06/00452.MTS_20150602_151854.1481.jpg)
![00452.MTS_20150602_151858.593[1]](http://pjoy.net/wp-content/uploads/2015/06/00452.MTS_20150602_151858.5931.jpg)
![00452.MTS_20150602_151915.790[1]](http://pjoy.net/wp-content/uploads/2015/06/00452.MTS_20150602_151915.7901.jpg)
![00452.MTS_20150602_151930.554[1]](http://pjoy.net/wp-content/uploads/2015/06/00452.MTS_20150602_151930.5541.jpg)
![00452.MTS_20150602_151945.034[1]](http://pjoy.net/wp-content/uploads/2015/06/00452.MTS_20150602_151945.0341.jpg)
![00453.MTS_20150602_152102.363[1]](http://pjoy.net/wp-content/uploads/2015/06/00453.MTS_20150602_152102.3631.jpg)
![00453.MTS_20150602_152106.147[1]](http://pjoy.net/wp-content/uploads/2015/06/00453.MTS_20150602_152106.1471.jpg)
![00453.MTS_20150602_152113.722[1]](http://pjoy.net/wp-content/uploads/2015/06/00453.MTS_20150602_152113.7221.jpg)
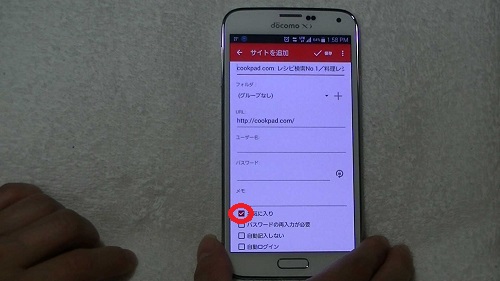
![00453.MTS_20150602_152152.544[1]](http://pjoy.net/wp-content/uploads/2015/06/00453.MTS_20150602_152152.5441.jpg)
![00453.MTS_20150602_152218.881[1]](http://pjoy.net/wp-content/uploads/2015/06/00453.MTS_20150602_152218.8811.jpg)
![00453.MTS_20150602_152242.603[1]](http://pjoy.net/wp-content/uploads/2015/06/00453.MTS_20150602_152242.6031.jpg)
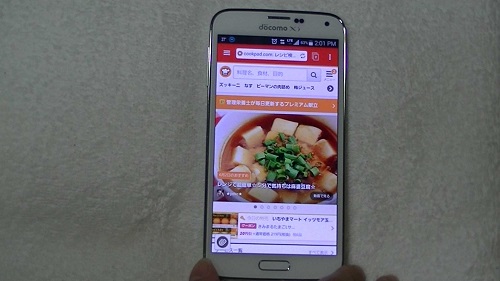









Pingback: グーグルアカウントを乗っ取られないように注意するポイント | 動画ファン