iphoneでもインターネットが楽しめるようになり、
サイトへのログインの機会が増えてきました。
すると、どんどん増えていってわからなくなってしまう
IDとパスワード。
全部、同じで自分でもわかりやすいものにすると
セキュリティーも心配ですが、
かと言って、全部変えて複雑にしてしまうと、
自分が覚えていられません。
そんな時は、パソコンでもおなじみの
パスワード管理アプリ「LastPass」を活用しましょう!
iphoneのアプリも14日間、無料でプレミアム版の試用が
できますので、まずは無料でお試しください。
メジャーなウィルスセキュリティで定評ある
トレンドマイクロのIDパスワード管理
「パスワードマネージャー」
詳しい動画解説
↓↓↓
LastPassアプリをインストール
1、
まずはこちらから、アプリをインストール
↓↓↓
※こちらのサイトはスマホでもご覧になれます。
![]()
2、
パソコンからもこちらから、ダウンロードできます。
3、
スマホからこちらを開いたら、「入手」をタップ
4、
「インストール」をタップ
5、
iTunesストアにサインインの画面で、パスワードの入力があります。
パスワードを入力して、「OK」をタップ
6、
こちらのように「開く」の表示になったらインストール完了です!
LastPassを使う
1、
こちらのアイコンから起動します。
2、
最初、このような表示が出てきます。「OK」をタップします。
★LastPassの機能を使ってサイトを閲覧する場合、
スマホ専用のブラウザやChromeなどでは利用できません。
LastPassを起動させてその中のブラウザを利用します。
3、
使い方の解説になります。確認して「OK」をタップして先に進みます。
4、
こちらも解説です。「OK」をタップ。
6、
LastPassへのログイン画面が開きます。
既にパソコンで設定してあるLastPassのメールアドレスとパスワードを
入力して「ログイン」をタップします。
LastPassの登録をしていないときは「アカウントの作成」から
登録して下さい。
★詳しくはこちらのページを参考に…
覚えるパスワードは1つだけ!パスワード管理「LastPass(ラストパス)」
7、
ログインが完了するとこのような画面が開きます。
★メニュー画面の一番上の赤い部分に
試用期限の残日数が表示されますのでご注意ください。
8、
パソコンで登録済みのサイトが一覧で表示されます。
この一覧から、対象のサイトをタップすれば開くことができます。
9、
「呼び出す」をタップすると開きます。
10、
このままではまだログインが完了していませんので、
ログインをしていきます。
11、
自動的に対象のIDとパスワードが表記されていますので
「ログイン」をタップ
※複数の登録がある場合は、グレーの「*」をタップして
対象のIDとパスワードの項目を選択してログインします。
12、
一覧に対象のサイトがない場合は、画面上部の検索窓に
キーワードやURLを入力して検索します。
13、
Googleの検索結果が表示されますので、対象のサイトを開きます。
14、
サイトが開いたら画面右上の赤い「*」マークの
LastPassボタンをタップ
15、
メニューが開くので「新規追加」をタップ
16、
「サイトを追加」をタップ
17、
このような画面が開くので、少し下にスクロールします。
「お気に入り」に登録しておくと呼び出しが簡単になります。
「自動ログイン」にチェックを入れておくと、
自動的にログインされるので、ログインの手間が省けます。
それぞれ、チェックを入れたら画面右上の「保存」をタップ
17、
メニュー画面の「私のLastPass保管庫」をタップすると、
最初の一覧画面が開きます。
「お気に入り」の項目が追加されています。
メジャーなウィルスセキュリティで定評ある
トレンドマイクロのIDパスワード管理
一度買ってしまえば、ずっと使えます。
「パスワードマネージャー」

![00461.MTS_20150603_145117.693[1]](http://pjoy.net/wp-content/uploads/2015/06/00461.MTS_20150603_145117.6931.jpg)

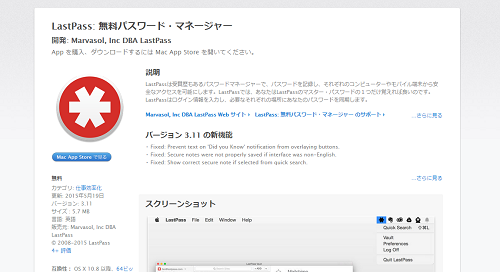
![00461.MTS_20150603_145035.879[1]](http://pjoy.net/wp-content/uploads/2015/06/00461.MTS_20150603_145035.8791.jpg)
![00461.MTS_20150603_145051.636[1]](http://pjoy.net/wp-content/uploads/2015/06/00461.MTS_20150603_145051.6361.jpg)
![00284.MTS_20150327_205423.721[1]](http://pjoy.net/wp-content/uploads/2015/03/00284.MTS_20150327_205423.7211.jpg)
![00461.MTS_20150603_145059.660[1]](http://pjoy.net/wp-content/uploads/2015/06/00461.MTS_20150603_145059.6601.jpg)
![00461.MTS_20150603_145109.924[1]](http://pjoy.net/wp-content/uploads/2015/06/00461.MTS_20150603_145109.9241.jpg)
![00461.MTS_20150603_145120.225[1]](http://pjoy.net/wp-content/uploads/2015/06/00461.MTS_20150603_145120.2251.jpg)
![00461.MTS_20150603_145324.827[1]](http://pjoy.net/wp-content/uploads/2015/06/00461.MTS_20150603_145324.8271.jpg)
![00461.MTS_20150603_145331.139[1]](http://pjoy.net/wp-content/uploads/2015/06/00461.MTS_20150603_145331.1391.jpg)
![00461.MTS_20150603_145336.564[1]](http://pjoy.net/wp-content/uploads/2015/06/00461.MTS_20150603_145336.5641.jpg)
![00461.MTS_20150603_145412.264[1]](http://pjoy.net/wp-content/uploads/2015/06/00461.MTS_20150603_145412.2641.jpg)
![00461.MTS_20150603_145539.322[1]](http://pjoy.net/wp-content/uploads/2015/06/00461.MTS_20150603_145539.3221.jpg)
![00461.MTS_20150603_145544.234[1]](http://pjoy.net/wp-content/uploads/2015/06/00461.MTS_20150603_145544.2341.jpg)
![00461.MTS_20150603_145554.462[1]](http://pjoy.net/wp-content/uploads/2015/06/00461.MTS_20150603_145554.4621.jpg)
![00461.MTS_20150603_145604.876[1]](http://pjoy.net/wp-content/uploads/2015/06/00461.MTS_20150603_145604.8761.jpg)
![00461.MTS_20150603_145621.472[1]](http://pjoy.net/wp-content/uploads/2015/06/00461.MTS_20150603_145621.4721.jpg)
![00461.MTS_20150603_152229.151[1]](http://pjoy.net/wp-content/uploads/2015/06/00461.MTS_20150603_152229.1511.jpg)
![00461.MTS_20150603_145642.091[1]](http://pjoy.net/wp-content/uploads/2015/06/00461.MTS_20150603_145642.0911.jpg)
![00461.MTS_20150603_145651.004[1]](http://pjoy.net/wp-content/uploads/2015/06/00461.MTS_20150603_145651.0041.jpg)
![00461.MTS_20150603_145712.018[1]](http://pjoy.net/wp-content/uploads/2015/06/00461.MTS_20150603_145712.0181.jpg)
![00461.MTS_20150603_145727.394[1]](http://pjoy.net/wp-content/uploads/2015/06/00461.MTS_20150603_145727.3941.jpg)
![00461.MTS_20150603_152647.855[1]](http://pjoy.net/wp-content/uploads/2015/06/00461.MTS_20150603_152647.8551.jpg)
![00461.MTS_20150603_145743.530[1]](http://pjoy.net/wp-content/uploads/2015/06/00461.MTS_20150603_145743.5301.jpg)
![00461.MTS_20150603_145754.761[1]](http://pjoy.net/wp-content/uploads/2015/06/00461.MTS_20150603_145754.7611.jpg)
![00461.MTS_20150603_152908.438[1]](http://pjoy.net/wp-content/uploads/2015/06/00461.MTS_20150603_152908.4381.jpg)








