iphone等のスマホは、今ではパソコンよりも身近なツールです。
多くの方が活用していますが、「実は文字の入力が苦手」という
方も多いのでは。
また、iphoneはパソコンと同じキーボード表示になったりして
細かいキーボードをタップするのは大変です。
MyScript Memoは、手書きでさっとメモが残せる便利な無料アプリ
さっと、指で手書きでメモしましょう。
![]()
詳しい動画解説
↓↓↓
MyScript Memoをインストール
1、
まずはこちらから、アプリをインストール
↓↓↓
※こちらのサイトはスマホでもご覧になれます。
![]()
2、
パソコンからもこちらから、ダウンロードできます。
3、
スマホからこちらを開いたら、「入手」をタップ
4、
「インストール」をタップ
5、
iTunesストアにサインインの画面で、パスワードの入力があります。
パスワードを入力して、「OK」をタップ
6、
こちらのように「開く」の表示になったらインストール完了です!
MyScript Memoの基本的な使い方
1、
こちらのアイコンから起動します。
2、
このような画面が開きます。
丸く囲った部分に手書きで文字を入力していきます。
A:ペン 文字の入力
B:消しゴム なぞった部分を消します。
C:範囲の選択 なぞって囲った部分を選択して
コピー・切り取り・貼り付けができます。
なぞった部分が青くなって
確定されるとこのような表示がでて
「貼り付け」で貼り付け
3、
A:画面左上のノートのマークをタップすると保存されます。
B:画面左上の矢印マークで1つ前の操作に戻ります。
4、
保存ページ
画面左上の「新規メモ」で新しくメモを作成します。
5、
画像を読み取って編集できます。
メモ画面の右上3本線のマーク設定ボタンをタップ
6、
「画像のインポート」をタップ
7、
「カメラから」で写真を撮影します。
「ライブラリから」でスマホ内の写真を選択できます。
8、
選択した写真の枠にある「▶」マークで画像の拡大・縮小ができます。
あとはペンで手書きで文字を入力します。
9、
作成したメモは保存だけではなくSNSやクラウドサービスにも
保存ができます。
画面右上の設定ボタンから「エクスポート」をタップ。
10、
「テキストとしてエクスポート」「画像としてエクスポート」が
可能です。
例として「画像としてエクスポート」をします。
11、
iTunesやスマホ本体のアルバムや、クラウドサービスに保存したり
メールに添付、facebookへの投稿もこちらから可能です。
12、
また、画面右上の設定ボタンから「設定」を開くと
詳細な設定ができます。


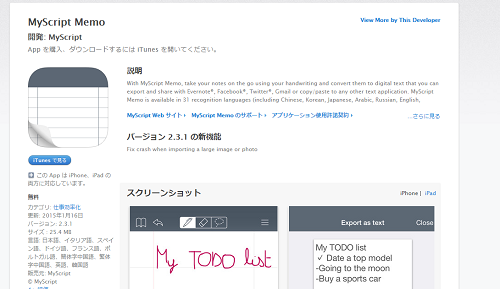
![00398.MTS_20150513_141901.672[1]](http://pjoy.net/wp-content/uploads/2015/05/00398.MTS_20150513_141901.6721.jpg)
![00398.MTS_20150513_141907.046[1]](http://pjoy.net/wp-content/uploads/2015/05/00398.MTS_20150513_141907.0461.jpg)
![00284.MTS_20150327_205423.721[1]](http://pjoy.net/wp-content/uploads/2015/03/00284.MTS_20150327_205423.7211.jpg)
![00398.MTS_20150513_141941.449[1]](http://pjoy.net/wp-content/uploads/2015/05/00398.MTS_20150513_141941.4491.jpg)
![00398.MTS_20150513_141947.219[1]](http://pjoy.net/wp-content/uploads/2015/05/00398.MTS_20150513_141947.2191.jpg)
![00398.MTS_20150513_142004.042[1]](http://pjoy.net/wp-content/uploads/2015/05/00398.MTS_20150513_142004.0421.jpg)
![00399.MTS_20150513_142107.155[1]](http://pjoy.net/wp-content/uploads/2015/05/00399.MTS_20150513_142107.1551.jpg)
![00399.MTS_20150513_142119.417[1]](http://pjoy.net/wp-content/uploads/2015/05/00399.MTS_20150513_142119.4171.jpg)
![00400.MTS_20150513_142211.085[1]](http://pjoy.net/wp-content/uploads/2015/05/00400.MTS_20150513_142211.0851.jpg)
![00400.MTS_20150513_142155.465[1]](http://pjoy.net/wp-content/uploads/2015/05/00400.MTS_20150513_142155.4651.jpg)
![00400.MTS_20150513_142241.388[1]](http://pjoy.net/wp-content/uploads/2015/05/00400.MTS_20150513_142241.3881.jpg)
![00401.MTS_20150513_142331.180[1]](http://pjoy.net/wp-content/uploads/2015/05/00401.MTS_20150513_142331.1801.jpg)
![00401.MTS_20150513_142342.439[1]](http://pjoy.net/wp-content/uploads/2015/05/00401.MTS_20150513_142342.4391.jpg)
![00401.MTS_20150513_142441.937[1]](http://pjoy.net/wp-content/uploads/2015/05/00401.MTS_20150513_142441.9371.jpg)
![00401.MTS_20150513_142454.828[1]](http://pjoy.net/wp-content/uploads/2015/05/00401.MTS_20150513_142454.8281.jpg)
![00401.MTS_20150513_142459.620[1]](http://pjoy.net/wp-content/uploads/2015/05/00401.MTS_20150513_142459.6201.jpg)
![00401.MTS_20150513_142540.121[1]](http://pjoy.net/wp-content/uploads/2015/05/00401.MTS_20150513_142540.1211.jpg)
![00401.MTS_20150513_142640.411[1]](http://pjoy.net/wp-content/uploads/2015/05/00401.MTS_20150513_142640.4111.jpg)
![00401.MTS_20150513_142646.630[1]](http://pjoy.net/wp-content/uploads/2015/05/00401.MTS_20150513_142646.6301.jpg)
![00401.MTS_20150513_142709.376[1]](http://pjoy.net/wp-content/uploads/2015/05/00401.MTS_20150513_142709.3761.jpg)
![00401.MTS_20150513_142725.981[1]](http://pjoy.net/wp-content/uploads/2015/05/00401.MTS_20150513_142725.9811.jpg)








